I dispositivi Android possono scansionare codici a barre o codici QR utilizzando un'app gratuita dal Play Store. Dopo aver installato l'applicazione per lo scanner di codici a barre, il dispositivo della fotocamera può essere utilizzato come scanner. Quindi, puoi eseguire varie azioni a seconda del contenuto del codice a barre.
Fare un passo
Parte 1 di 3: installazione di uno scanner di codici a barre
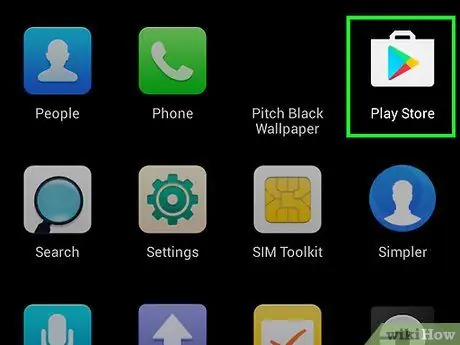
Passaggio 1. Apri Play Store sul dispositivo
Puoi trovarlo nell'elenco delle app nel Play Store. L'icona è una shopping bag con il logo di Google Play.
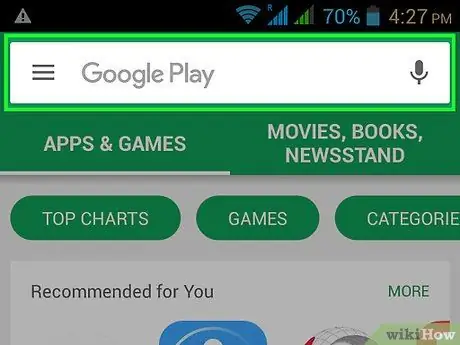
Passaggio 2. Tocca la barra di ricerca
Puoi trovarlo nella parte superiore della schermata del Play Store.
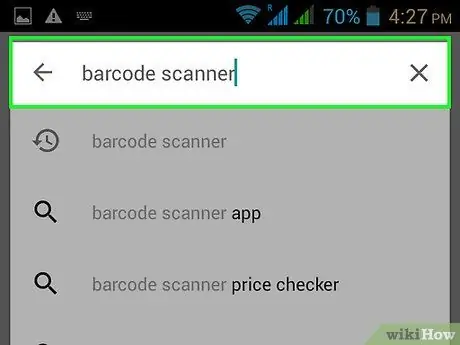
Passaggio 3. Digitare lo scanner di codici a barre
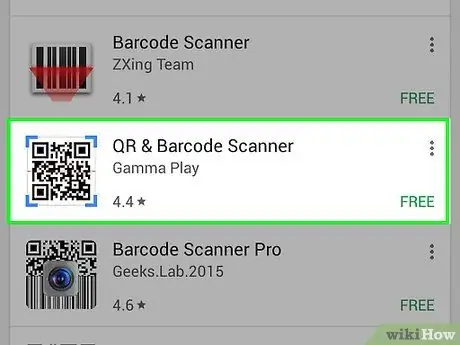
Passaggio 4. Toccare Scanner QR e codici a barre da Gamma Play
Ci sono molti altri scanner che vale la pena provare. La maggior parte ha un modo simile di lavorare.
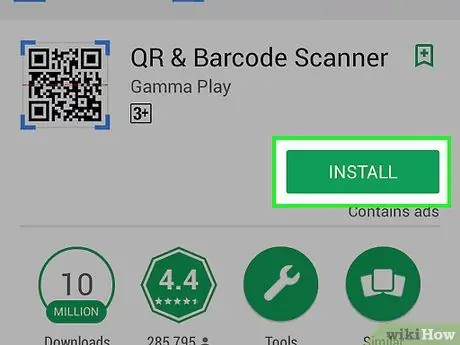
Passaggio 5. Tocca il pulsante Installa
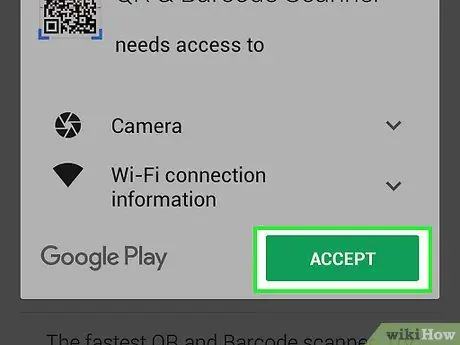
Passaggio 6. Tocca Accetta
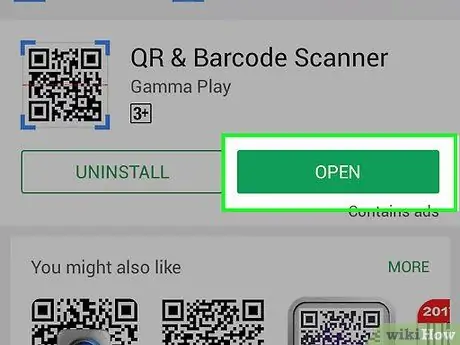
Passaggio 7. Tocca Apri
Questo pulsante viene visualizzato dopo che l'applicazione è stata scaricata e installata.
Parte 2 di 3: Scansione di codici a barre
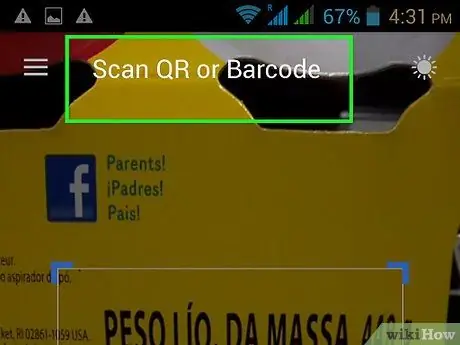
Passaggio 1. Punta la fotocamera sul codice a barre
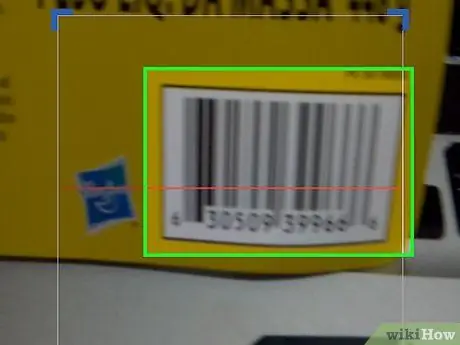
Passaggio 2. Assicurati che il codice a barre sia chiaramente visibile
Lo scanner avrà problemi a funzionare se una parte del codice a barre è troppo scura.
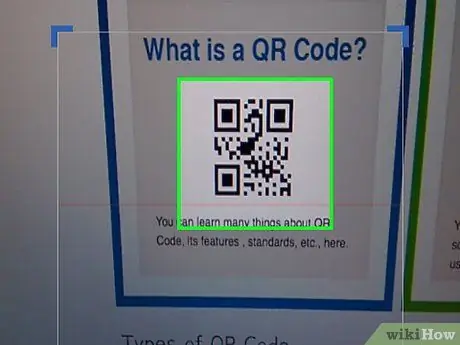
Passaggio 3. Allineare l'intero codice QR nella cornice dello scanner (mirino)
Assicurati che tutti i codici della griglia siano nella griglia sullo schermo.
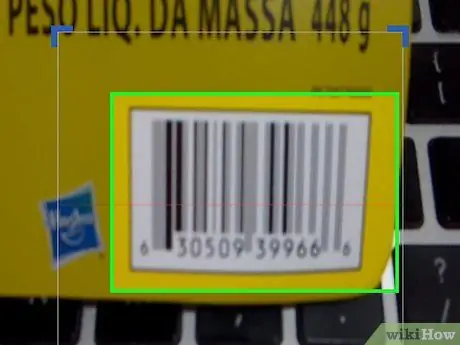
Passaggio 4. Allineare il codice a barre tradizionale nel telaio dello scanner
Quando si esegue la scansione di un codice a barre tradizionale, la linea nel telaio dello scanner deve essere perpendicolare al codice a barre.
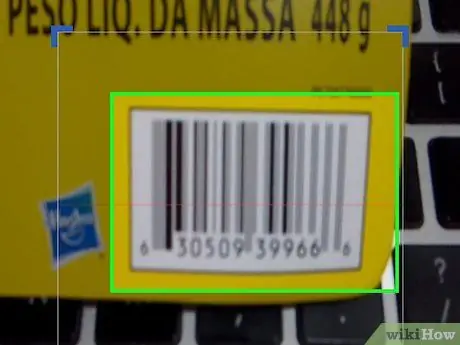
Passaggio 5. Regolare la distanza tra le telecamere con il codice a barre
Fallo se il codice a barre appare sfocato sullo schermo.
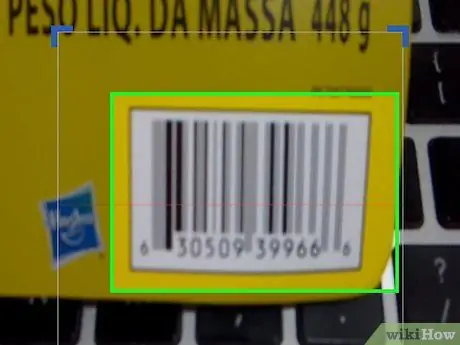
Passaggio 6. Tenere premuto il dispositivo durante la scansione del codice a barre
Se la scansione ha esito positivo, il dispositivo vibrerà ed emetterà un segnale acustico.
Parte 3 di 3: agire
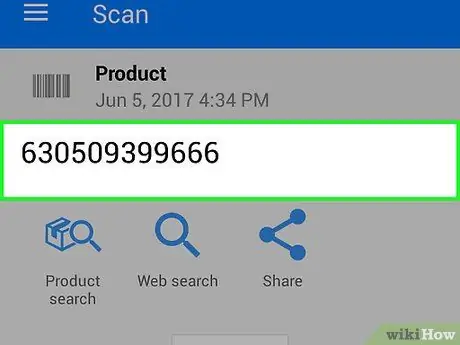
Passaggio 1. Leggere di nuovo le informazioni sul codice a barre
Dopo aver scansionato il codice, vedrai che tipo di informazioni ha. Queste informazioni possono variare dal testo agli URL dei siti web. Il contenuto del codice verrà visualizzato nella parte superiore dello schermo.
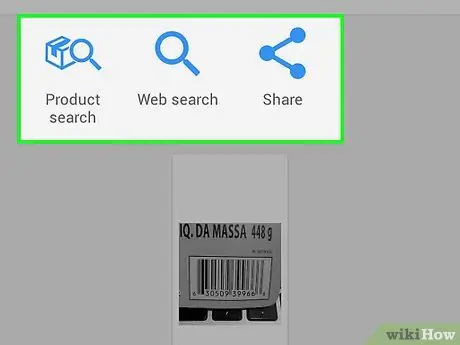
Passaggio 2. Tocca il pulsante di azione per continuare
Le azioni disponibili variano a seconda del tipo di codice sottoposto a scansione.
- Ad esempio, se il codice contiene l'indirizzo di un sito, puoi premere il pulsante Apri per visualizzarlo in un browser o il pulsante Condividi per inviarlo ad altri.
- Se esegui la scansione di un contatto, sarai in grado di aggiungerlo al tuo elenco di contatti o condividerlo.
- Se stai scansionando un prodotto, di solito puoi fare una ricerca sul prodotto o sul web. I risultati di questa ricerca mostreranno i negozi al dettaglio che vendono questi prodotti.
- Se esegui la scansione di un codice evento, puoi aggiungerlo al tuo calendario.
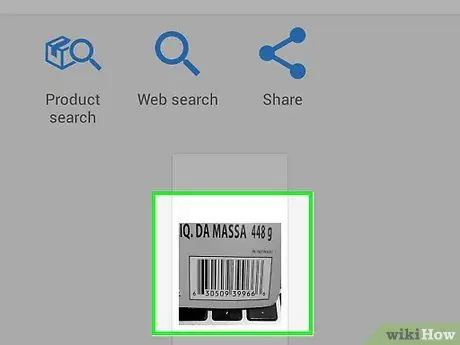
Passaggio 3. Gestire il codice che non funziona
I codici QR possono contenere vari tipi di contenuti e collegamenti. I codici a barre delle linee tradizionali contengono solo numeri. Questo numero può essere associato se il prodotto correlato è popolare. Se il codice a barre è personalizzato per un supermercato o un altro negozio locale, i numeri potrebbero non funzionare.






