I file MP4 sono un tipo di file video. Questo formato è il tipo di file generalmente utilizzato per archiviare i video. Tuttavia, il formato può essere utilizzato anche per memorizzare didascalie e persino immagini. Se vuoi salvare un file MP4 sul tuo iPhone, questo wikiHow ti mostrerà come farlo.
Fare un passo
Metodo 1 di 2: spostamento di file dalla fotocamera o dall'unità USB al computer desktop
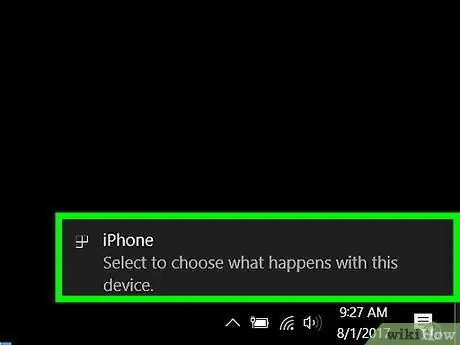
Passaggio 1. Copia il file MP4 sul tuo computer
Collega una fotocamera o un dispositivo di archiviazione che contiene file MP4 alla porta USB del computer.
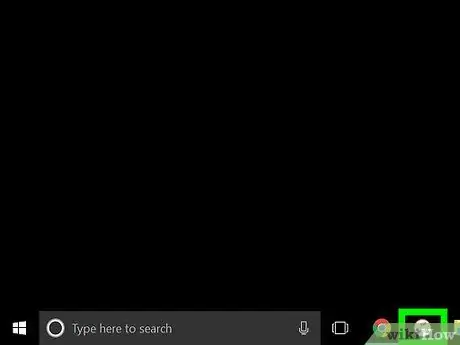
Passaggio 2. Apri iTunes
Questa applicazione è contrassegnata da un'icona di una nota musicale su sfondo bianco.
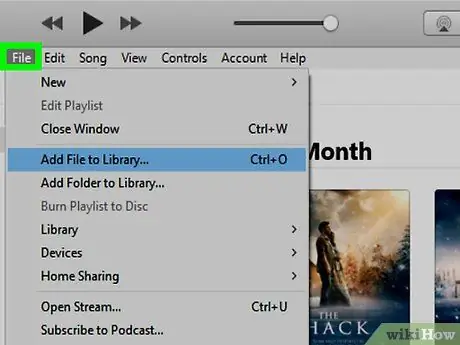
Passaggio 3. Fare clic su File
Si trova nella barra dei menu nell'angolo in alto a sinistra dello schermo.
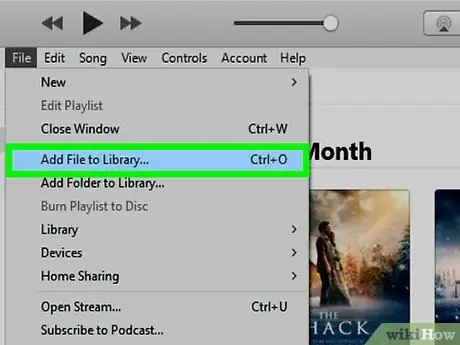
Passaggio 4. Fare clic su Aggiungi alla libreria
Si trova nel secondo segmento del menu a discesa.
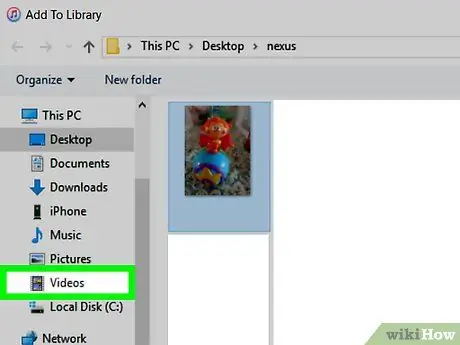
Passaggio 5. Fare clic sulla fotocamera o sul dispositivo USB
I dispositivi vengono visualizzati sul lato sinistro della finestra di dialogo, nella sezione "Dispositivi".
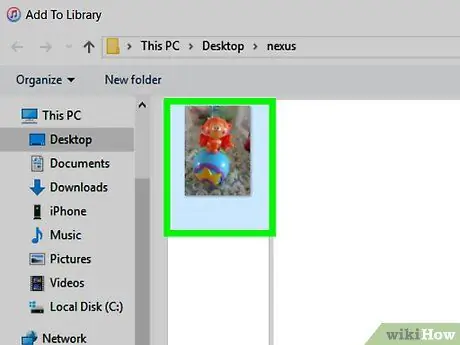
Passaggio 6. Fare clic sul file MP4
Seleziona il file che desideri salvare sul tuo iPhone.
I file MP4 di solito hanno un'estensione ".mp4" alla fine del loro nome
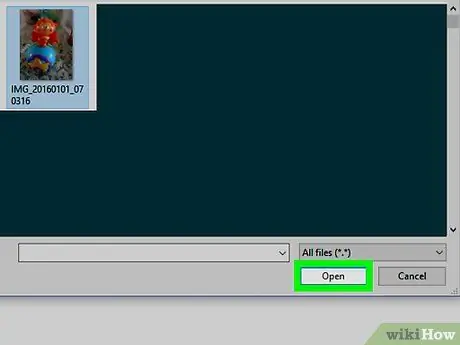
Passaggio 7. Fare clic su Apri
Si trova nell'angolo inferiore destro della finestra di dialogo. Ora, il video selezionato verrà aggiunto alla libreria di iTunes.
Metodo 2 di 2: spostamento di file dal computer desktop all'iPhone
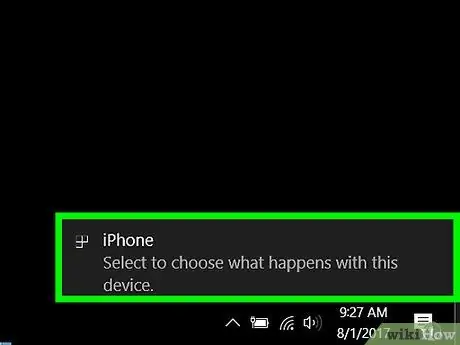
Passaggio 1. Collega l'iPhone al computer
Utilizzare il cavo USB fornito con la confezione del telefono.
Se iTunes non è aperto (o non si apre automaticamente) quando il dispositivo è connesso al computer, apri l'app
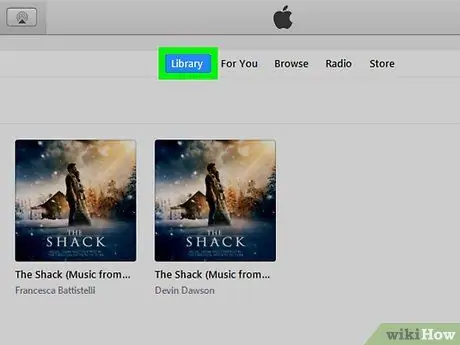
Passaggio 2. Fare clic su Libreria
Si trova nella parte centrale superiore della finestra di iTunes.
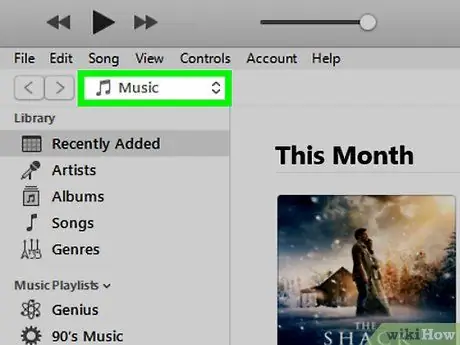
Passaggio 3. Fare clic sul menu a discesa
Si trova nell'angolo in alto a sinistra dello schermo, sopra la barra grigia e potrebbe essere etichettato come "Musica".
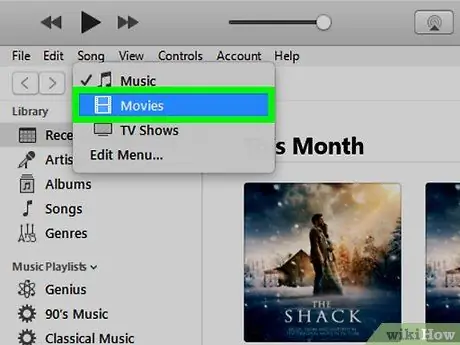
Passaggio 4. Fare clic su Film
Si trova nella parte superiore del menu a discesa.
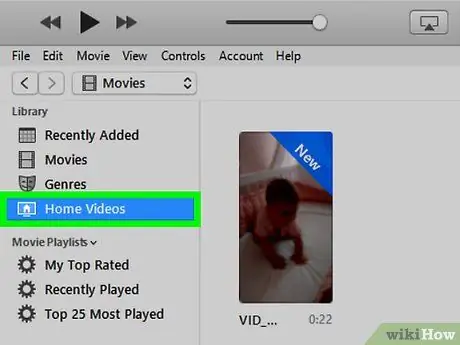
Passaggio 5. Fare clic su Home Video
Si trova nell'angolo in alto a sinistra dello schermo, sotto la sezione "Libreria".
I video, i film e i programmi televisivi che non sono stati acquistati da iTunes Store sono classificati come "Video domestici" da iTunes
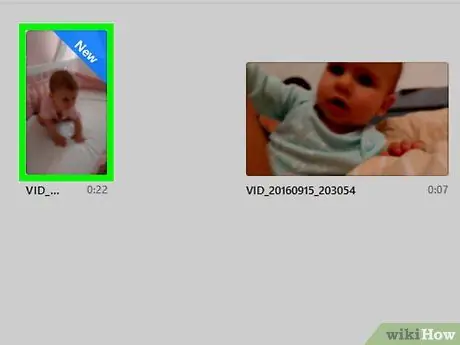
Passaggio 6. Fare clic sul file MP4
Il file viene visualizzato nel riquadro destro della finestra.
Potrebbe essere necessario scorrere lo schermo per trovare il video
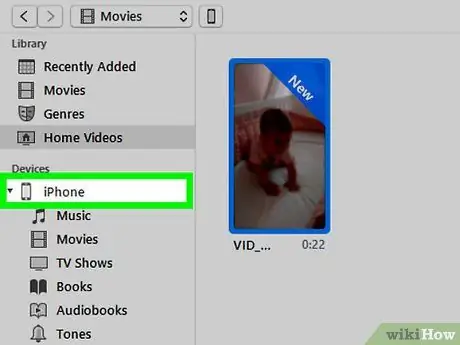
Passaggio 7. Trascina il video sull'icona dell'iPhone
Fare clic e trascinare il file MP4 sull'icona dell'iPhone sul lato sinistro della finestra nella sezione "Dispositivi". Al termine della sincronizzazione, il file MP4 verrà salvato sul telefono.






