Questo articolo spiega come reimpostare la password dell'ID Apple utilizzata per accedere ai servizi iCloud.
Fare un passo
Metodo 1 di 2: reimposta la password ricordata
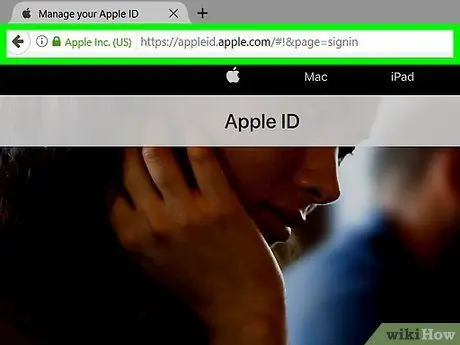
Passaggio 1. Visita il sito Web dell'ID Apple
Fare clic sul collegamento fornito o digitare appleid.apple.com nel campo di ricerca di un browser Web già connesso a Internet.
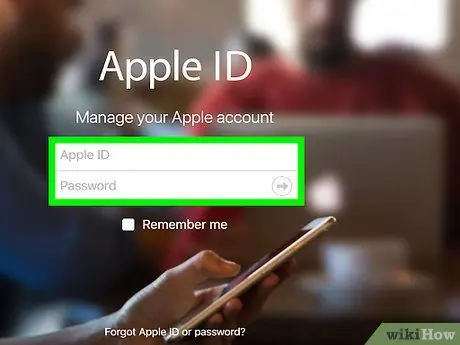
Passaggio 2. Inserisci il vecchio ID Apple e la password
Digitare entrambe le voci nei campi etichettati appropriati.
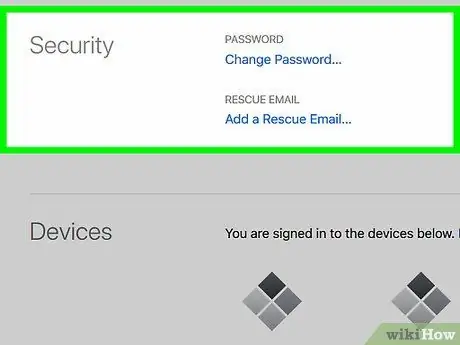
Passaggio 3. Fare clic o toccare "➲"
Si trova a destra del campo "Password".
Se hai attivato la verifica in due passaggi, tocca o fai clic sul pulsante "Consenti" su un altro dispositivo, quindi inserisci il codice a sei cifre nel campo sullo schermo
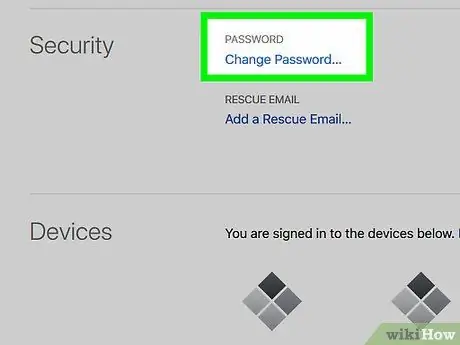
Passaggio 4. Fare clic o toccare Modifica password…
Si trova sul lato sinistro della finestra nella sezione "Sicurezza".
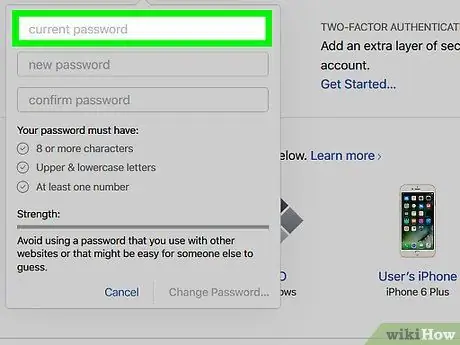
Passaggio 5. Immettere la vecchia password
Digita la password nella colonna in alto nella finestra di dialogo.
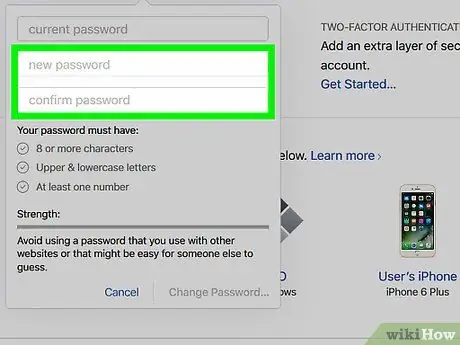
Passaggio 6. Immettere la nuova password
Digita la nuova password nel campo appropriato, quindi inserisci nuovamente la password nel campo successivo.
- Le password devono essere lunghe almeno 8 caratteri (compresi numeri, lettere maiuscole e minuscole), senza spazi. Le voci della password non devono contenere gli stessi tre caratteri consecutivi ("ggg") o gli stessi dell'ID Apple e della password utilizzati l'anno scorso.
- Selezionare la casella " Disconnettersi da dispositivi e siti Web utilizzando il mio ID Apple ” per aumentare la sicurezza. Con questa opzione, puoi ricordare i siti e i dispositivi che devono essere aggiornati e ti viene chiesto di inserire una nuova password quando accedi a ID.
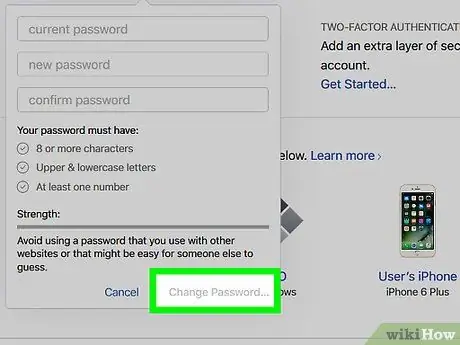
Passaggio 7. Fare clic o toccare Modifica password…
Si trova nell'angolo inferiore destro della finestra di dialogo. Ora devi accedere a iCloud utilizzando la nuova password.
Metodo 2 di 2: reimposta la password dimenticata
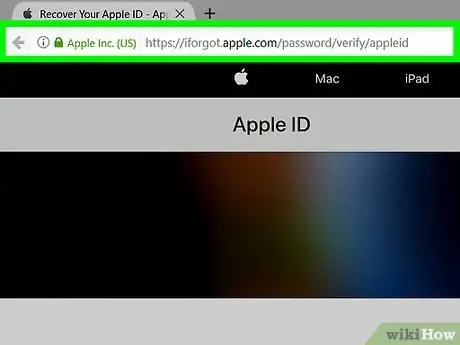
Passaggio 1. Visita iforgot.apple.com
Usa il link fornito o digita iforgot.apple.com in un browser web.
Puoi accedere a questo sito da un browser Web desktop o mobile
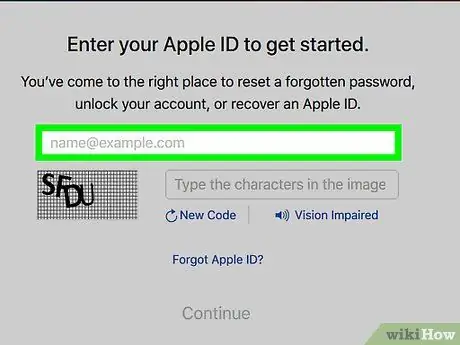
Passaggio 2. Inserisci le tue informazioni
Digita il nome, il cognome e l'indirizzo e-mail associati all'ID Apple.
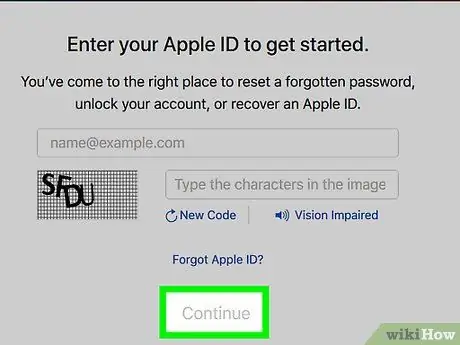
Passaggio 3. Fare clic o toccare Avanti
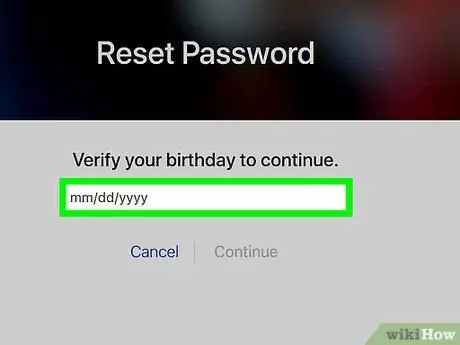
Passaggio 4. Verificare la data di nascita
Inserisci la tua data di nascita per ottenere la password dell'ID Apple.
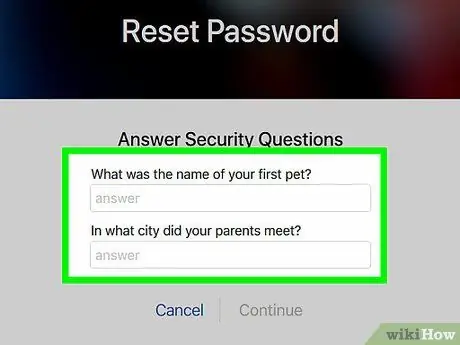
Passaggio 5. Determinare il metodo di verifica dell'identità
Puoi ottenere le informazioni di accesso tramite e-mail o rispondendo a due domande di sicurezza.
- Se desideri ottenere queste informazioni via e-mail, verranno inviate al tuo indirizzo e-mail attualmente attivo, nonché a un altro indirizzo e-mail associato al tuo ID Apple.
- Se vuoi rispondere a una domanda di sicurezza, ti verrà chiesto di rispondere a due domande predefinite sul tuo ID Apple.
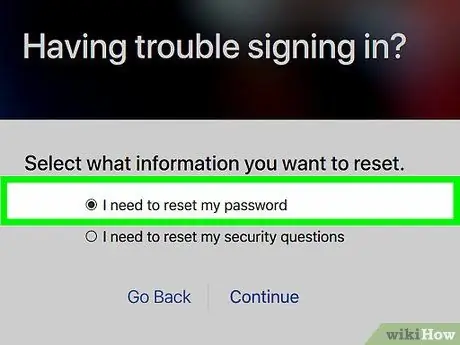
Passaggio 6. Reimposta la password
Se vuoi rispondere a una domanda di sicurezza, ti verrà chiesto di creare una nuova password per l'ID.
Se desideri ricevere la password tramite e-mail, fai clic sul collegamento per la reimpostazione della password incluso nell'e-mail di Apple
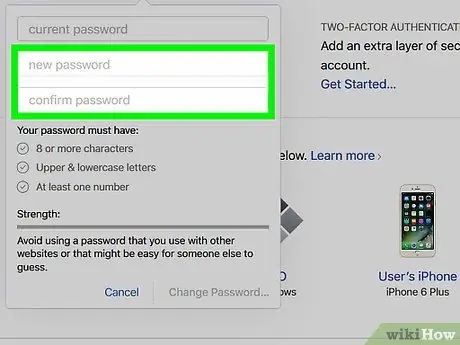
Passaggio 7. Immettere la nuova password
Digitare la password nel campo appropriato e reimmettere la password nel campo successivo.
Le password devono essere lunghe almeno 8 caratteri (compresi numeri, lettere maiuscole e minuscole), senza spazi. Inoltre, le voci non devono contenere gli stessi tre caratteri consecutivi ("111") o gli stessi dell'ID Apple o della password utilizzati l'anno scorso
Suggerimenti
- Le modifiche alla password di iCloud verranno applicate a tutti i servizi Apple che richiedono il tuo ID Apple.
- Se non ricordi la domanda di sicurezza e non riesci ad accedere al tuo account e-mail di recupero, dovrai creare un nuovo account ID Apple.






