È una buona idea cambiare di tanto in tanto la password del router per rendere più sicuri il computer e le informazioni personali. Ogni router funziona in modo leggermente diverso e ci sono così tante marche e modelli di router che è impossibile discutere di come funzionano individualmente. Anche così, la maggior parte di questi passaggi è sostanzialmente la stessa per la maggior parte dei router, sebbene il layout e la configurazione varino leggermente. Per modificare la password del router, vedere i passaggi di base di seguito.
Fare un passo
Parte 1 di 3: trovare le informazioni di accesso al router
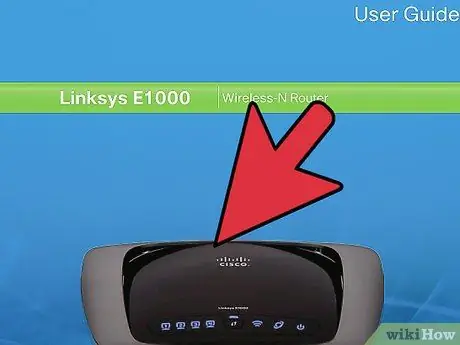
Passaggio 1. Guarda il router o la guida fornita
Se non hai mai modificato le informazioni di accesso del tuo router, sono ancora le impostazioni predefinite del router. Di solito puoi trovare l'indirizzo IP, il nome utente e la password generale accanto al router o nel manuale del router.
- La procedura guidata del router potrebbe avere solo un indirizzo IP comune e non sempre visualizzare la password del router. Ma il lato del router generalmente ha quelle informazioni.
- L'indirizzo IP comune per la maggior parte dei router è 192.168.1.1. Questo vale per i prodotti Linksys, Actiontec, VersaLink e altri.
- L'indirizzo IP predefinito del router può variare. Per i router AT&T di solito l'indirizzo IP è 192.168.1.254. Per WRP400, l'indirizzo IP comune è 192.168.15.1.
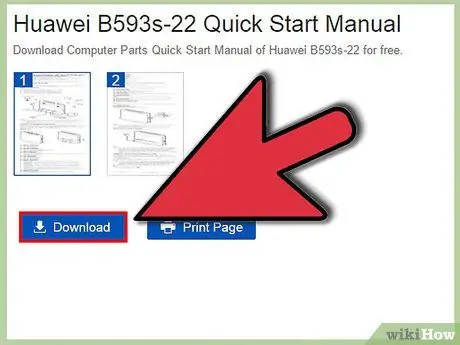
Passaggio 2. Scarica la versione elettronica della guida del router
Se manca la guida del router, di solito è disponibile una versione elettronica della guida sul sito Web della società del router.
- La guida elettronica fornirà solo un indirizzo IP generico, ma non può essere utilizzata se l'indirizzo IP del router è stato modificato.
- Cerca una versione elettronica del manuale del router su Internet o sul sito Web del produttore. Da lì, usa la ricerca o lo strumento di ricerca per trovare la guida del tuo router, quindi guarda i risultati finché non trovi una guida che corrisponda al numero di modello del tuo router.
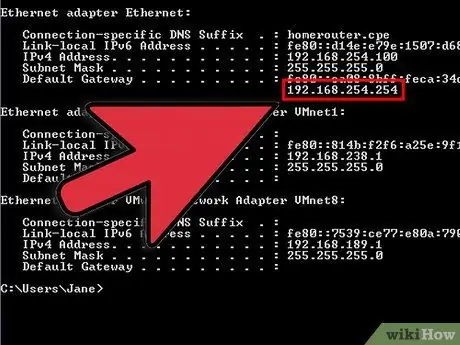
Passaggio 3. Trova l'indirizzo IP del router utilizzando il programma TCP/IP
Puoi eseguire questo programma aprendo una finestra del prompt dei comandi e digitando "ipconfig". L'indirizzo IP del tuo router sarà nell'elenco "Gateway predefinito".
- Se stai utilizzando Windows, premi il tasto Windows+R per visualizzare la finestra di dialogo Esegui. Digita "cmd" per aprire il prompt dei comandi e digita "ipconfig" seguito dal tasto Invio per visualizzare l'indirizzo IP del router.
- Se stai utilizzando un Mac, vai al menu Applicazione e fai clic sulla sezione Utilità. Da lì, fai clic su Terminale. Digita "ipconfig" seguito dal tasto Invio per visualizzare varie informazioni IP.
- Per Linux, apri Terminale premendo Ctrl+Al+T sulla tastiera. Nel terminale, digita il comando "sudo ifconfig" per aprire le informazioni di cui hai bisogno.
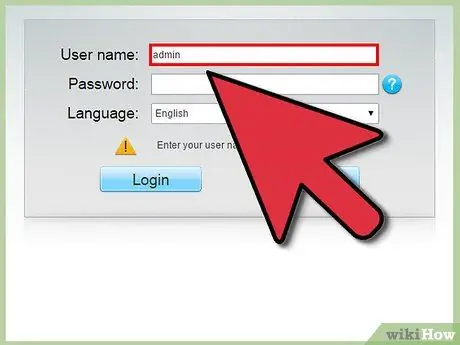
Passaggio 4. Conoscere la password e il nome utente comune per il router
Se non hai mai cambiato la password, queste informazioni potrebbero essere ancora generali e potrebbero variare in base alla marca del router.
- Puoi controllare la password generale del tuo router online visitando
- Seleziona la marca del tuo router dall'elenco a discesa e fai clic sul pulsante Trova password.
- Un elenco di modelli di router apparirà sotto il produttore. Trova il modello del tuo router e guarda le sezioni nome utente e password della tabella per determinare le informazioni generali del tuo router.
- Per i router Netgear, Linksys, Actiontec e VersaLink, il nome utente comune è solitamente amministratore.
- Nota che alcuni router, come i router Belkin, non hanno nomi utente.
- Per Linksys, Belkin e alcuni router Actiontec, lasciare vuota la password.
- Per i router Netgear, VersaLink e altri router Actiontec, prova la password comune, che è parola d'ordine.
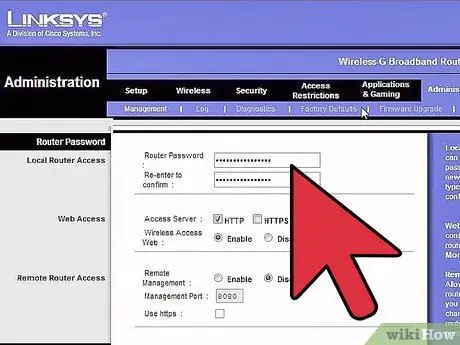
Passaggio 5. Ripristina il router alle impostazioni di fabbrica
Se modifichi le informazioni di accesso per il tuo router ma non le trovi, l'unica cosa pratica da fare è ripristinare il router in modo che le informazioni tornino alle impostazioni generali.
- Per la maggior parte dei router, è possibile reimpostare l'indirizzo IP premendo il pulsante Reimposta sul retro della confezione del router per 30 secondi. Per raggiungere questo pulsante di ripristino, di solito devi usare uno stuzzicadenti, una graffetta raddrizzata o un altro piccolo oggetto appuntito per raggiungere il foro protettivo e premere il pulsante all'interno.
- Il ripristino del router cancellerà tutte le impostazioni personalizzate effettuate. Verranno reimpostati anche la password e il nome utente del router.
Parte 2 di 3: accesso al router sulla rete
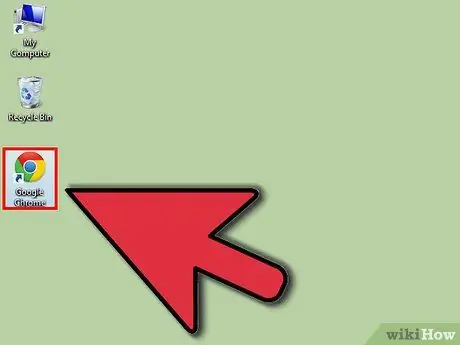
Passaggio 1. Aprire un browser web
Puoi utilizzare qualsiasi browser web, come Internet Explorer, Firefox, Safari o Google Chrome.
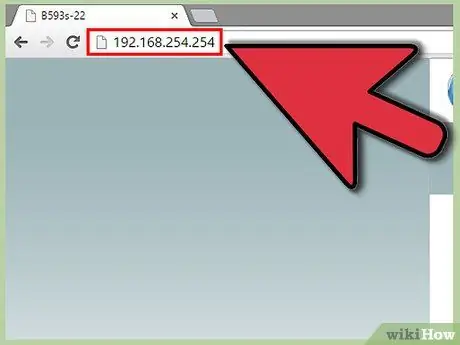
Passaggio 2. Digita l'indirizzo IP del tuo router
Queste informazioni devono essere digitate direttamente nella casella dell'indirizzo del browser web. Premi il tasto Invio o Invio sulla tastiera oppure fai clic sul pulsante Vai accanto alla casella dell'indirizzo per visitare la pagina del router.
Dopo aver digitato l'indirizzo IP del router, verrai indirizzato a una pagina web speciale che controlla le impostazioni del router. Da qui, i passaggi coinvolti varieranno a seconda della marca e del modello del router, ma alcuni dei passaggi di base sono sempre gli stessi
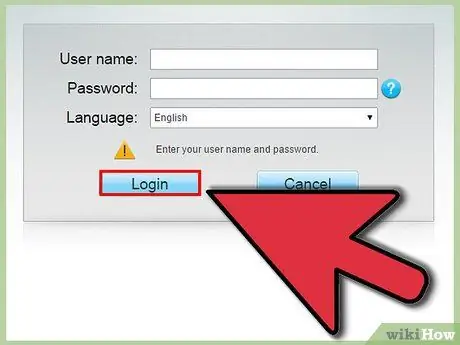
Passaggio 3. Accedi
Di solito ti verrà chiesto di digitare il nome utente e la password che stavi cercando. Una volta ottenute le informazioni, premere il pulsante OK o Invia.
Tieni presente che a volte non ti verrà chiesto un nome utente o una password a meno che non apporti modifiche a una delle impostazioni
Parte 3 di 3: modifica della password
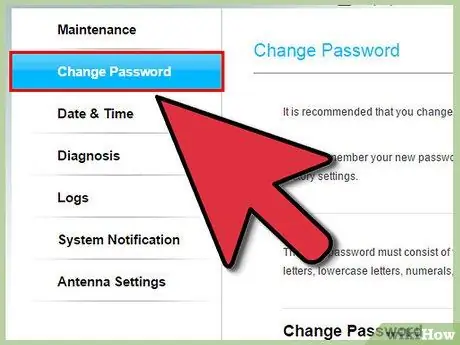
Passaggio 1. Trova la scheda giusta
Dopo aver effettuato l'accesso alla pagina web del router, guardati intorno per trovare dove cambiare la password sulla pagina.
- Di solito questa sezione della pagina si trova nella scheda Amministrazione o Sicurezza.
- Per i router Linksys, fare clic sulla scheda Amministrazione. Se il tuo router Linksys è più vecchio, dovresti fare clic sulla scheda Password.
- Su alcuni router VersaLink, dovresti cercare nel menu Manutenzione.
- Sui router Netgear, la sezione giusta si trova nella scheda Avanzate. Da lì, dovresti cercare Setup, quindi Wireless Setup.
- Sui router AT&T, è necessario fare clic sul collegamento Password di sistema. Tieni presente che non ti verrà chiesto di digitare la password di sistema corrente fino a quando non raggiungi questa schermata. Da lì, aprirai la schermata Modifica password di sistema e ti verrà chiesto di inserire una nuova password e le istruzioni.
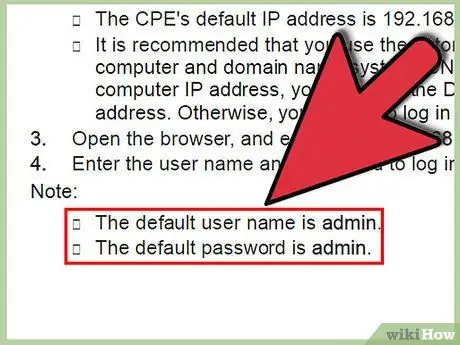
Passaggio 2. Inoltre, trova queste istruzioni nella guida del router
Se è disponibile una versione PDF del manuale del router, cercare le parole "password" per trovare informazioni su dove modificare la password del router.
La parte difficile della ricerca di "password" in questa guida PDF è che ci sono molte password relative al router che non sono le password che stai cercando. Ad esempio, la password di accesso non è la stessa password PPoE, password PPTP o password L2TP, né la password per la rete wireless è la stessa
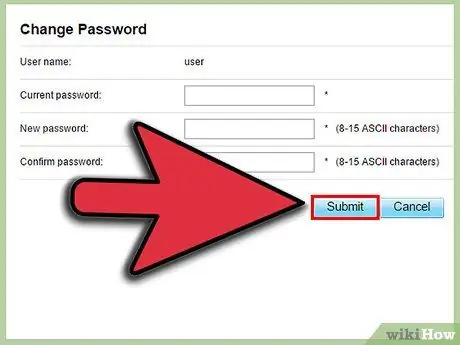
Passaggio 3. Digitare la nuova password
Sebbene ogni router funzioni in modo leggermente diverso, di solito è sufficiente digitare la nuova password nel campo della password e ridigitarla nel campo Reinserisci password. Fare clic sul pulsante Applica o Invia per confermare le modifiche.
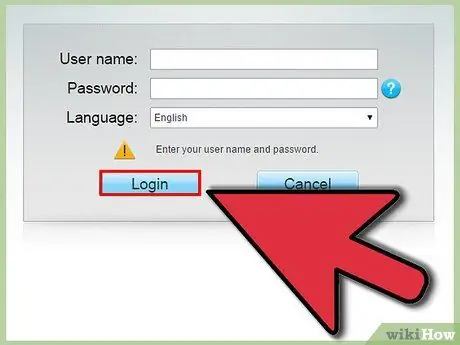
Passaggio 4. Accedi utilizzando la nuova password
La maggior parte dei router ti costringerà a uscire dalle impostazioni utente e ad accedere nuovamente utilizzando una nuova password. Eseguire questa operazione per verificare che la nuova password del router funzioni correttamente.






