Le persone possono avere diversi motivi per creare newsletter o altri tipi di letteratura stampata. La creazione di newsletter, brochure e opuscoli è qualcosa che viene spesso fatto quando si avvia una piccola impresa. I bollettini sono utili per sostenere le campagne nelle scuole o nei luoghi di culto. Qualunque sia la ragione, dovresti pianificare, progettare e creare una newsletter prima di condividere informazioni con potenziali lettori.
Fare un passo
Parte 1 di 4: Pianificazione del contenuto della newsletter
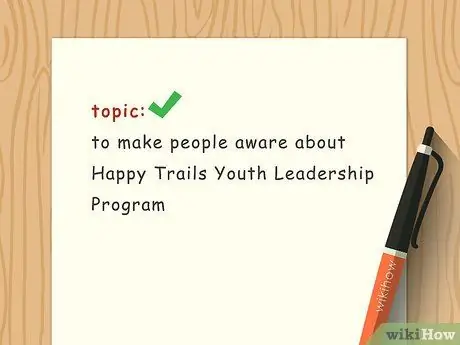
Passaggio 1. Comprendi il tuo argomento
Quando crei una newsletter, devi capire l'argomento di cui stai per scrivere. Quando fai ricerche sul tuo argomento, considera i punti più importanti che il lettore deve comprendere per capire il tuo messaggio. Scopri quali informazioni sono a tua disposizione. Ad esempio, se il tuo argomento è divertirsi in piscina, dedica dello spazio nella tua newsletter per scrivere sulla sicurezza durante il nuoto, sui giochi da fare in piscina e sulle strutture per gli acquascivoli.
Pianifica la newsletter facendo una bozza su un pezzo di carta piegato. Scrivi una bozza sulla carta come esperimento per stimolare la creatività del tuo cervello. Una bozza può aiutarti a pianificare il layout e l'organizzazione della tua newsletter
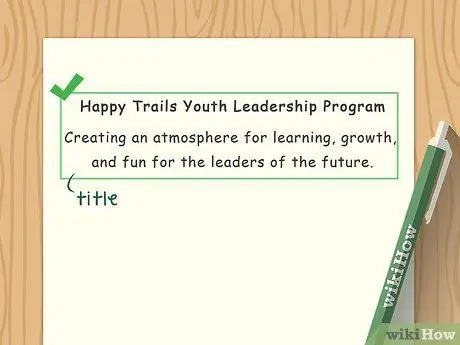
Passaggio 2. Scegli un titolo
La tua newsletter dovrebbe avere un titolo. Il titolo dovrebbe essere conciso e informativo, ma attira l'attenzione del lettore e fagli desiderare di continuare a leggere. Se trovi difficile trovare un titolo, completa il contenuto della newsletter prima di creare un titolo. Ad esempio, una newsletter sulle piscine potrebbe essere intitolata "Divertirsi in piscina" o "Gita in piscina".
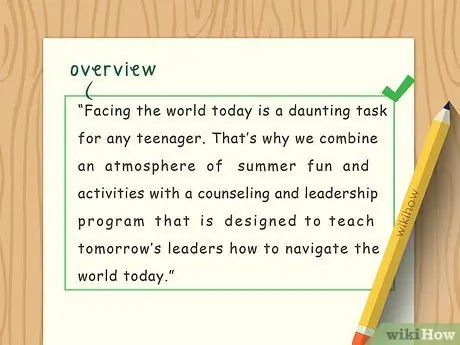
Passaggio 3. Fornisci una panoramica
La panoramica è un'introduzione concisa e chiara allo scopo della newsletter. Mantieni la tua apertura concisa e creativa. Se necessario, scrivi sotto forma di elenco per evitare di scrivere troppo lungo.
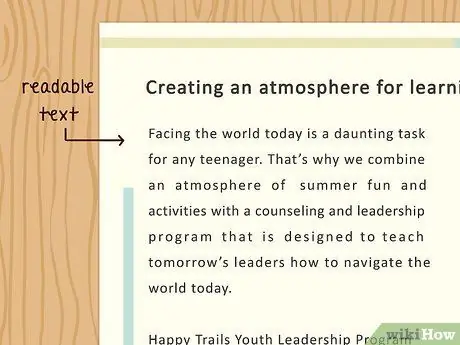
Passaggio 4. Scrivi facile da leggere
Quando crei una newsletter, le tue frasi verranno scritte in dimensioni piccole e compatte. Evita i problemi scegliendo un testo di almeno 12 punti e un carattere chiaro, come Arial. Evita caratteri tipografici strani e poco chiari. Usa paragrafi brevi e semplici e lascia abbastanza spazio
- Titoli e sottotitoli dovrebbero risaltare in uno stile coerente. Ad esempio, se scegli di scrivere il titolo e i sottotitoli in grassetto, utilizza il grassetto per tutti i titoli e i sottotitoli della newsletter. Puoi anche sottolineare titoli e sottotitoli.
- Evita di usare troppi colori. Scegli un colore contrastante rispetto al colore della carta bianca, ma evita di utilizzare più colori contemporaneamente. Eccessive variazioni di colore renderanno il display troppo affollato e difficile da leggere.
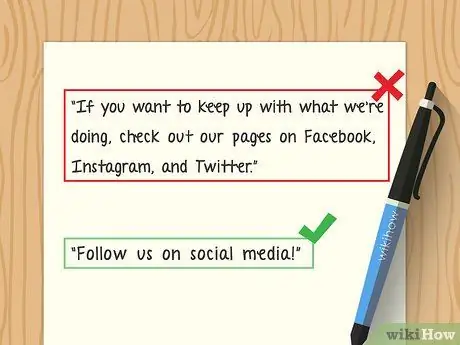
Passaggio 5. Crea una semplice newsletter
Le newsletter dovrebbero essere organizzate e semplici. Usa un linguaggio facile da capire ed evita lo slang o frasi eccessivamente complesse. Per produrre frasi semplici, prova a leggere le frasi ad alta voce. Se trovi difficile leggere, è probabile che le tue frasi siano troppo complesse o difficili da capire. Evita il gergo e le abbreviazioni.
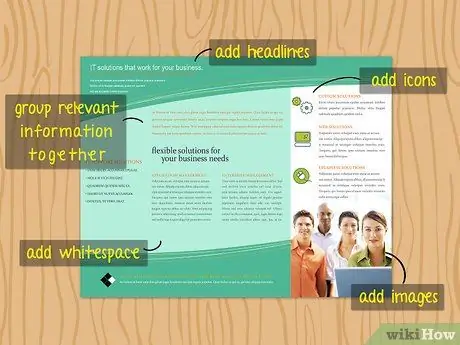
Passaggio 6. Raggruppare le informazioni pertinenti
Quando crei una newsletter, fai in modo che le informazioni pertinenti fluiscano in modo corretto e logico. Se possibile, evita di ripetere le informazioni. Ad esempio, quando scrivi di trascorrere la giornata in piscina, inserisci le informazioni sulla sicurezza nello stesso gruppo. In un'altra sezione, parla di giochi come Marco Polo. Quando scrivi di giochi, evita di ripetere le informazioni sull'importanza dei giubbotti di sicurezza e della sicurezza della piscina.
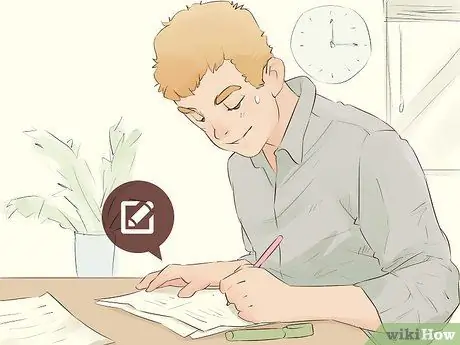
Passaggio 7. Controllare e modificare
Quando hai digitato tutte le informazioni che vuoi trasmettere, rileggile e controlla la struttura della frase, l'ortografia e gli errori di formattazione. Questo processo è meglio farlo poche ore dopo aver terminato la newsletter. Se lo leggi troppo presto, potresti non essere in grado di rilevare gli errori in modo efficace. Se hai più tempo, chiedi a un amico o un parente di leggere e controllare la newsletter.
Parte 2 di 4: Progettazione utilizzando un software di elaborazione testi
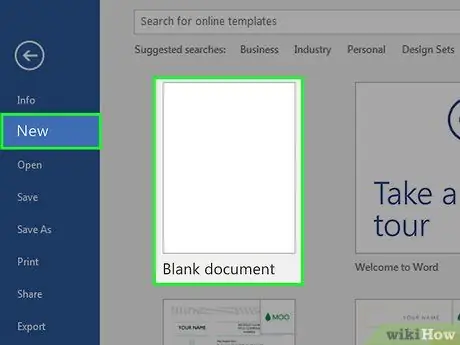
Passaggio 1. Crea un nuovo documento
Apri Microsoft Word sul tuo computer. Fare clic su "File", quindi su "Nuovo documento vuoto". Non dimenticare di salvare il file immediatamente per evitare di perdere il tuo lavoro.
Sebbene il processo sia leggermente diverso, può essere utilizzato anche in altri programmi di elaborazione dati, come OpenOffice, LibreOffice, AbiWord o Microsoft Wordpad
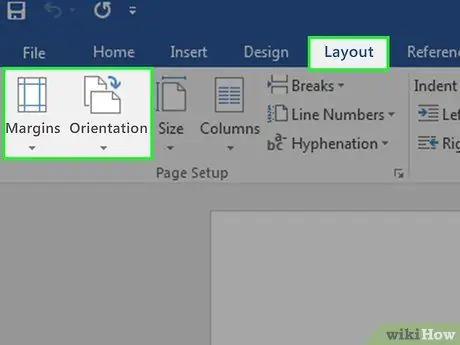
Passaggio 2. Regolare i margini e la direzione della carta
Per correggere i margini e la direzione della carta, vai al menu "File". Seleziona "Imposta pagina", quindi "Margini". I margini devono essere impostati su 0,5 pollici o 1,27 cm. Se hai intenzione di creare una newsletter in formato tradizionale, dovrai anche modificare l'orientamento della carta selezionando "Orientamento" in "Imposta pagina" e facendo clic su "Orizzontale".
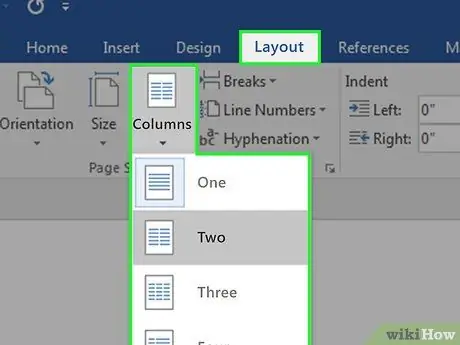
Passaggio 3. Immettere i campi
Le newsletter dovrebbero avere colonne in ogni pagina. Per inserire una colonna, fare clic su "Formato". Seleziona "Colonne". Nel menu "Preset", cambia il numero in tre. Nel menu "Larghezza e spaziatura" è necessario modificare la distanza tra le colonne in modo che sia il doppio del margine (1 pollice o 2,54 cm).
Lo spazio è la distanza tra le colonne. Se vuoi che le tue colonne siano più piccole, aumenta la larghezza della spaziatura
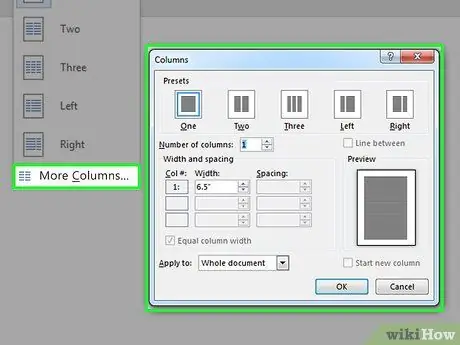
Passaggio 4. Immagina la colonna che stai per creare
Per vedere la linea che separa le colonne, fare clic su "Linea tra" nella casella "Preimpostazioni" nel menu "Colonne". Questo processo produrrà una linea sottile che divide la colonna. Queste righe ti aiutano a pianificare e organizzare le newsletter.
Se vuoi eliminare queste righe dopo aver finito di creare la newsletter prima di iniziare il processo di stampa, deseleziona la casella "Linea tra"
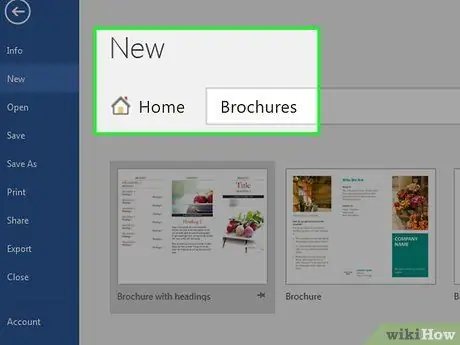
Passaggio 5. Scarica il modello di esempio
Se non ti piace la newsletter che hai creato, puoi scaricare un modello di esempio da Microsoft. Fare clic su "File", quindi su "Nuovo". Selezionare "Brochure e opuscoli", quindi "Brochure". Microsoft fornisce una raccolta di opuscoli che include tipi di opuscoli tripli.
Parte 3 di 4: Inserimento di uno sfondo
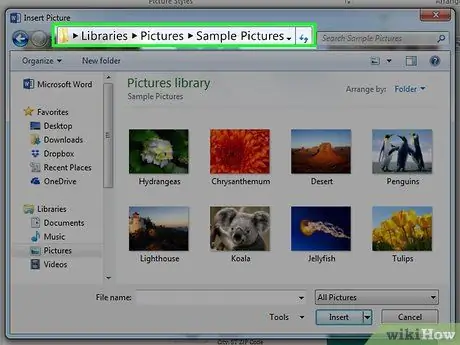
Passaggio 1. Individua il file o "file" sul tuo computer
Dopo aver selezionato un'immagine, dovresti sapere come accedervi. Ad esempio, la posizione dell'immagine potrebbe trovarsi in "Risorse del computer", "Documenti", "Download", seguito da un nome di file, ad esempio "Immagini per newsletter.jpg".
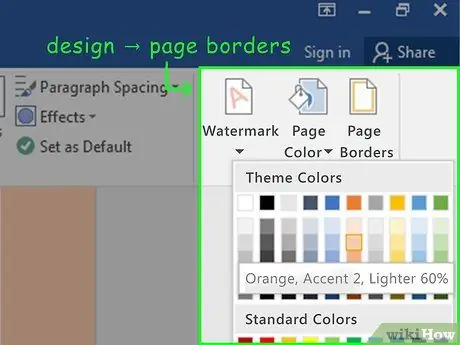
Passaggio 2. Trova l'immagine o il colore di sfondo
Per trovare l'immagine o il colore di sfondo che preferisci, seleziona "Layout di pagina". Vai al gruppo di opzioni "Sfondo pagina", quindi seleziona "Colore pagina". In questo menu, vedrai l'opzione "Effetti di riempimento".
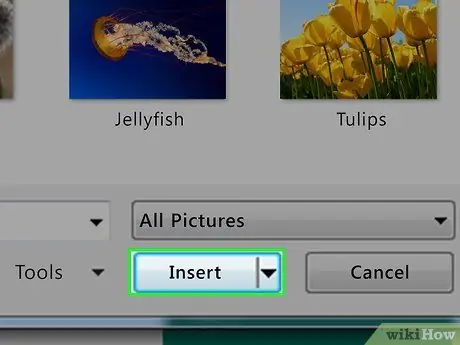
Passaggio 3. Inserisci l'immagine
Una volta trovato "Effetti di riempimento", fai clic su "Seleziona immagine". Ora identifica dove si trova il tuo file immagine. Una volta trovato, fai clic su "Inserisci" e "Ok". Questo processo include l'immagine che hai selezionato come immagine di sfondo per la tua newsletter.
Parte 4 di 4: aggiunta di una casella di testo o "Casella di testo"
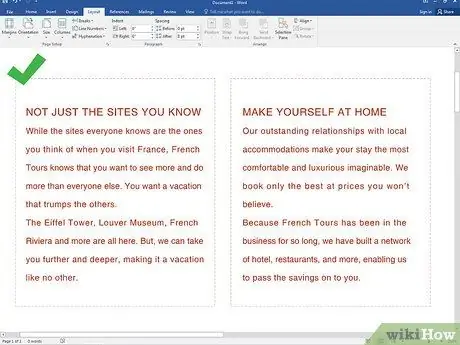
Passaggio 1. Selezionare una colonna
Prima di aggiungere una casella di testo, fai clic sulla colonna in cui desideri posizionare la casella di testo. Devi selezionare le colonne una per una, davanti e dietro, dove creerai la casella di testo.
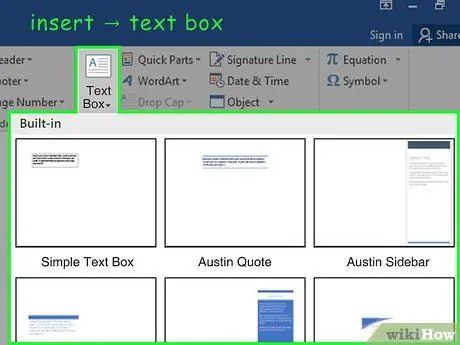
Passaggio 2. Fare clic su "Inserisci"
Per inserire una casella di testo, fare clic su "Inserisci", quindi selezionare Gruppo di testo o "Gruppo di testo".
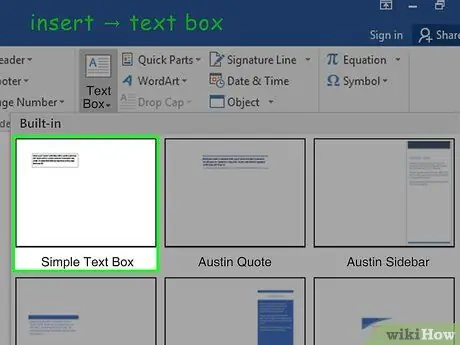
Passaggio 3. Immettere la casella di testo
Dopo aver selezionato "Gruppo di testo", seleziona la casella di testo semplice "Casella di testo semplice". La casella di testo dovrebbe ora apparire nella colonna. Puoi spostare e modificare la casella di testo secondo necessità. Puoi anche modificare le dimensioni della scatola.
Questa casella di testo può essere utilizzata nell'intestazione della pagina e nel corpo. Per evitare che il testo cambi posizione, utilizza caselle di testo diverse per l'intestazione e il corpo della pagina
Suggerimenti
- Usa elenchi o lettere in grassetto per evidenziare informazioni importanti.
- Usa colori chiari per catturare l'attenzione del lettore e cercare di farli risaltare.






