Questo articolo spiega come abilitare la funzionalità wireless su un laptop Hewlett-Packard (HP).
Fare un passo
Metodo 1 di 3: abilitazione del wireless su Windows 8
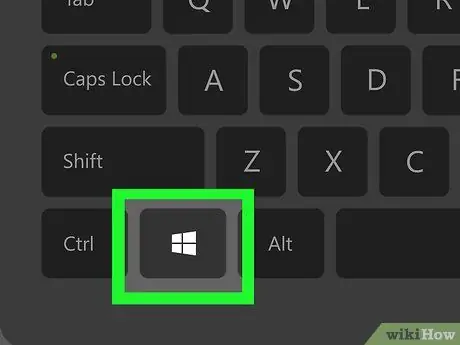
Passaggio 1. Premere il tasto Windows
Si aprirà la schermata di avvio.
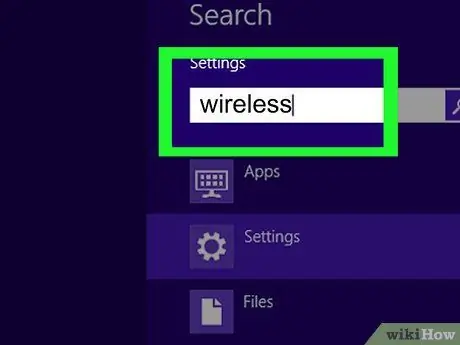
Passaggio 2. Digitare "wireless"
Quando inizi a digitare, si aprirà un campo di ricerca nell'angolo in alto a destra dello schermo.
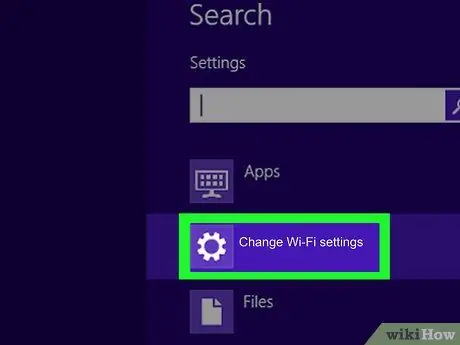
Passaggio 3. Fare clic su Modifica impostazioni Wi-Fi
Questa opzione viene visualizzata nei risultati della ricerca.
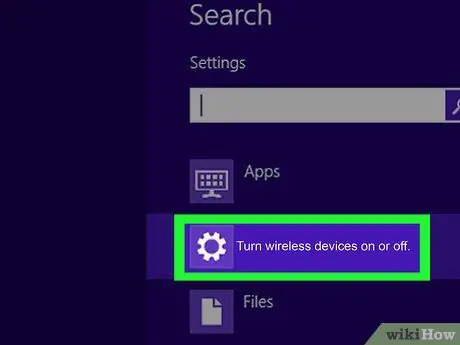
Passaggio 4. Fare clic su Attiva o disattiva i dispositivi wireless
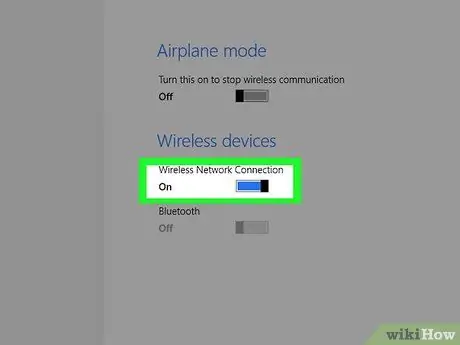
Passaggio 5. Spostare l'interruttore accanto a "WiFi" in posizione "On"
Ora il laptop HP è connesso alla rete wireless.
Metodo 2 di 3: pulsante o interruttore wireless

Passaggio 1. Accendere il laptop HP

Passaggio 2. Cerca un interruttore esterno per abilitare la funzione wireless
La maggior parte dei laptop HP è dotata di un interruttore situato sulla parte anteriore o laterale del computer per abilitare la funzione wireless. Se non riesci a trovarlo sulla parte anteriore o laterale, l'interruttore potrebbe trovarsi sopra la tastiera o sui tasti funzione nella parte superiore della tastiera.
L'interruttore è contrassegnato da un'icona a forma di torre wireless che emette un segnale

Passaggio 3. Premere o far scorrere l'interruttore in posizione on
Quando la funzione wireless è attivata, l'indicatore luminoso giallo sul pulsante diventa blu.
Metodo 3 di 3: abilitazione del wireless su Windows 7/Vista
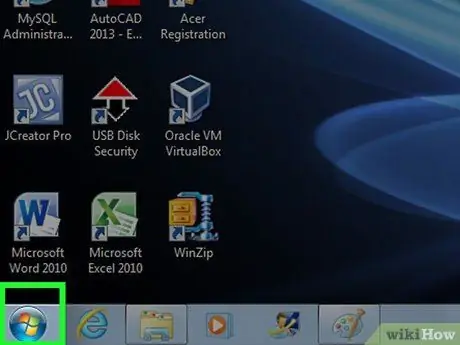
Passaggio 1. Fare clic su Avvia
È nell'angolo in basso a sinistra.
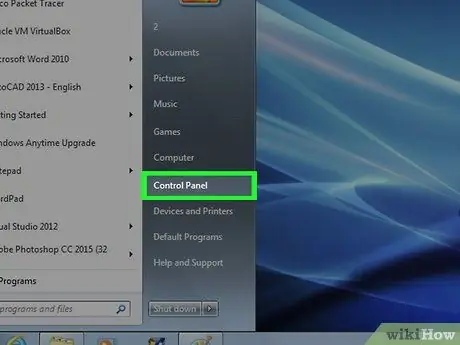
Passaggio 2. Fare clic su Pannello di controllo
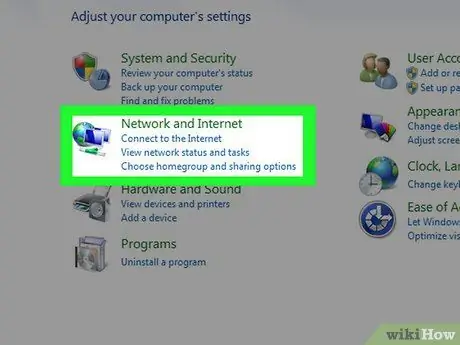
Passaggio 3. Fare clic su Rete e Internet
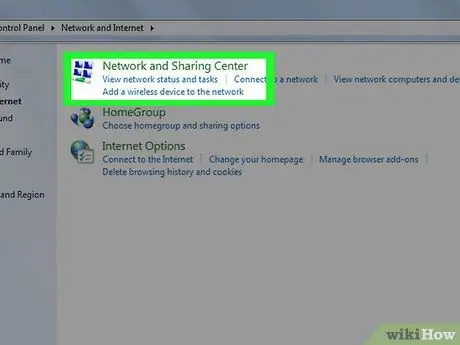
Passaggio 4. Fare clic su Centro connessioni di rete e condivisione
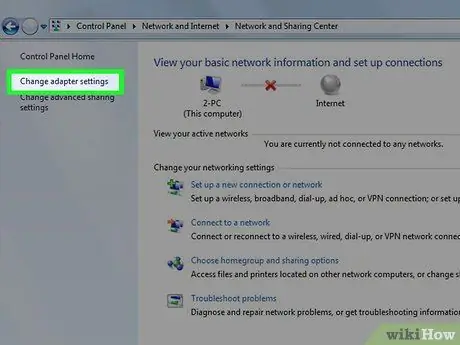
Passaggio 5. Fare clic su Modifica impostazioni adattatore nel riquadro sinistro della pagina Pannello di controllo
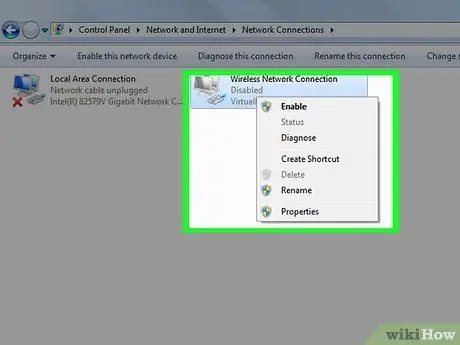
Passaggio 6. Fare clic con il pulsante destro del mouse su Connessione wireless
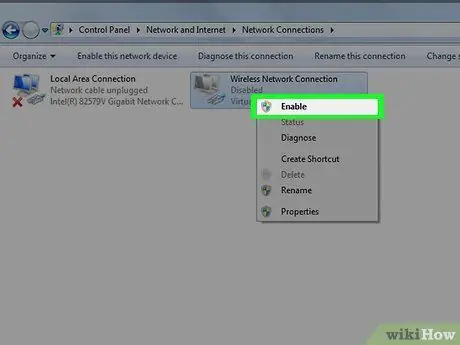
Passaggio 7. Fare clic su Abilita
Ora il laptop HP è connesso alla rete wireless.






