Questo articolo spiega come copiare un album o una playlist da iPhone a Apple Watch.
Fare un passo
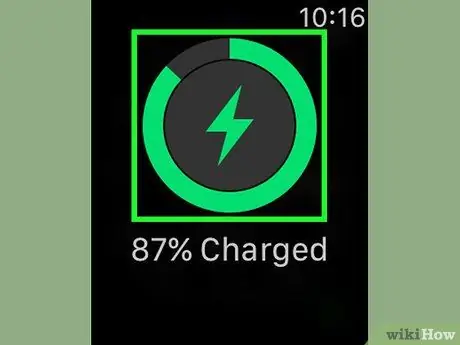
Passaggio 1. Inserisci Apple Watch nel suo caricabatterie
Una volta posizionato sul caricabatterie, lo schermo dell'orologio si illuminerà e si sentirà un segnale acustico di conferma.
Il tuo Apple Watch deve essere collegato a un caricabatterie per poter aggiungere musica
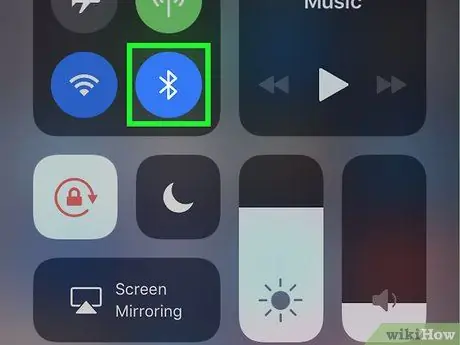
Passaggio 2. Assicurati che il Bluetooth sia abilitato sull'iPhone
Scorri la parte inferiore dello schermo del telefono, quindi tocca l'icona Bluetooth
se è bianco o grigio.
Non puoi aggiungere musica al tuo Apple Watch senza attivare il Bluetooth
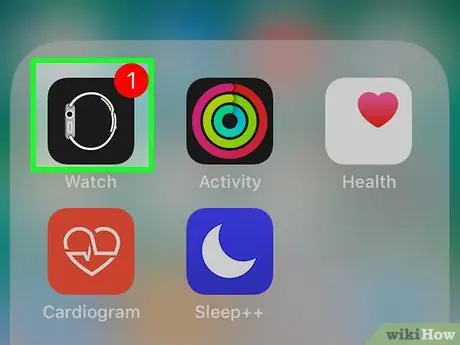
Passaggio 3. Apri l'app Watch su iPhone
Tocca l'icona dell'app Watch che assomiglia al lato del tuo Apple Watch. Questa icona è in bianco e nero.
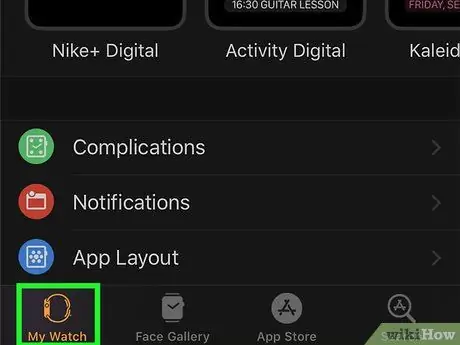
Passaggio 4. Tocca Il mio orologio
Si trova nell'angolo in basso a sinistra dello schermo. Si apre la pagina delle impostazioni di Apple Watch.
Se hai sincronizzato più di un Apple Watch con iPhone, seleziona l'orologio a cui vuoi aggiungere musica prima di continuare
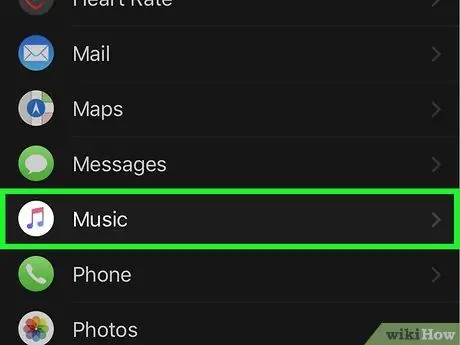
Passaggio 5. Scorri lo schermo e tocca Musica
Si trova nella sezione "M" dell'elenco delle app installate su Apple Watch.
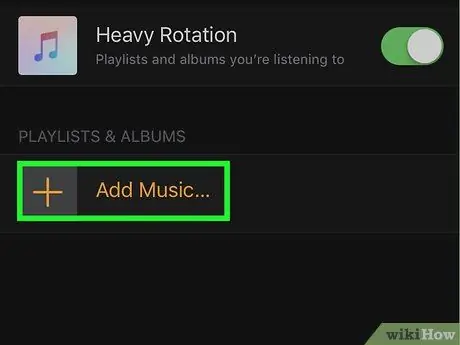
Passaggio 6. Toccare Aggiungi musica…
Si trova sotto l'intestazione "PLAYLIST & ALBUM", al centro della pagina.
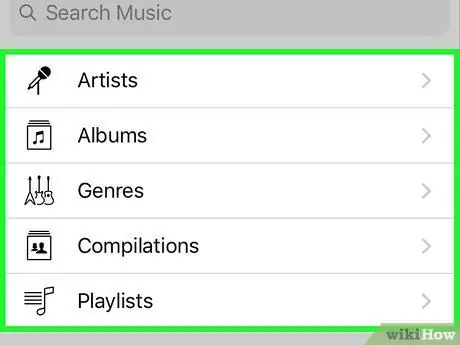
Passaggio 7. Selezionare una categoria
Tocca una delle seguenti opzioni:
- ” Artisti ”
- ” Album ”
- ” Generi ”
- ” Compilazioni ”
- ” Playlist ”
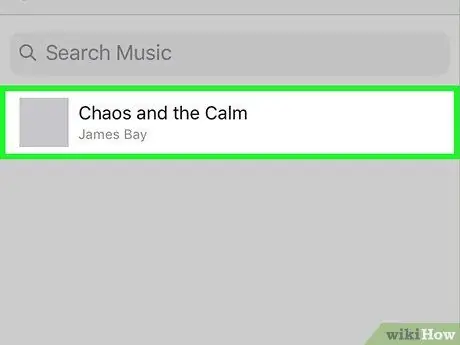
Passaggio 8. Seleziona la musica che desideri aggiungere
Tocca l'album o la playlist che desideri aggiungere al tuo Apple Watch.
Se tocchi l'opzione " Artisti ", devi selezionare l'artista che desideri prima di poter aggiungere album al tuo Apple Watch.
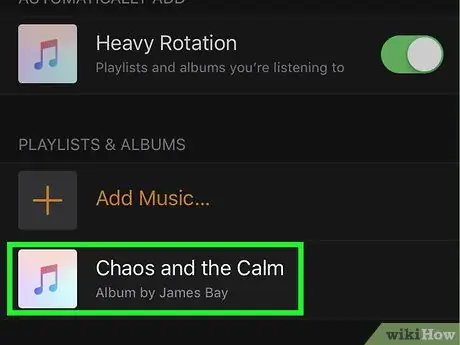
Passaggio 9. Attendi che la musica finisca di caricare
Puoi vedere una barra di avanzamento sotto l'intestazione "Caricamento in corso…", nella parte superiore dello schermo dell'iPhone. Dopo la scomparsa della barra di avanzamento, la musica selezionata è già disponibile su Apple Watch.
Suggerimenti
Puoi eliminare la musica dal tuo Apple Watch toccando il " Modificare ” nell'angolo in alto a destra della pagina "Musica" dell'app Watch, seleziona l'icona del cerchio rosso a sinistra della categoria della musica e tocca " Elimina ” a destra della musica che deve essere rimossa.
Avvertimento
- Gli Apple Watch hanno uno spazio di archiviazione molto limitato. Pertanto, potresti non essere in grado di aggiungere l'intera libreria musicale al tuo Apple Watch.
- Non puoi ascoltare musica su Apple Watch senza prima sincronizzare il tuo dispositivo con le cuffie o gli altoparlanti Bluetooth.






