Il Kindle Fire HD è il tablet di Amazon che vanta uno straordinario display HD, un processore più veloce e una durata della batteria più lunga. Puoi accedere a Internet, al servizio di e-book di Amazon e molto altro su questo dispositivo. Questo dispositivo è considerato uno dei tablet rispettati sul mercato.
Fare un passo
Parte 1 di 3: ricarica Kindle Fire HD

Passaggio 1. Caricare il dispositivo
Cerca nella confezione il cavo di ricarica, che avrebbe dovuto essere incluso con il tuo Kindle.

Passaggio 2. Collega la presa del caricabatterie (estremità più piccola) alla porta di ricarica del Kindle Fire nella parte inferiore

Passaggio 3. Collegare l'altra estremità a una presa a muro
Puoi verificare se la batteria è completamente carica quando scorri verso il basso dalla parte superiore dello schermo e tocca Altro > Dispositivo, vedrai che la batteria rimanente è piena.
Parte 2 di 3: configurazione iniziale
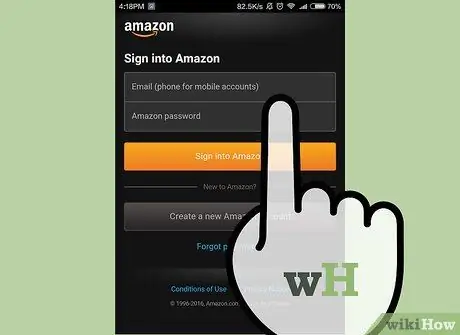
Passaggio 1. Vai su "Impostazioni" e collega il dispositivo al tuo account Amazon
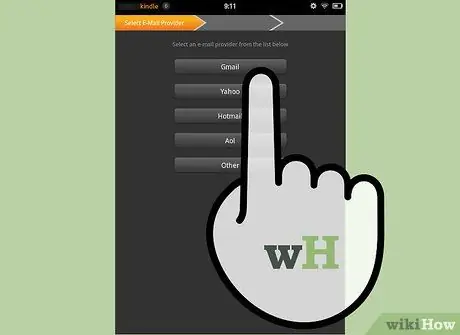
Passaggio 2. Configura la tua e-mail (e-mail)
In "Applicazioni", vai a "E-mail, contatti e calendari". Quindi tocca "Aggiungi account".
Parte 3 di 3: utilizzo di Kindle Fire HD
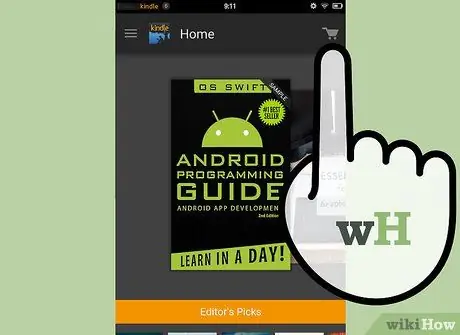
Passaggio 1. Scarica il libro
Tocca il pulsante "Store" e sfoglia la selezione dei libri disponibili.
Controlla i libri gratuiti prima di acquistare libri a pagamento

Passaggio 2. Trasferisci musica e altri media
Collega il tuo Kindle al PC utilizzando il cavo USB fornito con il dispositivo. Una volta connesso, Kindle apparirà in Risorse del computer, proprio come qualsiasi altro dispositivo USB. Copia e incolla i tuoi file multimediali in una cartella su Kindle Fire.
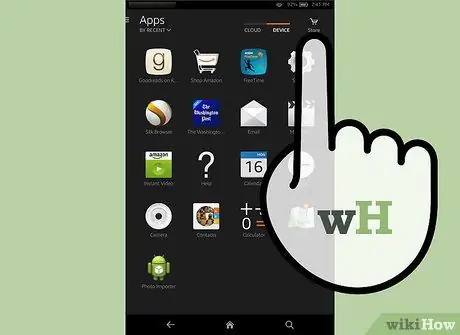
Passaggio 3. Scarica app e giochi
Vai al menu "App" e premi il pulsante "Store" nell'angolo in alto a destra. Sfoglia varie categorie di app di utilità, giochi e riviste.






