Questo articolo spiega come eseguire un computer Windows in modalità provvisoria, un'opzione di avvio che avvia e carica solo i programmi minimi necessari per l'avvio del computer. La modalità provvisoria è un ottimo metodo per accedere a un computer che funziona troppo lentamente durante l'esecuzione delle sue funzioni.
Fare un passo
Metodo 1 di 2: Windows 8 e 10
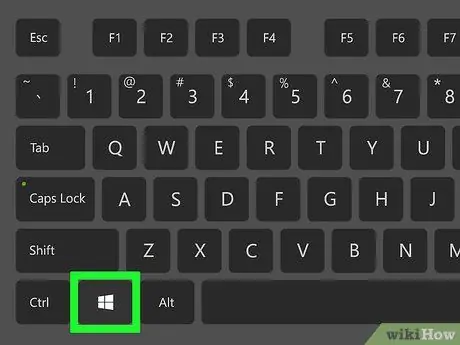
Passaggio 1. Accendere il computer
Premi il pulsante di accensione per accendere il computer. Se il computer è stato acceso ma non funziona, premere e tenere premuto il pulsante di alimentazione per spegnerlo.
Se hai effettuato l'accesso e desideri semplicemente riavviare in modalità provvisoria, premi il tasto Win per aprire il menu Start. Puoi farlo anche facendo clic sul logo di Windows nell'angolo in basso a sinistra
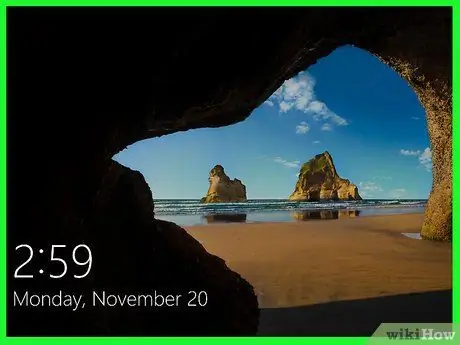
Passaggio 2. Fare clic sulla schermata di avvio
Una volta avviato (o acceso) il computer, lo schermo visualizzerà un'immagine e l'ora nell'angolo in basso a sinistra. Fare clic su questa schermata per visualizzare la schermata di selezione dell'utente.

Passaggio 3. Fare clic sull'icona di alimentazione
L'icona nell'angolo in basso a destra è un cerchio con una linea verticale in alto. Apparirà un menu a comparsa.
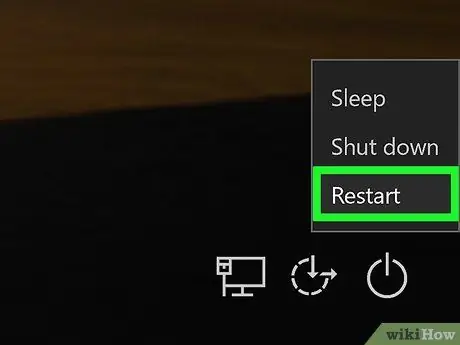
Passaggio 4. Tieni premuto il tasto Maiusc, quindi fare clic su Ricomincia.
Opzione Ricomincia viene visualizzato nella parte superiore del menu a comparsa. Il tasto Maiusc si trova sul lato sinistro della tastiera del computer. Il computer si riavvierà e si aprirà la pagina Opzioni avanzate.
Forse dovresti cliccare Riavvia comunque dopo aver cliccato Ricomincia. Se ciò accade, non rilasciare il tasto Maiusc mentre lo fai.
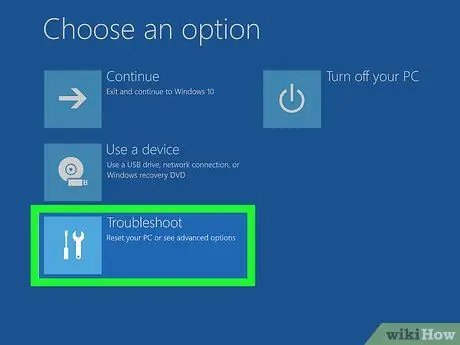
Passaggio 5. Fare clic sull'opzione Risoluzione dei problemi
Si trova al centro della pagina Opzioni avanzate, che è uno schermo azzurro con testo bianco.
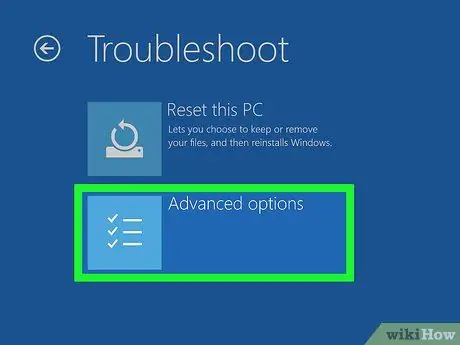
Passaggio 6. Fare clic su Opzioni avanzate
Questa opzione è in fondo alla pagina.
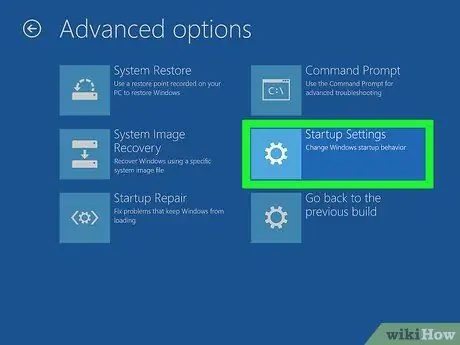
Passaggio 7. Fare clic su Impostazioni di avvio
Si trova sul lato destro della pagina, sotto Opzioni Prompt dei comandi.
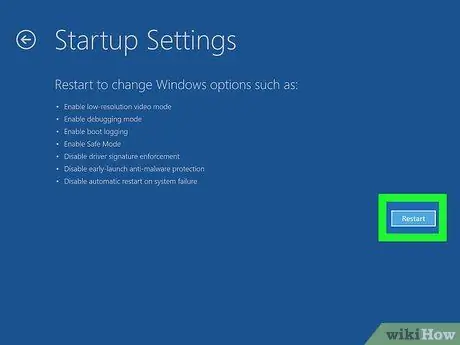
Passaggio 8. Fare clic su Riavvia
È nell'angolo in basso a destra. Il computer si riavvierà al menu Impostazioni di avvio.
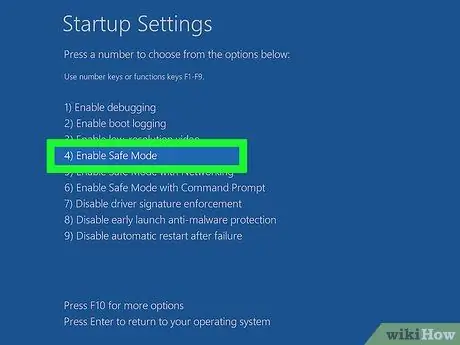
Passaggio 9. Premere il pulsante
Passaggio 4
Se Windows è stato riavviato alla pagina Impostazioni di avvio, selezionare Modalità provvisoria come opzione di avvio premendo il tasto 4.

Passaggio 10. Attendi che il computer finisca di riavviarsi
Al termine del riavvio, il computer verrà eseguito in modalità provvisoria.
Riavvia il computer normalmente se vuoi uscire dalla modalità provvisoria
Metodo 2 di 2: Windows 7
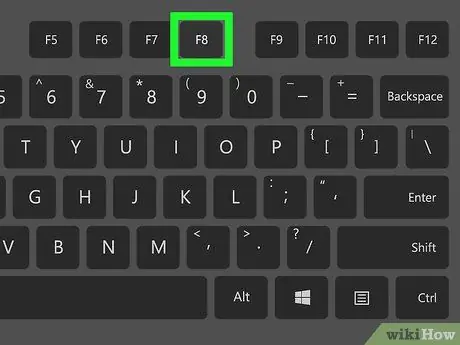
Passaggio 1. Cerca il tasto F8
Si trova nella fila superiore di tasti sulla tastiera di un computer. Se desideri avviare Windows 7 in modalità provvisoria, premi il tasto F8 quando riavvii il computer.
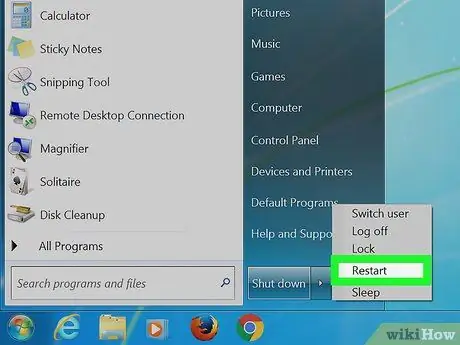
Passaggio 2. Accendere il computer
Premi il pulsante di accensione per accenderlo. Se il computer è stato acceso ma non funziona, premere e tenere premuto il pulsante di alimentazione per spegnerlo.
Puoi anche riavviare il computer facendo clic sul logo di Windows nell'angolo in basso a sinistra, facendo clic sull'icona di alimentazione, quindi facendo clic su Ricomincia.
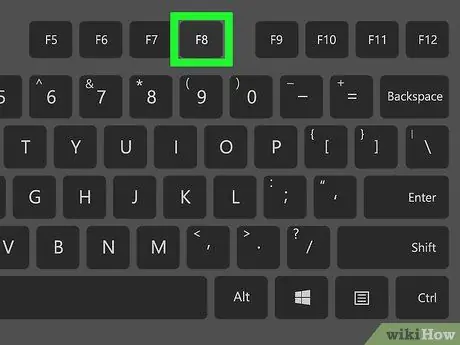
Passaggio 3. Premere ripetutamente il tasto F8
Fallo non appena il computer si avvia. Verrà visualizzato il menu di avvio. Questo menu è uno schermo nero con testo bianco.
- È necessario premere il tasto F8 prima che venga visualizzata la schermata "Avvio di Windows".
- Se non accade nulla quando si preme il tasto F8, potrebbe essere necessario tenere premuto Fn mentre si preme il tasto F8.
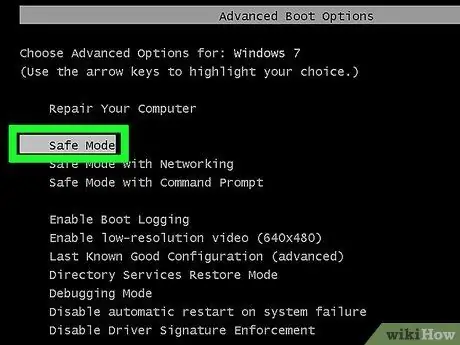
Passaggio 4. Premere il pulsante fino a selezionare l'opzione "Modalità provvisoria"
È sul lato destro della tastiera. Se la "Modalità provvisoria" ha una barra bianca sopra di essa, l'hai selezionata.
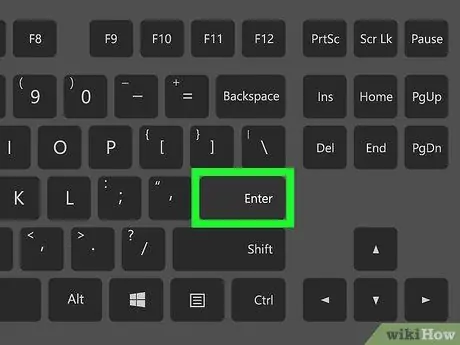
Passaggio 5. Premere il tasto Invio
Il computer si riavvierà in modalità provvisoria e il processo di avvio continuerà.
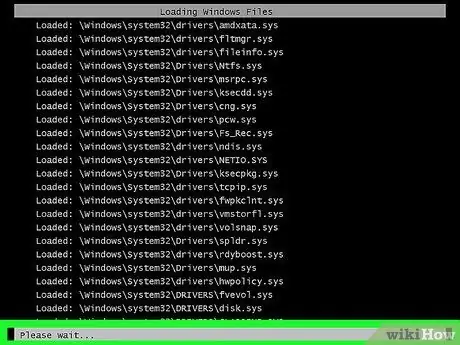
Passaggio 6. Attendi che il computer finisca di riavviarsi
Al termine del riavvio, il computer verrà eseguito in modalità provvisoria.






