Quando non riesci a connetterti a Battle.net, sentirai che è impossibile giocare a Warcraft III online. Fortunatamente, puoi utilizzare il servizio per connetterti con altri giocatori senza dover accedere a Battle.net. Segui il metodo in questa guida.
Fare un passo
Metodo 1 di 3: informazioni sui programmi host multigiocatore
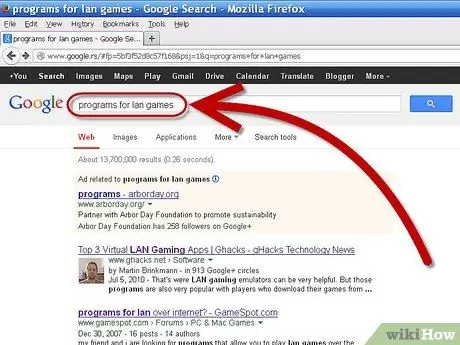
Passaggio 1. Comprendi cosa fa questo programma
È possibile utilizzare programmi di terze parti per emulare giochi LAN (Local Area Network). Ciò significa che non sarai connesso a un server di gioco durante il gioco. La maggior parte di questi servizi richiede la registrazione di un account e alcuni offrono abbonamenti a pagamento per altre opzioni.

Passaggio 2. Trova il programma che desideri scaricare
Sono disponibili diversi programmi per giocare alla LAN online. Due dei più popolari sono Garena+ e GameRanger. Entrambi sono gratuiti e offrono la possibilità di pagare una quota annuale per rimuovere gli annunci e più supporto. Entrambi i programmi supportano Warcraft III e i suoi pacchetti di espansione.
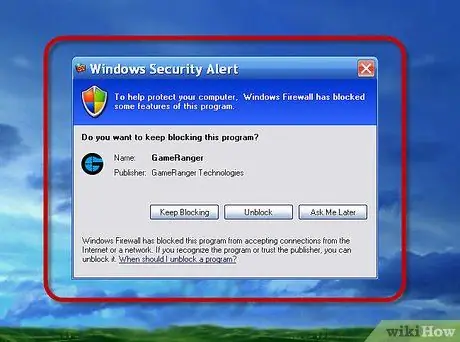
Passaggio 3. Comprendi i lati negativi
È necessario aprire determinate porte per utilizzare questo programma, quindi potrebbe rappresentare un rischio per la sicurezza. Potresti anche giocare con hacker e imbroglioni, poiché gli account che sono stati rifiutati per imbrogli su Battle.net possono accedere al programma senza limitazioni.
Metodo 2 di 3: utilizzo di GameRanger
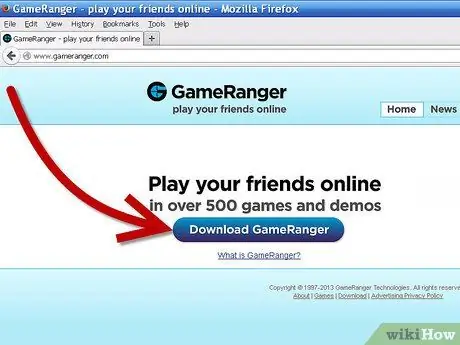
Passaggio 1. Scarica il client GameRanger
Puoi scaricare questo client dal sito Web di GameRanger. Esegui il file di installazione al termine del download. La dimensione di questo client è molto piccola, meno di 1 MB.
-
GameRanger scaricherà e installerà automaticamente gli aggiornamenti del programma. Una volta aggiornato, il programma inizierà a scaricare contenuti aggiuntivi. Questo potrebbe richiedere un po' di tempo.

Gioca a Warcraft III online senza Battle. Net Step 4Bullet1
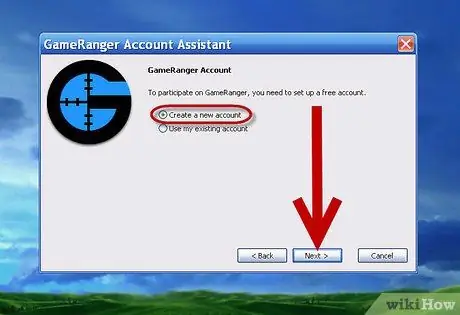
Passaggio 2. Crea un account
Una volta completata l'installazione, inizierai il processo di creazione dell'account. È necessario accettare i termini di servizio prima di procedere. Dopo averlo accettato, ti verrà data la possibilità di utilizzare un account esistente o crearne uno nuovo.
-
Se hai un codice di invito da un amico, puoi accedere dopo aver selezionato Crea nuovo account.

Gioca a Warcraft III online senza Battle. Net Step 5Bullet1 -
Hai bisogno di un indirizzo email valido per aprire un account. Devi anche creare una password per il tuo account.

Gioca a Warcraft III online senza Battle. Net Step 5Bullet2
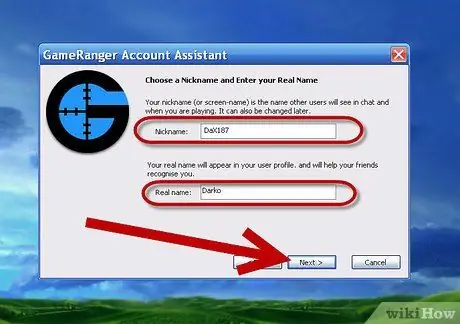
Passaggio 3. Scegli un soprannome
Ti verrà chiesto di creare un soprannome. Il gioco mostrerà per impostazione predefinita il tuo nome in questa casella. Assicurati di cambiarlo per proteggere la tua identità. GameRanger ti chiederà anche di inserire il tuo vero nome. Questo sarà visibile al pubblico, quindi pensa attentamente ai rischi.
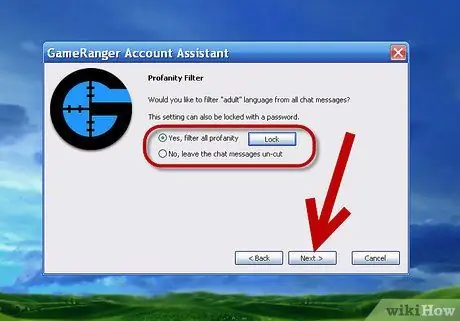
Passaggio 4. Abilita il filtro oscenità
Se non ti piace il linguaggio volgare, o i tuoi figli useranno il programma, attiva il filtro volgarità. Questa funzione filtrerà i messaggi offensivi nella finestra della chat. Puoi bloccare queste opzioni di filtro utilizzando una password.
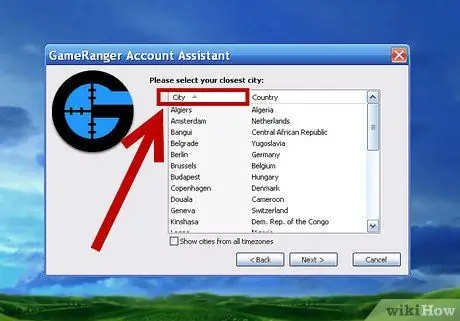
Passaggio 5. Scegli la tua città
Questo verrà visualizzato nel tuo profilo e utilizzato per abbinarti al gioco più vicino.
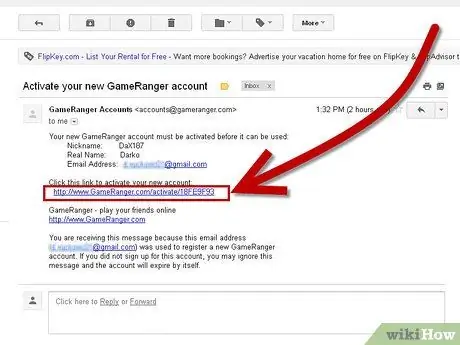
Passaggio 6. Verifica il tuo account di posta elettronica
Dopo aver creato un account, GameRanger invierà un'e-mail all'indirizzo fornito. Fare clic sul collegamento fornito per attivare l'account prima di fare clic su Continua nella finestra di GameRanger. Dopo aver fatto clic sul collegamento di verifica, fare clic su Avanti per accedere a GameRanger.
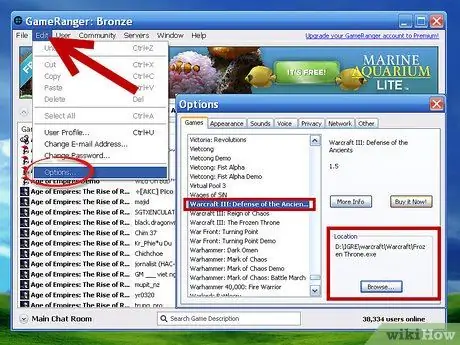
Passaggio 7. Aggiungi i file di gioco di Warcraft III
Per unirti al gioco, devi dire a GameRanger dov'è il tuo programma Warcraft III. Fai clic sul menu Modifica e seleziona Opzioni… nella scheda Giochi, scorri verso il basso fino a trovare Warcraft III. Nella sezione Posizione, fai clic su Sfoglia e vai all'installazione di Warcraft se non è già impostata.
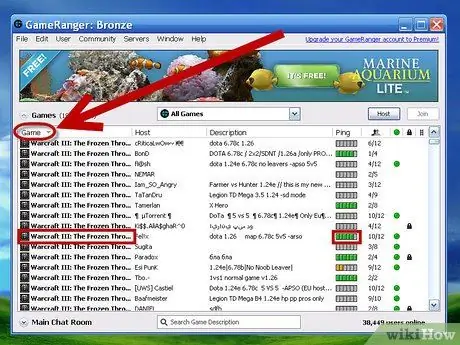
Passaggio 8. Cerca il gioco
Nell'elenco principale dei giochi, scorri verso il basso fino a Warcraft III o seleziona I miei giochi dal menu a discesa e seleziona un gioco di Warcraft III. Ogni gioco elencato è una lobby gestita da qualcun altro. Cerca i giochi che hanno un ping completo e una luce verde che indica che puoi unirti a loro.
-
La descrizione del gioco dirà quale versione di Warcraft dovresti avere. La maggior parte dei giochi utilizza le patch più recenti (dette anche patch).

Gioca a Warcraft III online senza Battle. Net Step 11Bullet1 -
I giochi con icone di blocco richiedono una password per accedervi. Il manager di questo gioco ha impostato una password.

Gioca a Warcraft III online senza Battle. Net Step 11Bullet2
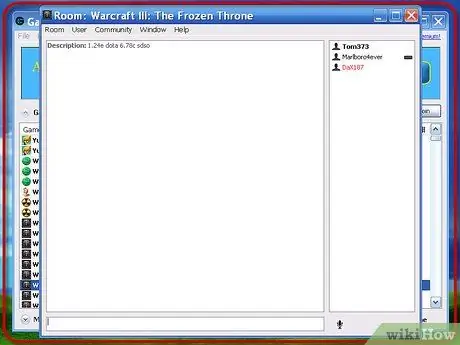
Passaggio 9. Attendi l'inizio del gioco
Dopo essere entrato nella lobby, l'host inizierà il gioco quando è pronto. Una volta avviato il gioco, Warcraft III si avvierà automaticamente e si unirà automaticamente al gioco tramite il menu LAN.
Metodo 3 di 3: utilizzo di Garena+
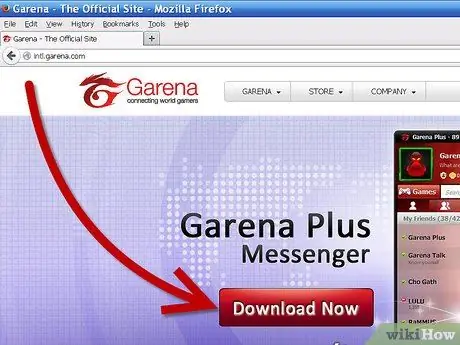
Passaggio 1. Scarica il client Garena+
Puoi scaricare questo client dal sito web di Garena+. Esegui il file di installazione al termine del download. Il file di installazione del client ha una dimensione di circa 60 MB.
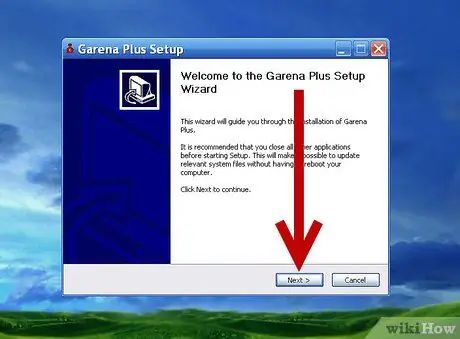
Passaggio 2. Installa il programma
Esegui l'installazione una volta terminato il download. L'installazione verrà eseguita automaticamente, è sufficiente specificare una posizione per installare tutti i file. La maggior parte degli utenti può utilizzare la posizione predefinita. Eseguire il programma al termine dell'installazione.
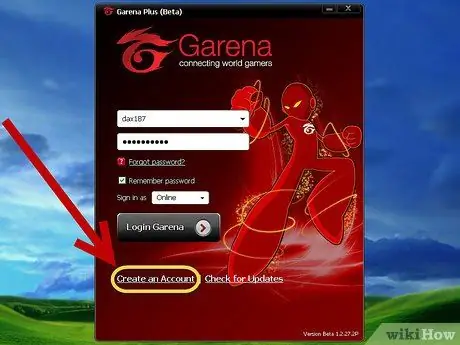
Passaggio 3. Crea un account
Accedi se hai già un account Garena. Se devi creare un nuovo account, fai clic sul collegamento Crea account nella parte inferiore del programma di avvio. Inserisci un indirizzo email valido e crea un nome utente. Garena controllerà se il nome è già in uso. In tal caso, dovresti scegliere un nome diverso.
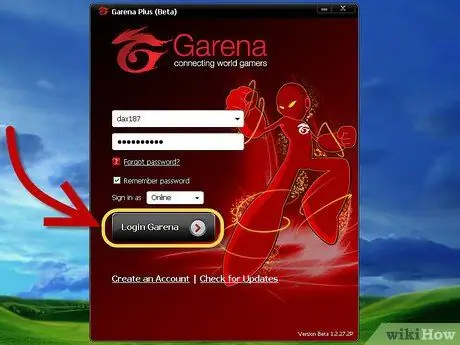
Passaggio 4. Accedi
Usa il tuo nuovo account per accedere al programma Garena+. Accedi utilizzando il tuo nome utente e non il tuo indirizzo email. Si aprirà la tua lista di amici.
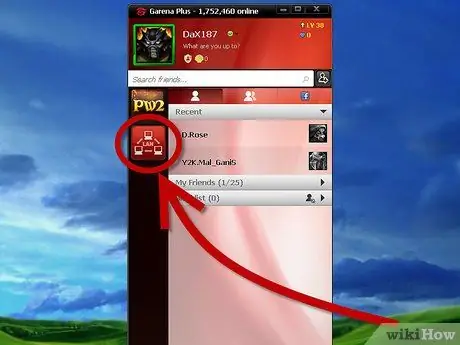
Passaggio 5. Cerca il gioco
Fare clic sul pulsante LAN nell'elenco degli amici. Questo aprirà il browser di gioco Garena+. Fai clic sul pulsante Giochi, quindi seleziona Warcraft III dalle opzioni. Si aprirà un elenco di lobby per Warcraft III. Puoi selezionare la tua regione dal menu a sinistra.
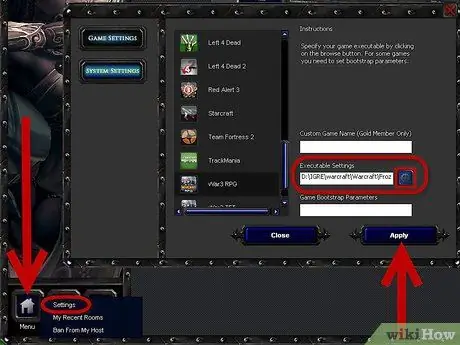
Passaggio 6. Configura i file di gioco
Fai clic sul pulsante Menu nell'angolo in basso a sinistra del browser di gioco. Seleziona Impostazioni nel menu che si apre. Nella scheda Impostazioni di gioco, scorri verso il basso fino a Warcraft III. Assicurati che le opzioni di esecuzione siano impostate correttamente nel campo "Impostazioni eseguibili". Fai clic sull'icona a forma di ingranaggio per individuare il file del programma Warcraft III.
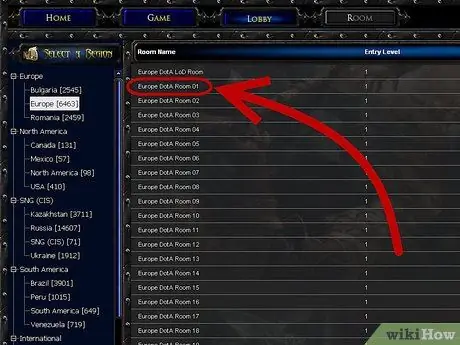
Passaggio 7. Partecipa al gioco
Dopo aver configurato le impostazioni di gioco, puoi unirti alle partite nella lobby. Fare clic su Elenco server per visualizzare i giochi disponibili. Dopo essersi unito, Warcraft III si avvierà automaticamente e si unirà al gioco tramite il menu LAN.






