Questo articolo spiega come eliminare chat di testo o messaggi (singolarmente) su iPhone. Questo articolo mostra anche come impedire che i messaggi di testo vengano visualizzati nella pagina di blocco e nel centro notifiche del tuo iPhone.
Fare un passo
Metodo 1 di 4: Eliminazione della chat di testo
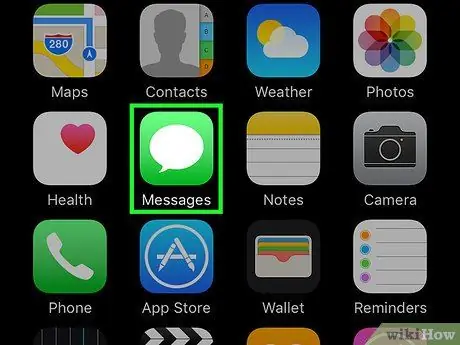
Passaggio 1. Apri l'app di messaggistica dell'iPhone ("Messaggi")
Questa applicazione è contrassegnata da un'icona verde con un fumetto bianco che di solito viene visualizzato nella schermata iniziale.
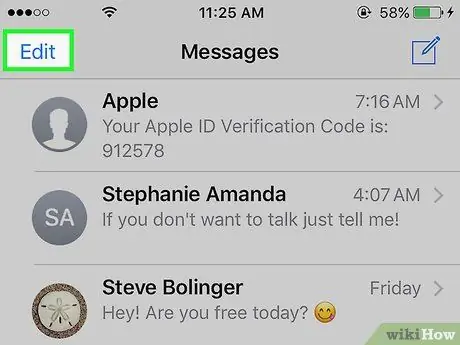
Passaggio 2. Toccare Modifica
Si trova nell'angolo in alto a sinistra dello schermo.
Se l'app Messaggi visualizza immediatamente la conversazione, tocca prima il pulsante "Indietro" nell'angolo in alto a sinistra dello schermo
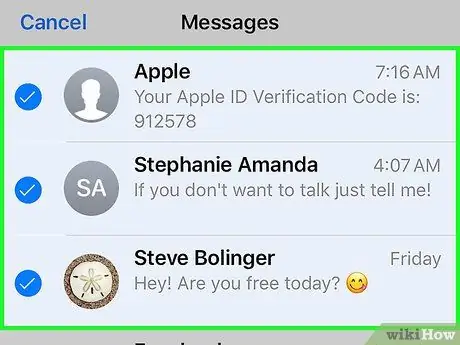
Passaggio 3. Toccare ogni conversazione che si desidera eliminare
Una volta toccato, la conversazione verrà selezionata.
Puoi toccare di nuovo la conversazione per deselezionarla
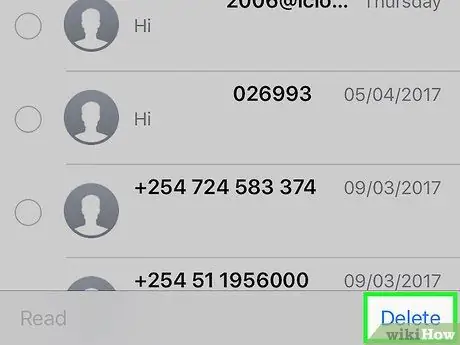
Passaggio 4. Toccare Elimina
Si trova nell'angolo in basso a destra dello schermo. Una volta toccata, la conversazione selezionata verrà eliminata definitivamente dall'app Messaggi.
Metodo 2 di 4: Eliminazione di messaggi di testo (in unità)
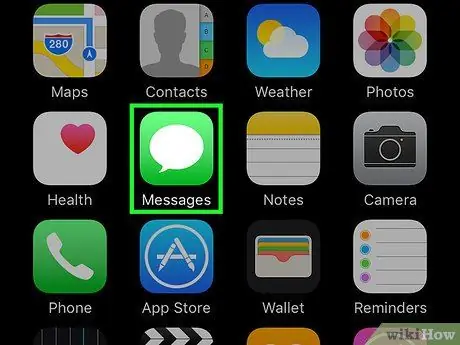
Passaggio 1. Apri l'app di messaggistica dell'iPhone ("Messaggi")
Questa applicazione è contrassegnata da un'icona verde con un fumetto bianco che di solito viene visualizzato nella schermata iniziale.
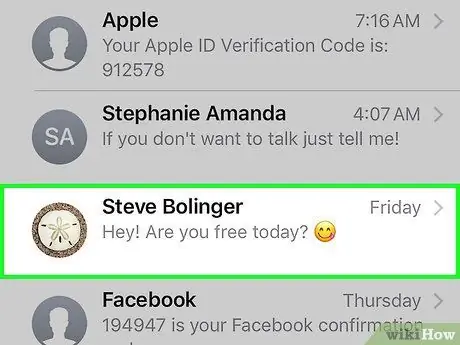
Passaggio 2. Toccare il nome del contatto
Successivamente, verrà aperta una chat con il contatto pertinente.
Se l'app Messaggi visualizza immediatamente una finestra di chat, tocca prima il pulsante "Indietro" nell'angolo in alto a sinistra dello schermo
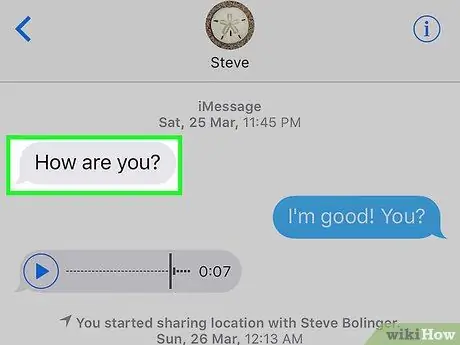
Passaggio 3. Toccare e tenere premuto il messaggio che si desidera eliminare
Una volta premuto, apparirà un menu a comparsa nella parte inferiore dello schermo.
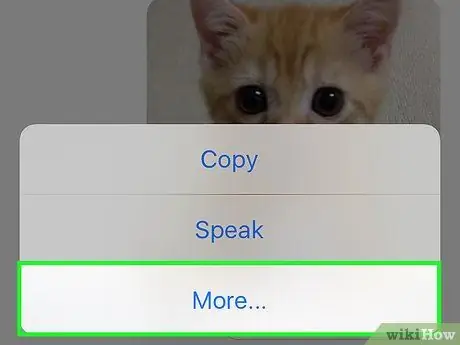
Passaggio 4. Toccare Altro
Questa opzione si trova nella parte inferiore dello schermo.
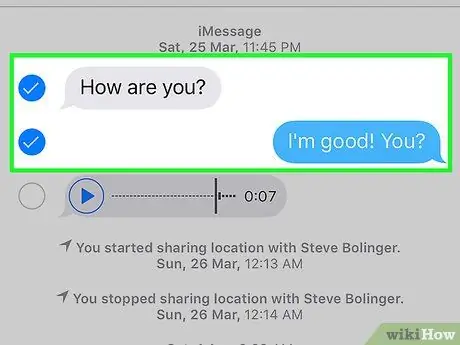
Passaggio 5. Toccare ogni messaggio che si desidera eliminare
Una volta toccato, i messaggi verranno selezionati.
Il messaggio che viene prima toccato e tenuto premuto viene selezionato automaticamente
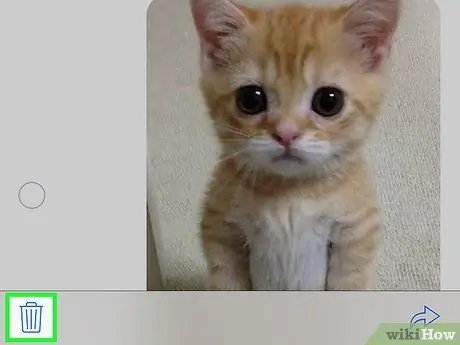
Passaggio 6. Toccare l'icona del cestino
Si trova nell'angolo in basso a sinistra dello schermo.
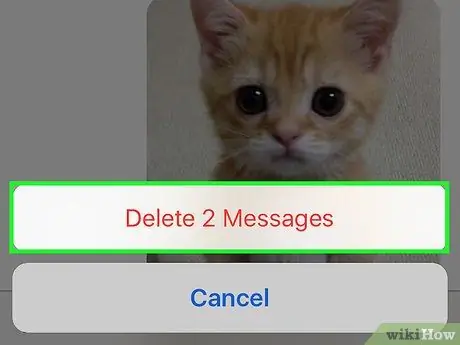
Passaggio 7. Toccare Elimina [numero] messaggi
Questo pulsante viene visualizzato nella parte inferiore dello schermo dopo aver toccato l'icona del cestino. Una volta toccato il pulsante, i messaggi selezionati verranno eliminati definitivamente dalla finestra di conversazione.
- Ad esempio, se selezioni 15 messaggi, questo pulsante sarà etichettato con " Elimina 15 messaggi ”.
- Se selezioni un solo messaggio, questo pulsante sarà etichettato " Cancella il messaggio ”.
Metodo 3 di 4: nascondere le notifiche dei messaggi di testo
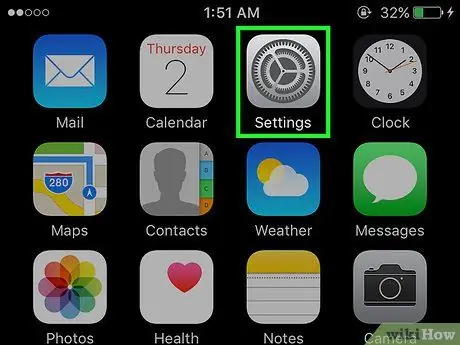
Passaggio 1. Apri il menu delle impostazioni dell'iPhone ("Impostazioni")
Questo menu è indicato dall'icona a forma di ingranaggio grigia che di solito viene visualizzata nella schermata iniziale.
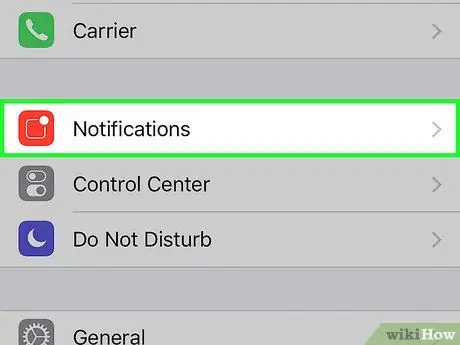
Passaggio 2. Toccare Notifiche
Questa opzione si trova nella parte superiore della pagina delle impostazioni ("Impostazioni").
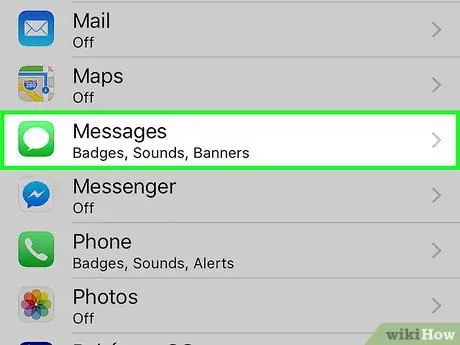
Passaggio 3. Scorri lo schermo e tocca Messaggi
Questa opzione si trova nella sezione "M" della pagina "Notifiche".
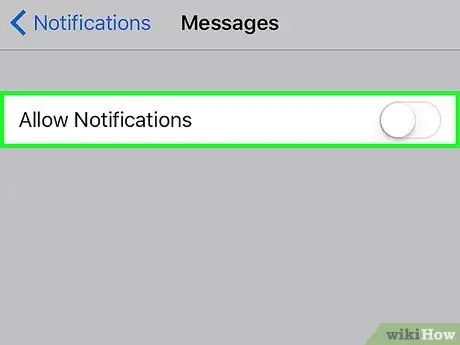
Passaggio 4. Spostare l'interruttore Consenti notifiche in posizione off ("Off")
È in cima alla pagina. Dopo lo scorrimento, il colore dell'interruttore diventerà bianco, il che indica che l'iPhone non visualizzerà le notifiche dei messaggi in arrivo.
Se questa opzione è disattivata, il telefono non vibrerà né squillerà alla ricezione di un messaggio in arrivo
Metodo 4 di 4: invio di messaggi iMessage utilizzando l'inchiostro invisibile
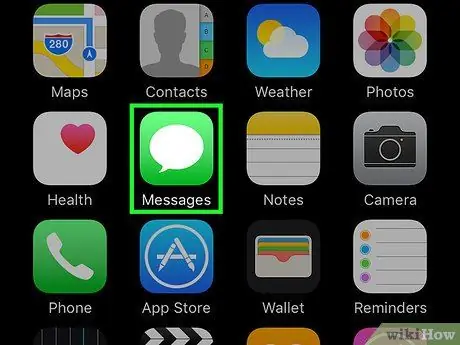
Passaggio 1. Apri l'app di messaggistica dell'iPhone ("Messaggi")
Questa applicazione è contrassegnata da un'icona verde con un fumetto bianco che di solito viene visualizzato nella schermata iniziale.
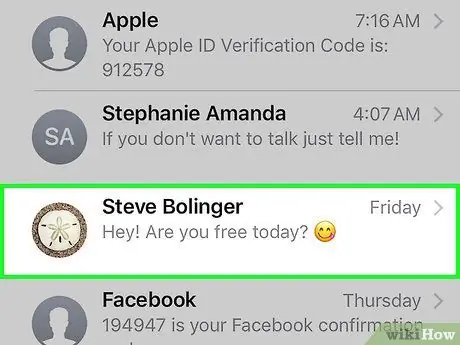
Passaggio 2. Toccare il nome del contatto
Successivamente, verrà aperta una chat con il contatto pertinente.
- Se non riesci a trovare la conversazione che desideri, scorri verso il basso da questa schermata e digita il nome del contatto nella barra di ricerca (" Ricerca ”) nella parte superiore dello schermo.
- Puoi toccare l'icona quadrata con la matita nell'angolo in alto a destra dello schermo per creare un nuovo messaggio.
- Se hai già chattato con qualcuno, tocca il pulsante "Indietro" nell'angolo in alto a sinistra dello schermo per tornare alla pagina "Messaggi".
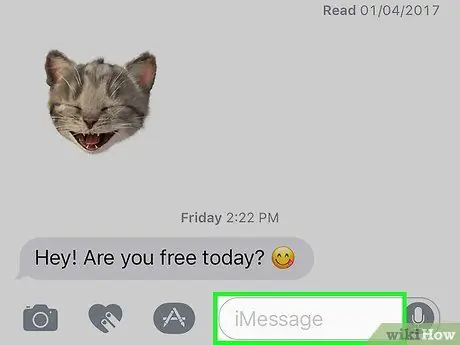
Passaggio 3. Tocca il campo iMessage
Questa colonna si trova nella parte inferiore dello schermo. In questo campo puoi digitare un messaggio.
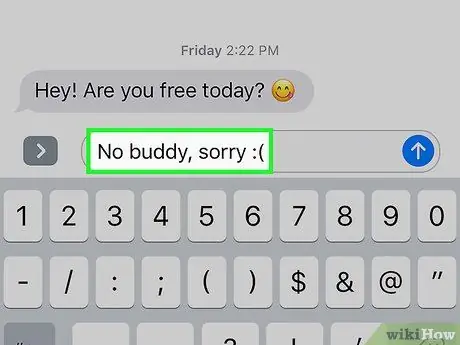
Passaggio 4. Digita un messaggio
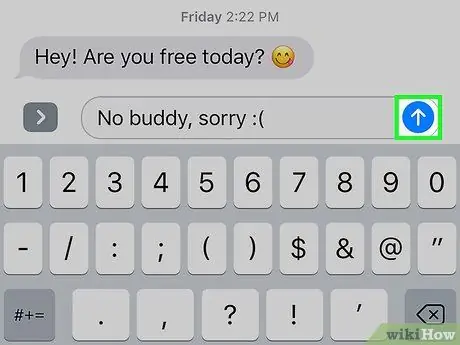
Passaggio 5. Toccare e tenere premuti i tasti freccia
Si trova nell'angolo più a destra della colonna " iMessage" (o "Messaggio di testo").
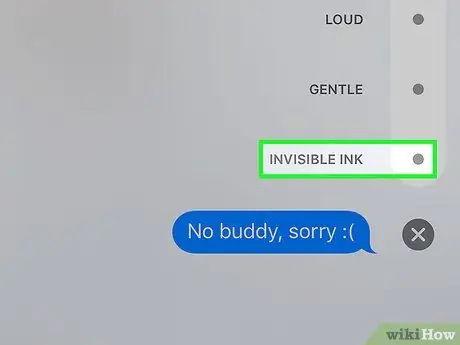
Passaggio 6. Toccare il punto accanto all'opzione Inchiostro invisibile
La funzione "Inchiostro invisibile" può oscurare i messaggi di testo nell'applicazione iMessage.
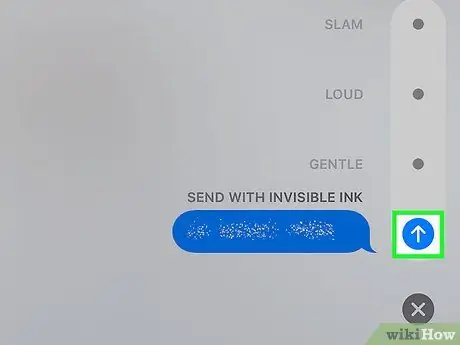
Passaggio 7. Toccare il pulsante freccia bianca
Una volta toccato, verrà inviato il messaggio iMessage precedentemente selezionato con inchiostro invisibile. Ciò significa che il destinatario deve toccare o scorrere il messaggio per vedere cosa hai inviato.






