La storia è che hai appena visitato un bellissimo luogo turistico e hai scattato molte foto lì. Allora non vedi l'ora di andare su Internet e di volerlo raccontare a tutti i tuoi amici su Facebook. Tuttavia, hai difficoltà a scegliere quali foto pubblicare perché ci sono così tante belle foto di paesaggi. Bene, ora questo non è più un problema. Basta condividerli tutti in una volta! Puoi farlo facilmente selezionando più foto da includere in un post.
Fare un passo
Metodo 1 di 2: utilizzo dell'aggiornamento di stato
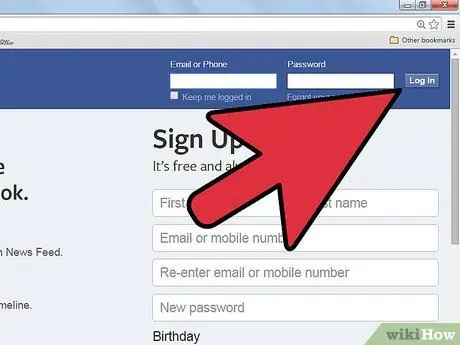
Passaggio 1. Accedi al tuo account Facebook
Vai su e inserisci il tuo nome utente e password. Una volta effettuato l'accesso, vai alla pagina News Feed.
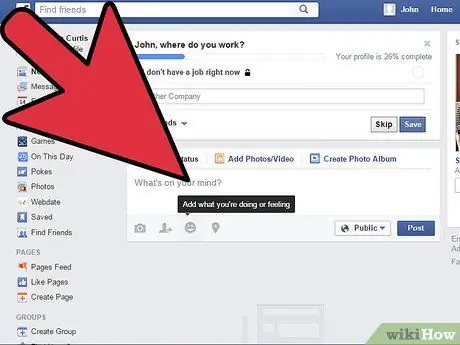
Passaggio 2. Fare clic sul campo di testo
Qui è dove scrivi i post. Ci saranno opzioni aggiuntive in fondo a questa colonna.
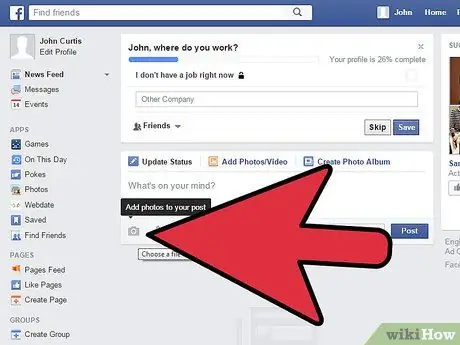
Passaggio 3. Fare clic sull'icona della fotocamera nelle opzioni aggiuntive
Apparirà una piccola finestra per selezionare la foto che si desidera condividere.
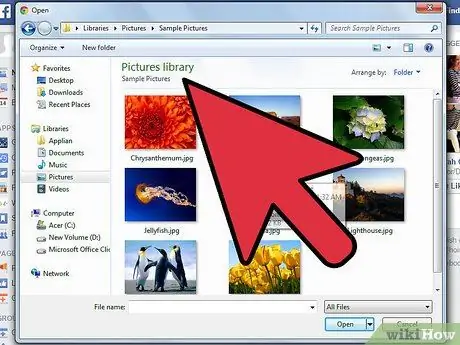
Passaggio 4. Cerca le foto che desideri
Troverai i file in Finder / computer.
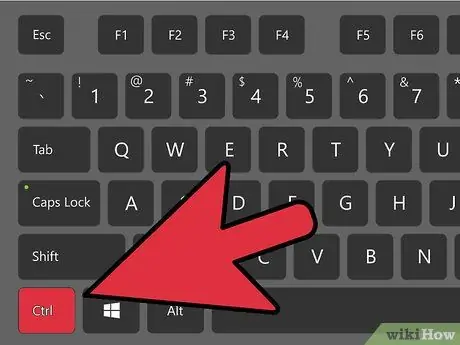
Passaggio 5. Seleziona una foto
Premi il tasto "Ctrl" mentre fai clic con il tasto sinistro del mouse per selezionare più immagini contemporaneamente.
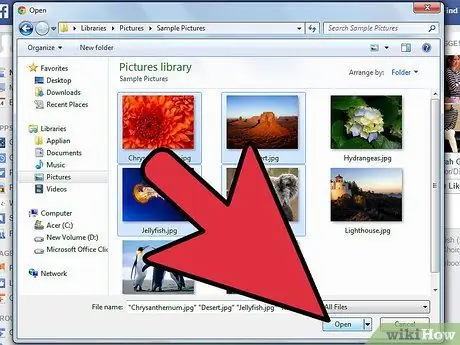
Passaggio 6. Fare clic sul pulsante Apri
Si chiuderà una piccola finestra e verrai reindirizzato al feed delle notizie.
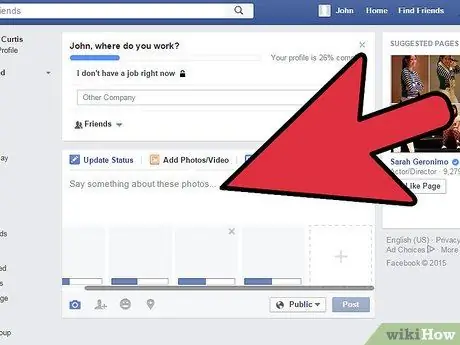
Passaggio 7. Attendi il caricamento di tutte le immagini
Scrivi qualcosa sulle immagini o tagga alcuni dei tuoi amici.
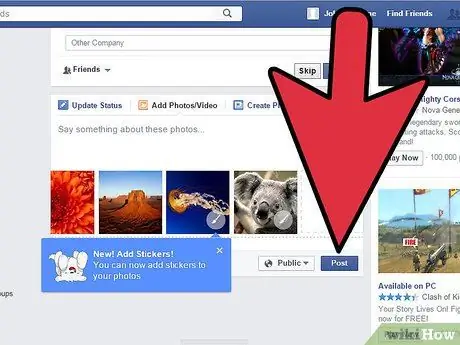
Passaggio 8. Condividi le foto
Al termine, fai clic sul pulsante Pubblica per condividere l'immagine.
Metodo 2 di 2: utilizzo del trascinamento della selezione
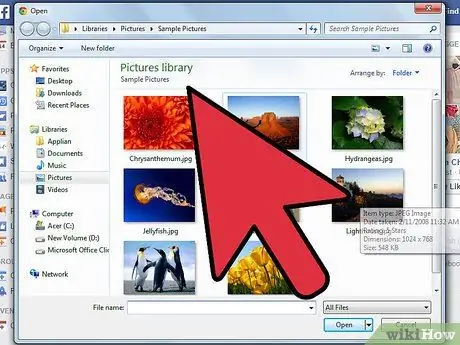
Passaggio 1. Apri la directory contenente le tue foto
Dovrai cercare queste foto sul tuo computer.
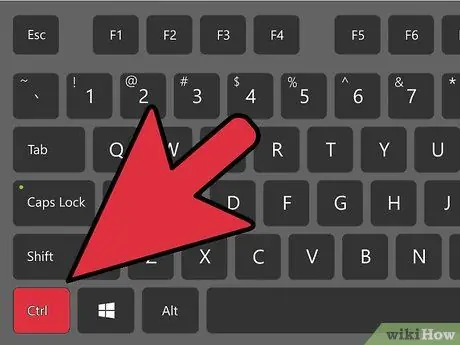
Passaggio 2. Seleziona le immagini che desideri condividere
Premi il tasto "Ctrl" mentre fai clic con il tasto sinistro del mouse per selezionare più immagini.
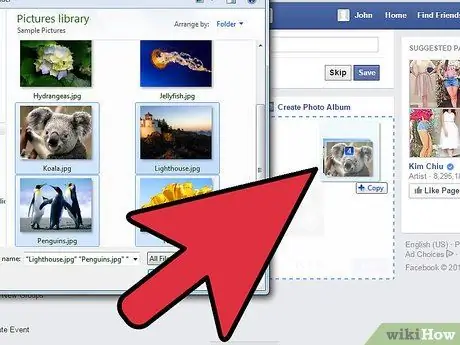
Passaggio 3. Trascina le foto selezionate su Facebook
Trascina la foto sullo schermo e rilasciala nel campo di testo per scrivere il tuo post sulla pagina Facebook.
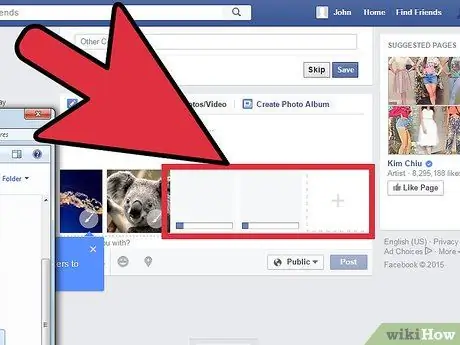
Passaggio 4. Attendi il caricamento di tutte le immagini
Scrivi qualcosa sulle immagini o tagga alcuni dei tuoi amici.
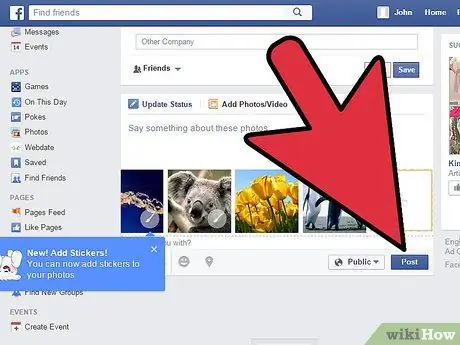
Passaggio 5. Condividi le foto
Al termine, fai clic sul pulsante Pubblica per condividere l'immagine.
Suggerimenti
- Proprio come i normali post, puoi anche scegliere con chi condividere l'immagine impostando le opzioni sulla privacy.
- Le foto condivise in questo modo verranno aggiunte al tuo album della timeline di Facebook.






