- Autore Jason Gerald [email protected].
- Public 2024-01-02 02:45.
- Ultima modifica 2025-01-23 12:20.
Sei mai stato curioso di sapere come appariva un sito web in passato? Vuoi vedere l'interfaccia di Microsoft.com al rilascio di Windows XP? Puoi farlo! La Wayback Machine è uno strumento di archiviazione che contiene una raccolta di siti archiviati del passato. Questo articolo spiega come trovare versioni archiviate di siti Web utilizzando Wayback Machine e come aggiungere siti Web al tuo archivio per un uso futuro.
Fare un passo
Metodo 1 di 2: Archiviazione manuale dei siti Web
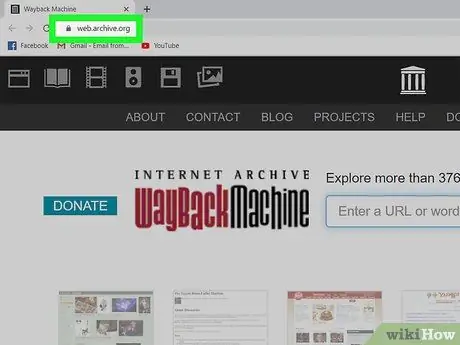
Passaggio 1. Visita https://web.archive.org tramite un browser web
Puoi usare il tuo computer, telefono o tablet per istruire Wayback Machine a snippet siti web specifici. Questa funzione è particolarmente utile se si desidera utilizzare le informazioni o le visualizzazioni attuali del sito come fonte per citazioni future.
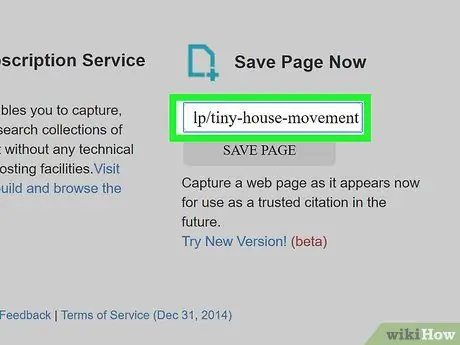
Passaggio 2. Immettere l'URL del sito che si desidera salvare nel campo "Salva pagina ora"
Si trova nell'angolo inferiore destro della pagina. Puoi ottenere l'URL del sito con i seguenti passaggi:
-
Per ottenere l'URL completo del sito che desideri archiviare, visita il sito nel browser e copia l'indirizzo dalla barra degli URL nella parte superiore dello schermo.
- Su un computer, aggiungi l'URL ai segnalibri e premi la scorciatoia Cmd+C (Mac) o Ctrl+C (PC) per copiare l'URL. Fare clic con il pulsante destro del mouse sulla colonna "Salva pagina ora" e selezionare " Impasto ” per inserire l'URL copiato.
- Sul tuo telefono o tablet, aggiungi l'URL ai segnalibri, tocca e tieni premuto il testo contrassegnato, quindi seleziona " copia ” quando visualizzato. Per incollare l'URL nel campo "Salva pagina ora", tocca e tieni premuto il campo, quindi seleziona " Impasto ”.
Consiglio:
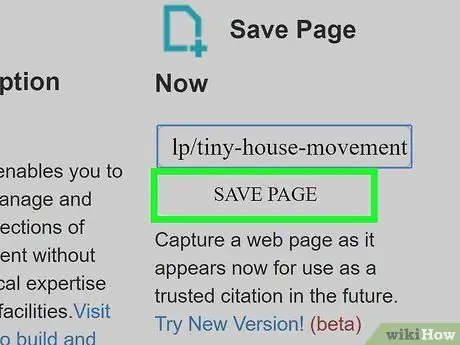
Passaggio 3. Fare clic sul pulsante SALVA PAGINA
È un pulsante grigio chiaro a destra del campo di testo. Il sito web che vuoi archiviare apparirà con il testo "Salva pagina adesso" nell'angolo in alto a sinistra dello schermo. Il testo scomparirà una volta terminato il salvataggio del sito.
Alcuni siti Web non possono essere archiviati da Wayback Machine a causa della loro configurazione. Se visualizzi un messaggio di errore, è perché il proprietario del sito ha intenzionalmente ignorato il web crawler di Wayback Machine
Metodo 2 di 2: Visualizzazione di siti Web archiviati
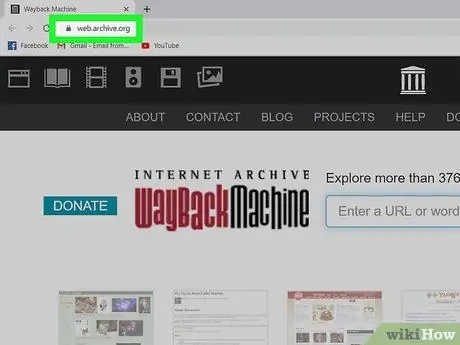
Passaggio 1. Visita https://web.archive.org tramite un browser web
Puoi utilizzare Wayback Machine per visualizzare le versioni precedenti dei siti Web sul tuo computer, telefono o tablet.
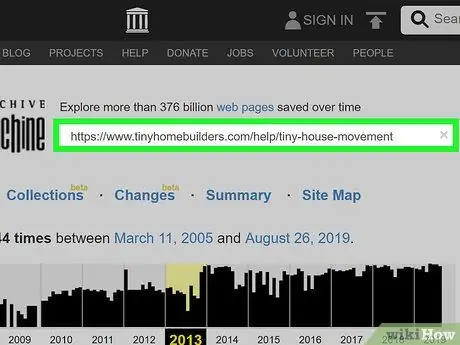
Passaggio 2. Immettere il sito Web che si desidera visualizzare
Puoi digitare l'URL completo del sito nel campo "Inserisci un URL o parole relative alla home page di un sito".
- Se non conosci l'indirizzo del sito, digita il suo nome (o alcune parole chiave che descrivono il sito) nel campo.
- Voci di indirizzi più generali come https://en.wikihow.com restituiranno risultati diversi rispetto a indirizzi specifici come
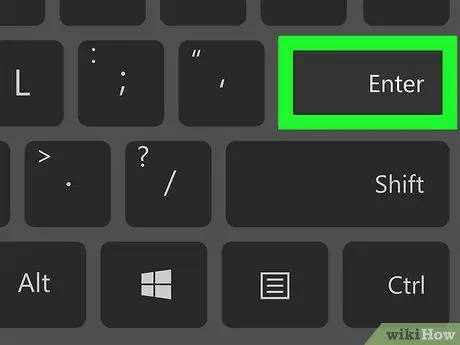
Passaggio 3. Premi Invio o Ritorna.
I risultati della ricerca verranno visualizzati sotto forma di grafico a barre e calendario.
Se cerchi un sito per nome o parola chiave, viene visualizzato un elenco di siti suggeriti. Fare clic o toccare l'URL, quindi passare al passaggio successivo
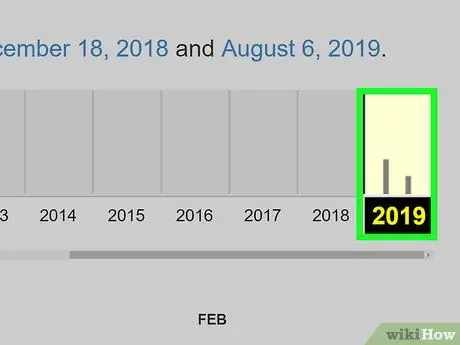
Passaggio 4. Selezionare l'anno sul grafico a barre
Per impostazione predefinita, verrai indirizzato all'anno in corso in un grafico a barre nella parte superiore della pagina. Sono presenti barre nere che indicano il numero di volte in cui Wayback Machine ha archiviato pagine nell'anno selezionato. Fare clic sull'area sopra l'anno per visualizzare un calendario di 12 mesi che mostra ogni data.
Appunti:
Se non sono presenti barre nere per l'anno che desideri visualizzare, nessun frammento di sito web viene acquisito o salvato per quell'anno.
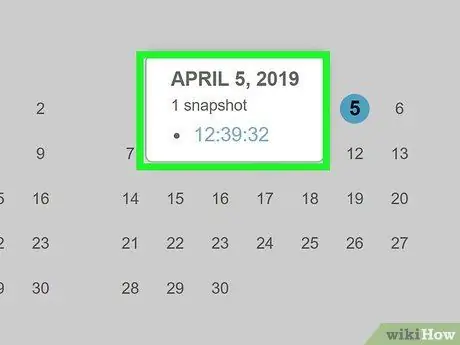
Passaggio 5. Fare clic sulla data sul calendario
Potresti vedere cerchi verdi e/o blu in alcune date del tuo calendario, a seconda del sito che stai cercando. Se la data è cerchiata, è disponibile uno snippet del sito per quella data. Fare clic sulla data per visualizzare la versione archiviata del sito Web selezionato.
- Se il sito Web viene archiviato più volte in un giorno, il cerchio attorno alla data sarà più grande. Passa il mouse sopra la data per un elenco degli orari di archiviazione, quindi seleziona un'ora o un'ora per visualizzare la versione del sito in quel momento.
- Se ricevi un messaggio di errore quando fai clic su una data o un'ora, il tuo sito potrebbe essere impostato per ignorare o negare il web crawler Wayback Machine. Il messaggio di errore può anche indicare che non è stato possibile raggiungere o accedere al sito Web in quella data o ora.
- Potresti essere in grado di fare clic sui collegamenti nella pagina per visualizzare altri contenuti archiviati, a seconda del processo di archiviazione del sito. Sfortunatamente, di solito ricevi un messaggio di errore quando fai clic su un collegamento su un sito archiviato.
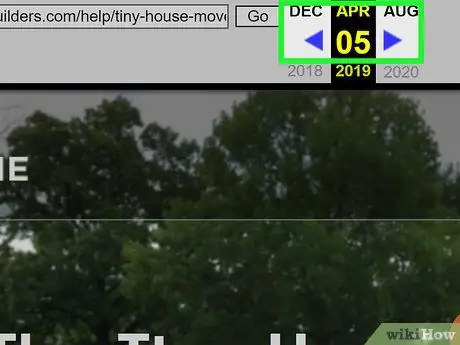
Passaggio 6. Sfoglia altre versioni archiviate del sito
Il grafico a barre nella pagina precedente si trova nella parte superiore del sito Web archiviato. Puoi usarlo per controllare lo stesso sito, ma in una data diversa. Usa le frecce blu per passare allo snippet di archivio precedente o successivo. Puoi anche fare clic su un'altra data per vedere un'istantanea del sito.
Suggerimenti
- Alcuni archivi più vecchi perdono il loro contenuto. Per archivi come questo, prova a selezionare un'altra data e verifica se il contenuto è ancora disponibile.
- Non puoi accedere ad account su siti web tramite Wayback Machine. Questo perché Wayback Machine ti impedisce di aggiungere commenti su versioni precedenti del sito per proteggere frammenti o archivi del sito perché la modifica è uguale alla modifica della cronologia del sito.






