La posta elettronica è uno dei modi migliori per comunicare nell'era digitale. La posta elettronica fornisce una comoda corrispondenza tra le persone, socialmente e professionalmente; ma per leggere un'e-mail, devi prima aprirla, indipendentemente dal client di posta che utilizzi.
È importante che tu abbia prima aperto un account con un provider di posta elettronica. Se non hai ancora creato un account, puoi trovare maggiori informazioni su come creare un account e-mail qui.
Fare un passo
Metodo 1 di 4: apertura della posta elettronica sul computer
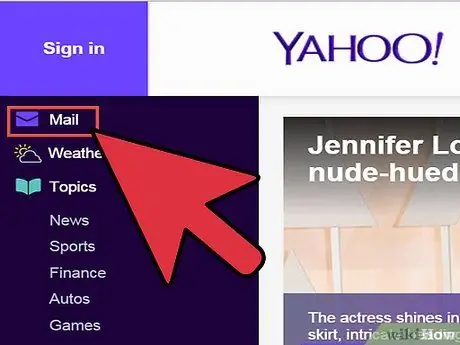
Passaggio 1. Vai al sito Web del tuo provider di posta elettronica
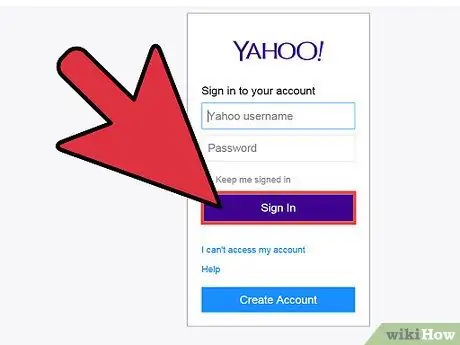
Passaggio 2. Accedi al tuo account di posta elettronica
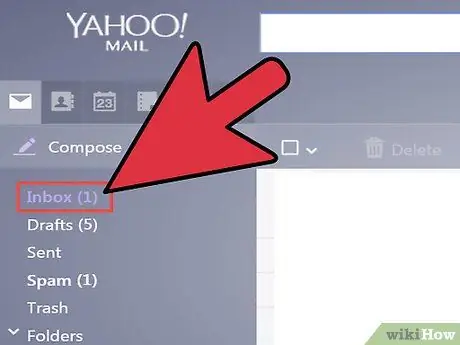
Passaggio 3. Fare clic su "Posta in arrivo
” Un elenco di email attualmente esistenti verrà elencato nella parte inferiore dello schermo. Di solito, verranno visualizzati il mittente e il titolo dell'oggetto indicando chi ha inviato l'e-mail e qual è il contenuto dell'e-mail.
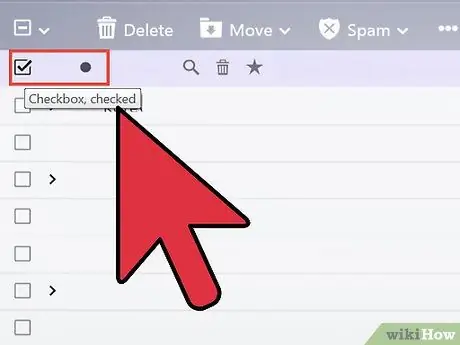
Passaggio 4. Fai clic su una delle tue email
La tua email verrà aperta su tutto lo schermo o su una parte dello schermo affinché tu possa leggerla. Se la tua email riempie l'intero schermo, è più probabile che ci sia un pulsante "indietro" o una freccia che punta a sinistra che indica che ti porterà alla schermata precedente. Facendo clic sul pulsante tornerai alla tua lista di email (la tua "posta in arrivo") che puoi utilizzare per aprire altre email.
Sotto il pulsante "Posta in arrivo" di solito ci sono molti altri tipi di cartelle. Quindi, puoi fare clic sulla cartella "Posta inviata", ad esempio, e quindi fare clic sull'e-mail visualizzata per aprire un'e-mail che hai inviato a qualcun altro. La cartella "Bozze" si riferisce alle email che hai scritto ma non hai ancora inviato. A seconda del tuo provider di posta elettronica, potresti anche avere altre cartelle contenenti ciascuna posta elettronica
Metodo 2 di 4: utilizzo di iOS
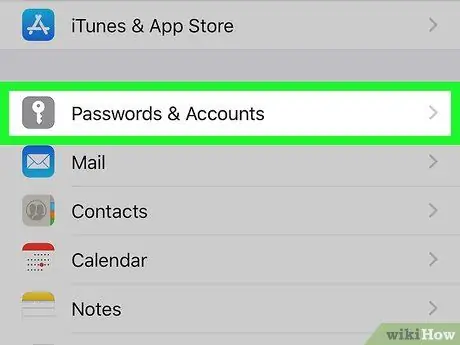
Passaggio 1. Vai su "Impostazioni" e fai clic su "Posta, contatti, calendari
"
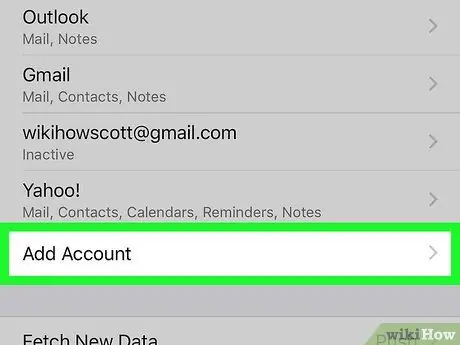
Passaggio 2. Tocca "Aggiungi account
" Le opzioni email fornite includono "iCloud", "Exchange", "Google", "Yahoo", "AOL". e "Prospettive". Se il tuo account e-mail è una delle opzioni di cui sopra, fai clic sull'account e-mail appropriato. Se il tuo account e-mail non è elencato in nessuna di queste opzioni, fai clic su "Altro", quindi su "Aggiungi account".
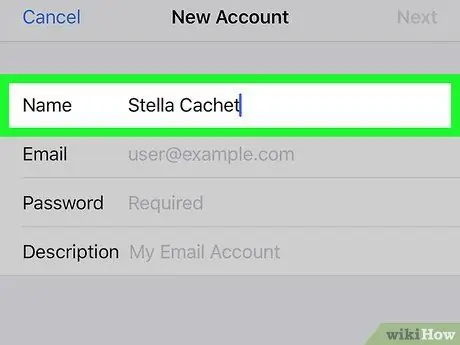
Passaggio 3. Inserisci il tuo nome
Questo nome apparirà in ogni e-mail che invii, quindi se stai utilizzando questo account per scopi professionali, è meglio mantenere questo campo professionale o coerente con l'utilizzo di un nome che è già noto ad altri.
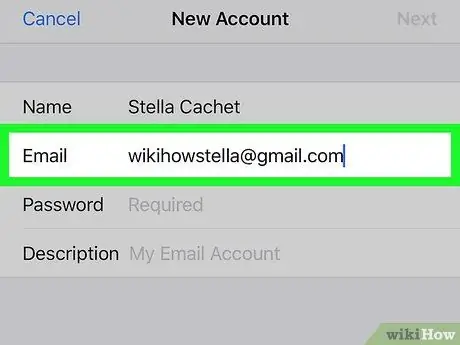
Passaggio 4. Inserisci il tuo indirizzo email
Questo è l'indirizzo email che vuoi leggere sul tuo telefono.
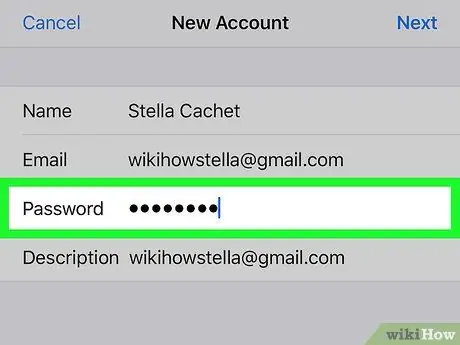
Passaggio 5. Inserisci la tua password
Questa è la password associata all'indirizzo email a cui hai appena effettuato l'accesso.
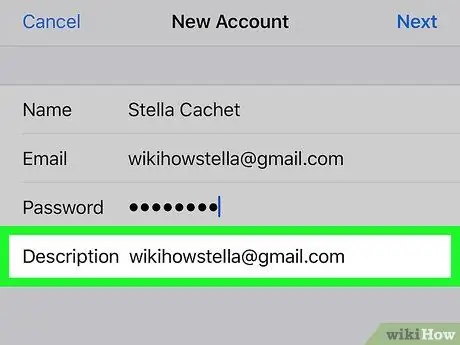
Passaggio 6. Immettere una descrizione
La descrizione ti permette di sapere a quale email hai avuto accesso. Ad esempio, puoi intitolarlo "lavoro" se è un account professionale o "gmail" se è il tuo account Gmail personale.
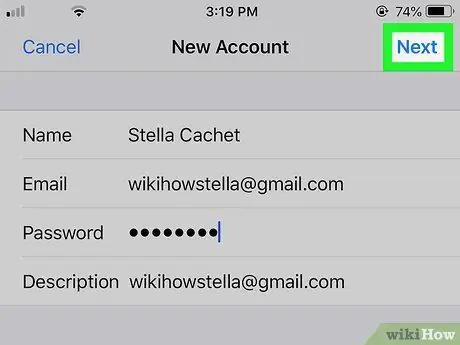
Passaggio 7. Toccare "Avanti" nell'angolo in alto a destra del dispositivo iOS
Quindi il dispositivo verificherà l'account.
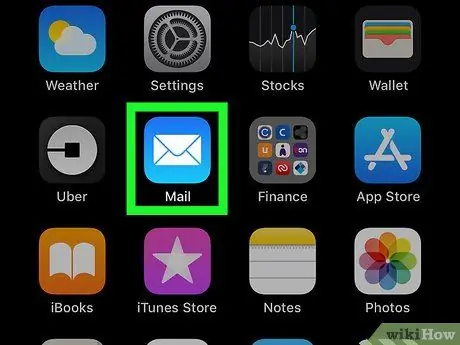
Passaggio 8. Premere il pulsante Home per tornare alla pagina principale
Tocca l'app Posta. Il nuovo account verrà elencato nell'elenco con la descrizione selezionata. Tocca il nome.
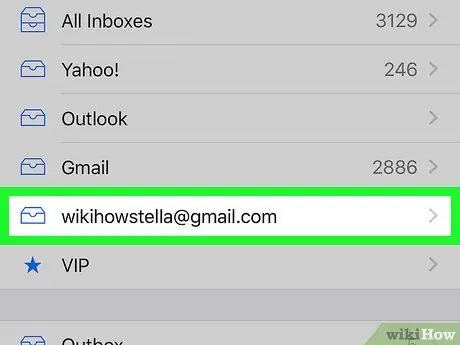
Passaggio 9. Toccare il nome elencato nell'elenco visualizzato
Hai appena aperto un'email. Per tornare all'elenco e-mail, toccare "< Posta in arrivo" nell'angolo in alto a sinistra del dispositivo. Ogni volta che tocchi un nuovo mittente, aprirai l'e-mail.
Metodo 3 di 4: utilizzo di Android per aprire un account e-mail non Gmail
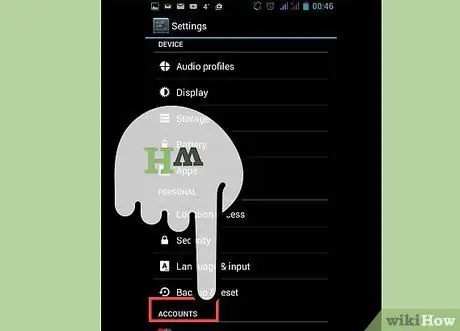
Passaggio 1. Apri l'app Email (o Mail) e seleziona "Configura un nuovo account"
”
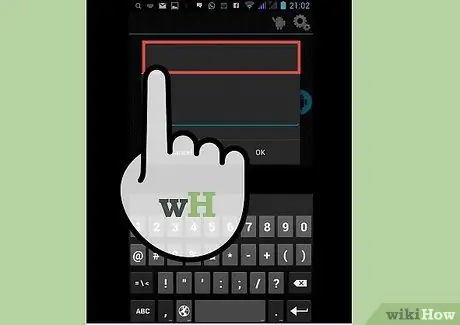
Passaggio 2. Inserisci l'indirizzo email a cui desideri accedere e la password associata
Fare clic su "Avanti". Il telefono proverà a verificare la configurazione della posta elettronica. Se disponi di un tipo di e-mail comune come un account Yahoo o Hotmail, la tua configurazione verrà verificata in tempi relativamente brevi.
- Se il telefono non riesce a trovare le impostazioni del tuo account, ti verranno presentate diverse opzioni avanzate. Per prima cosa devi scegliere un tipo di account, ovvero IMAP, POP3 o Exchange. Exchange viene solitamente utilizzato per gli account aziendali mentre IMAP e POP3 sono più spesso utilizzati per gli account generici. IMAP è più spesso consigliato dai provider di posta elettronica, ma dovresti verificare con il tuo provider di posta elettronica le loro preferenze specifiche.
- Dopo aver selezionato il tipo di account, inserisci "Impostazioni server in entrata", quindi "Impostazioni server in uscita". Ancora una volta, controlla con il tuo provider di posta elettronica specifico per trovare le impostazioni del server specifiche.
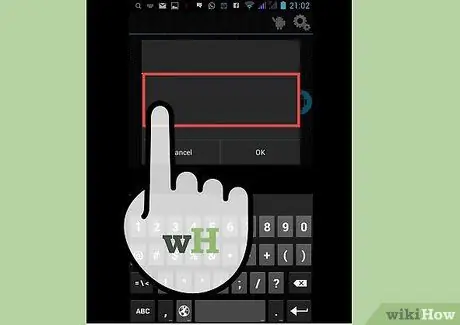
Passaggio 3. Seleziona le opzioni per l'account
Apparirà un elenco di opzioni che devi selezionare o deselezionare per applicare la tua politica. Fare clic su "Avanti" dopo aver selezionato la configurazione.
- Selezionando "Invia email da questo account per impostazione predefinita" questo account email verrà utilizzato come indirizzo email predefinito. Ogni email inviata utilizzerà questo indirizzo.
- Seleziona "Avvisami quando arriva l'e-mail" se desideri ricevere una notifica per ogni e-mail. Questo può scaricare la batteria e consumare un bel po' di dati poiché il telefono controllerà periodicamente se ricevi o meno nuove e-mail. Puoi anche fare clic sulla barra sopra questa opzione per modificare la frequenza con cui il tuo telefono controlla la presenza di nuove email.
- Seleziona "Sincronizza email da questo account" per sincronizzare automaticamente la tua email. Ciò consente di eseguire il backup dei dati.
- Seleziona "Scarica automaticamente gli allegati quando sei connesso al WiFi" per scaricare automaticamente gli allegati quando apri un'email che contiene allegati. Questo di solito è molto utile a meno che tu non abbia una connessione WiFi molto lenta o stia aprendo materiale sensibile su una rete pubblica meno sicura.
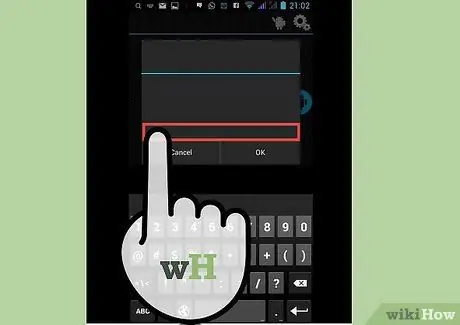
Passaggio 4. Immettere un nome descrittivo per l'account
Può essere qualsiasi nome ti piaccia, ad esempio "Yahoo Email". L'immissione di nomi diversi può essere utile se si dispone di più account di posta elettronica.
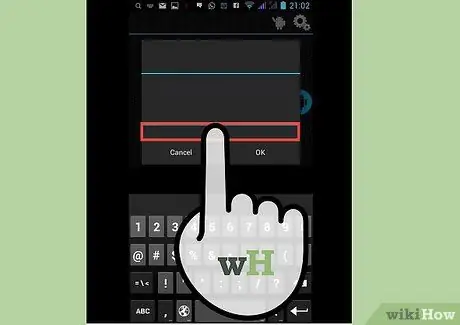
Passaggio 5. Inserisci il tuo nome
Questo apparirà in ogni e-mail che invii, quindi ti consigliamo di rendere il tuo nome professionale se si tratta di un'e-mail aziendale. Fai clic su "Avanti" e il tuo account e-mail verrà aggiunto al tuo telefono.
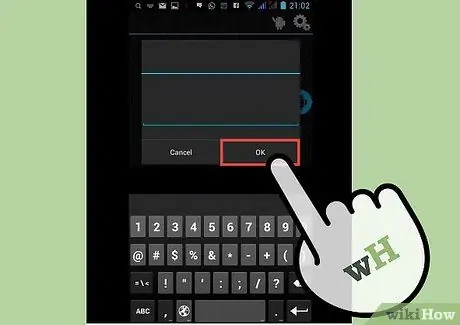
Passaggio 6. Tocca il tuo nuovo account nell'app Mail
Quindi tocca l'e-mail che desideri leggere. L'e-mail si aprirà e potrai leggere. Per tornare alla tua lista di e-mail, fai clic sulla freccia indietro in basso.
Metodo 4 di 4: utilizzo di Android per aprire Gmail
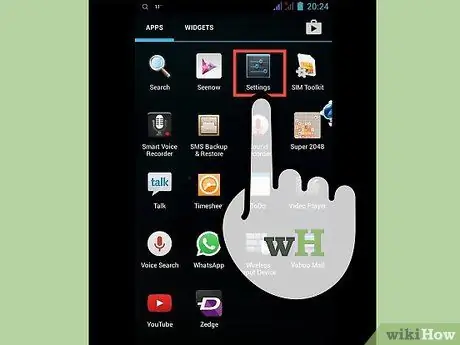
Passaggio 1. Apri "Impostazioni" e scorri fino a "Account
” Tocca "Aggiungi account".
Poiché Android è un prodotto Google, Android utilizza l'app Gmail predefinita, non l'app Email
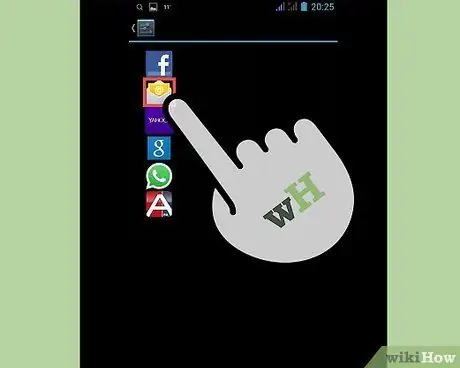
Passaggio 2. Tocca "Google
" Quindi tocca "Esistente".
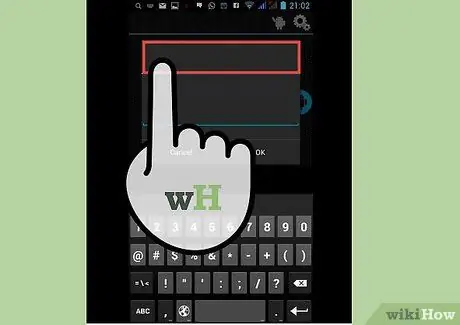
Passaggio 3. Inserisci l'e-mail e la password di Google
Premi "OK" per accettare i termini di servizio e l'informativa sulla privacy. Verrai connesso al tuo account.
Potrebbe esserti chiesto di unirti a Google+ o GooglePlay. Seleziona o deseleziona le opzioni che vuoi seguire

Passaggio 4. Tocca un'e-mail per aprirla e leggerla
Puoi tornare alla tua lista di e-mail toccando la freccia indietro nella barra in basso.






