- Autore Jason Gerald [email protected].
- Public 2024-01-19 22:13.
- Ultima modifica 2025-01-23 12:21.
Questo articolo spiega come creare un account di posta elettronica di Microsoft Outlook. Puoi farlo tramite il sito Web di Outlook. Tuttavia, non è possibile creare un account Outlook tramite l'app per dispositivi mobili.
Fare un passo
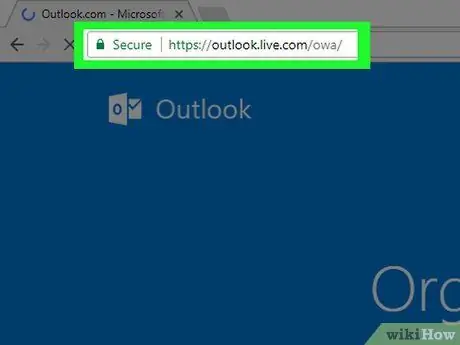
Passaggio 1. Aprire il sito Web di Outlook
Visita https://www.outlook.com/. Verrai indirizzato alla pagina di accesso.
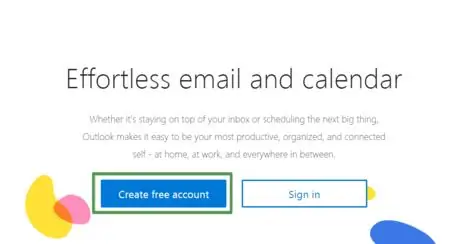
Passaggio 2. Attendi il caricamento della nuova scheda
Una volta caricato, fai clic su Crea account gratuito. È un riquadro blu al centro del margine sinistro della pagina.
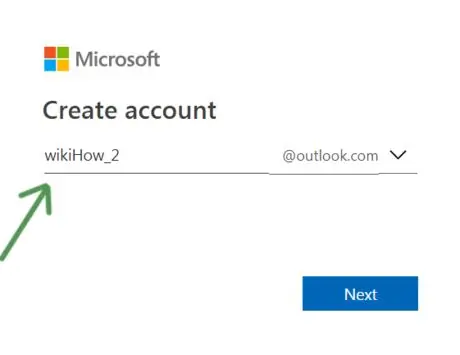
Passaggio 3. Immettere l'indirizzo e-mail desiderato
L'indirizzo selezionato deve essere diverso e non già utilizzato da altri utenti di posta elettronica di Outlook.
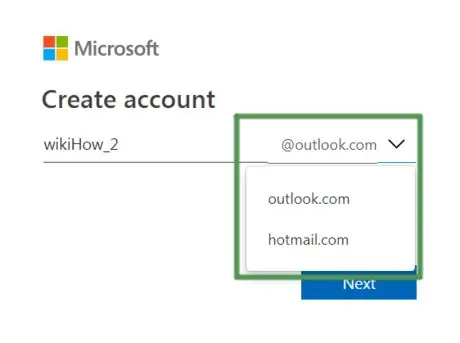
Passaggio 4. Selezionare @outlook.com per modificare il nome del dominio
Puoi scegliere " Outlook " o " Hotmail"
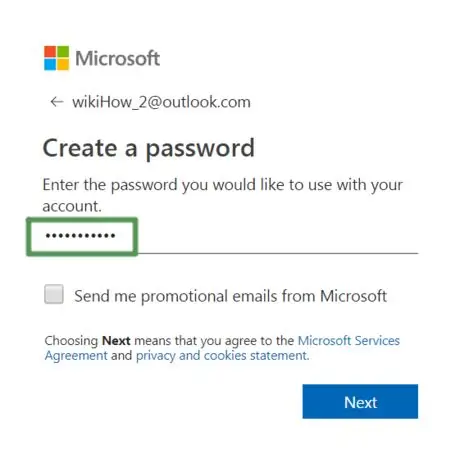
Passaggio 5. Immettere la password desiderata
Crea password creative e difficili da indovinare. La password deve includere i seguenti due aspetti:
- 8 caratteri
- Maiuscolo
- Minuscolo
- Numero
- Simbolo

Passaggio 6. Seleziona la piccola casella se desideri ricevere e-mail promozionali da Microsoft
In caso contrario, rimuovere il segno di spunta dalla casella.
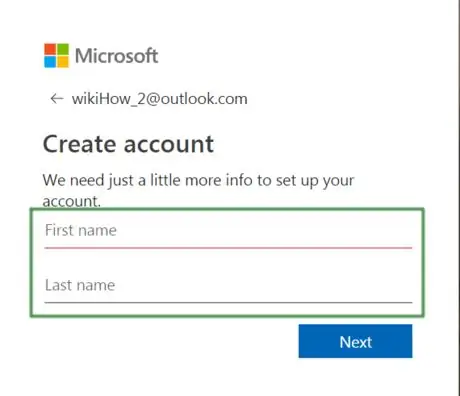
Passaggio 7. Inserisci il tuo nome e cognome nei campi visualizzati
Entrambe queste informazioni sono necessarie per il processo di personalizzazione dell'account.
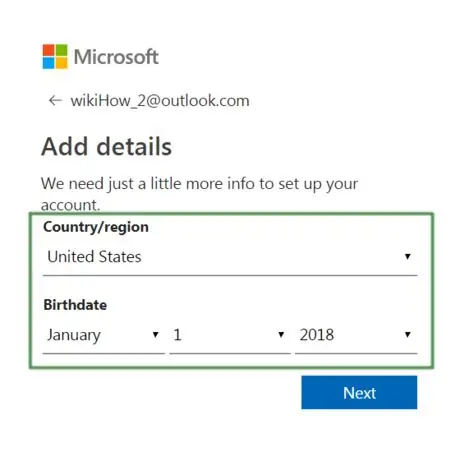
Passaggio 8. Immettere i dettagli dell'area di residenza e la data di nascita
Queste informazioni includono:
- Paese/regione
- Mese di nascita
- La data di nascita
- Anno di nascita
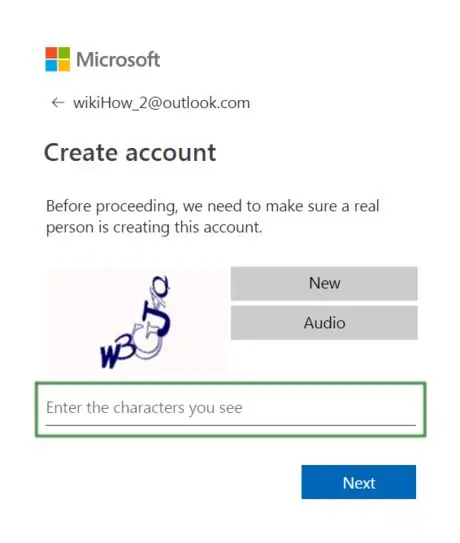
Passaggio 9. Conferma per dimostrare che non sei un robot
Questo passaggio è necessario per la privacy e la sicurezza di tutti gli altri utenti.






