Questo articolo spiega come uscire da Facebook e/o Messenger utilizzando un computer, un tablet o un telefono. Se dimentichi di non esserti disconnesso da un computer condiviso o pubblico, utilizza le impostazioni di sicurezza di Facebook per disconnetterti da remoto. Vedi Come disattivare un account Facebook se desideri eliminare completamente il tuo account Facebook.
Fare un passo
Metodo 1 di 6: disconnettersi da Facebook sul computer
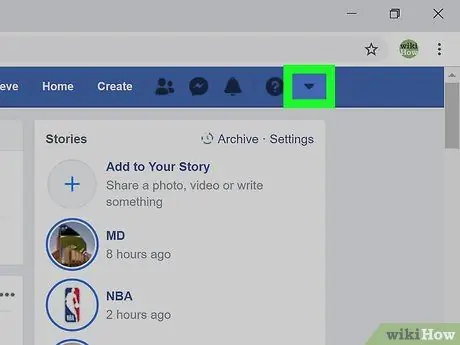
Passaggio 1. Fare clic sulla freccia
Questa freccia verso il basso si trova nella barra blu nell'angolo in alto a destra della pagina. Questo farà apparire un menu.
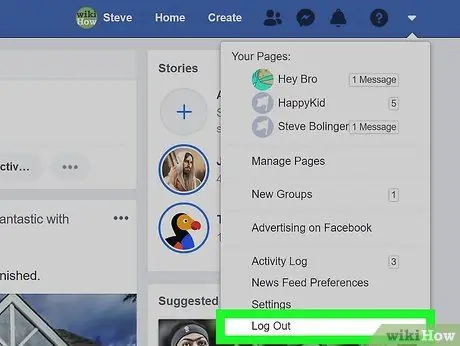
Passaggio 2. Fare clic su Disconnetti nella parte inferiore del menu
Ora sei disconnesso da Facebook.
Metodo 2 di 6: disconnettersi da Facebook su tablet o telefono
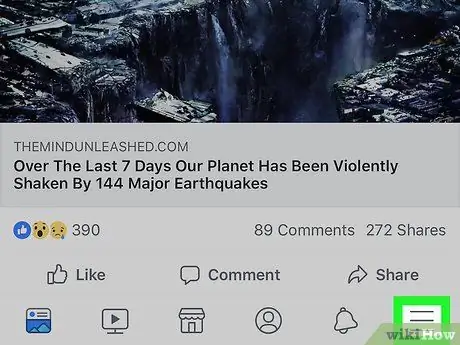
Passaggio 1. Toccare il menu
Su un iPad o iPhone, questo menu si trova nell'angolo in basso a destra dello schermo. Sui dispositivi Android, puoi trovarlo nell'angolo in alto a destra.
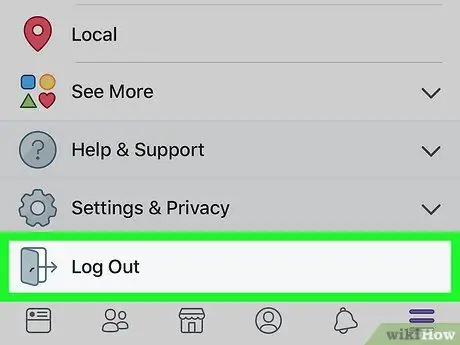
Passaggio 2. Scorri verso il basso lo schermo e tocca Disconnetti
È in fondo al menu. Verrà visualizzato un pulsante di conferma.
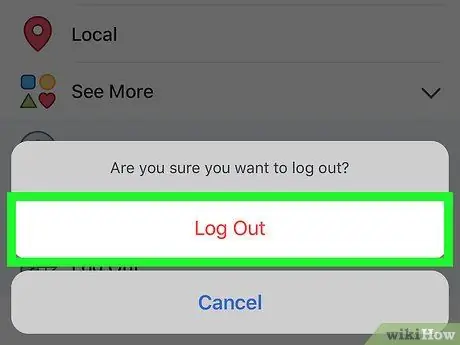
Passaggio 3. Toccare Esci per confermare
Uscirai dall'applicazione Facebook. Verrà visualizzata nuovamente la schermata di accesso a Facebook.
Se l'account Facebook è stato sincronizzato con il dispositivo Android, ora l'account non è sincronizzato
Metodo 3 di 6: disconnettersi da remoto utilizzando un telefono o un tablet
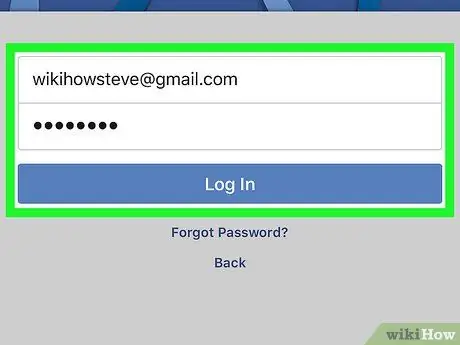
Passaggio 1. Accedi a Facebook sul tuo tablet o telefono
Se non ti sei disconnesso da Facebook su un altro dispositivo (ad esempio un computer al lavoro o a scuola, il telefono di un amico), usa questo metodo per disconnetterti. L'app di Facebook si trova solitamente nel cassetto delle app (su dispositivi Android) o nella schermata iniziale (iPad/iPhone).
- Devi aver effettuato l'accesso a Facebook utilizzando lo stesso account dell'account con cui desideri uscire da remoto. Se stai utilizzando il tablet o il telefono di qualcun altro, esci dal suo account seguendo i passaggi di questo metodo, quindi accedi con il tuo account.
- Questo metodo può essere utilizzato anche per disconnettersi da Facebook Messenger.
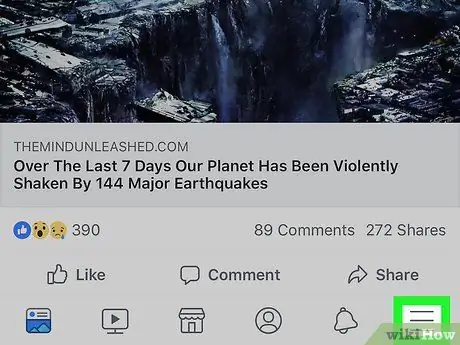
Passaggio 2. Toccare il menu
Su un iPad o iPhone, è nell'angolo in basso a destra. Sui dispositivi Android, puoi trovarlo nell'angolo in alto a destra dello schermo.
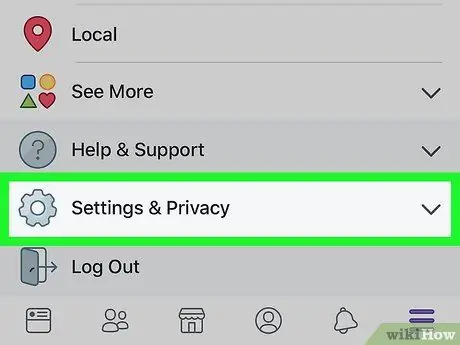
Passaggio 3. Scorri verso il basso lo schermo e tocca Impostazioni e privacy
Questo aprirà un altro menu.
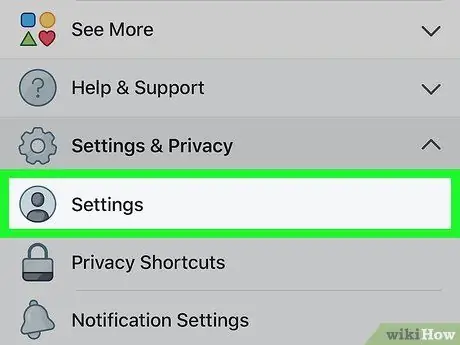
Passaggio 4. Toccare Impostazioni
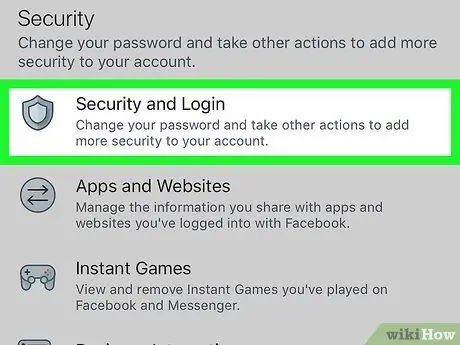
Passaggio 5. Tocca Sicurezza e accesso sotto l'intestazione "Sicurezza"
Potrebbe essere necessario scorrere verso il basso lo schermo per trovarlo.
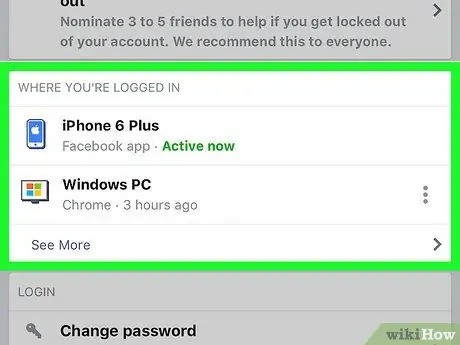
Passaggio 6. Guarda l'elenco degli accessi attivi
Un elenco dei dispositivi a cui hai eseguito l'accesso (ea cui hai effettuato l'accesso di recente) verrà visualizzato sotto l'intestazione "Dove sei connesso". Il nome del dispositivo (come segnalato a Facebook), la posizione approssimativa e la data dell'ultimo accesso verranno visualizzati qui. Trova la sessione che desideri terminare utilizzando queste informazioni.
- Tocco Vedi altro per espandere l'elenco.
- Quando accedi all'app Messenger, "Messenger" apparirà sotto il nome della sessione.
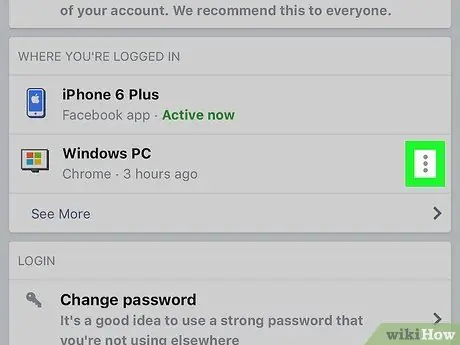
Passaggio 7. Toccare accanto alla sessione che si desidera terminare
Verrà visualizzato un menu.
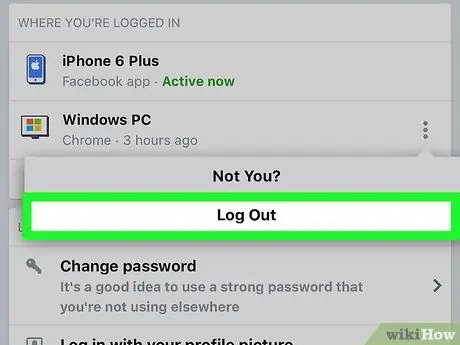
Passaggio 8. Toccare Disconnetti
In questo modo verrai disconnesso da Facebook sul dispositivo selezionato. Se qualcuno sta visualizzando la tua pagina Facebook da un'applicazione o da un browser, la pagina verrà immediatamente chiusa.
Metodo 4 di 6: disconnettersi da remoto utilizzando un computer
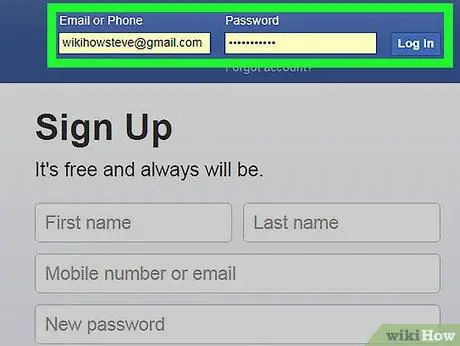
Passaggio 1. Accedi a Facebook.com su un computer
Se non ti sei disconnesso da Facebook su un altro dispositivo (ad esempio su un computer dell'ufficio o della scuola, sul telefono di un amico), usa questo metodo per uscire dalla sessione.
Questo metodo può essere utilizzato anche per disconnettersi da Facebook Messenger su un tablet o un telefono
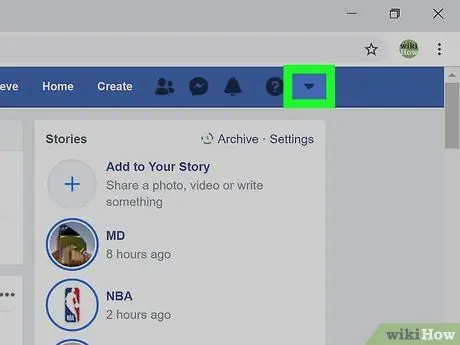
Passaggio 2. Fare clic sulla piccola freccia
Questa freccia in basso si trova nella barra blu nell'angolo in alto a destra. Questo aprirà un menu.
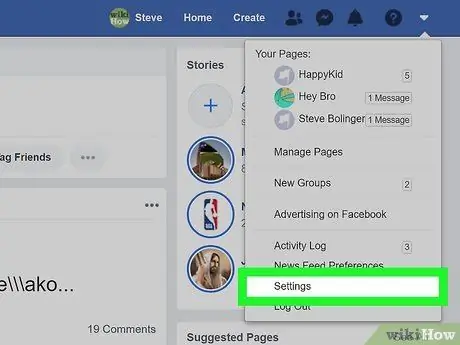
Passaggio 3. Fare clic su Impostazioni nella parte inferiore del menu
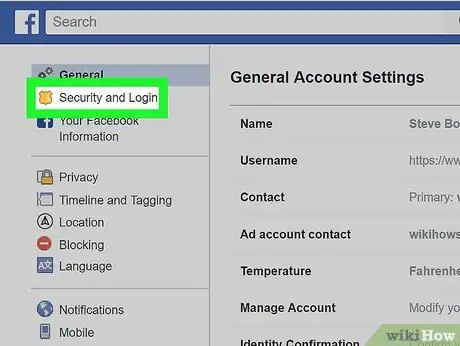
Passaggio 4. Fare clic su Sicurezza e accesso
Si trova nella parte superiore del menu sul lato sinistro della pagina.
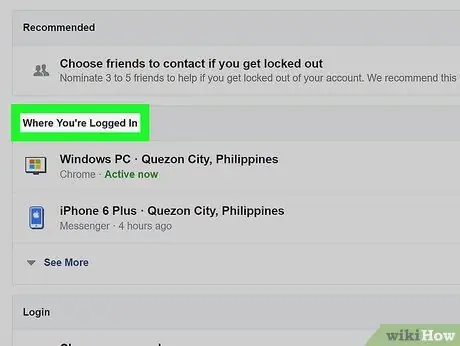
Passaggio 5. Guarda l'elenco degli accessi attivi
Un elenco dei dispositivi a cui hai eseguito l'accesso (ea cui hai effettuato l'accesso di recente) verrà visualizzato sotto l'intestazione "Dove sei connesso". Il nome del dispositivo (come segnalato a Facebook), la posizione approssimativa e la data dell'ultimo accesso verranno visualizzati qui. Trova la sessione che desideri terminare utilizzando queste informazioni.
- Clic Vedi altro per espandere l'elenco.
- Quando accedi all'app Messenger, "Messenger" apparirà sotto il nome della sessione.
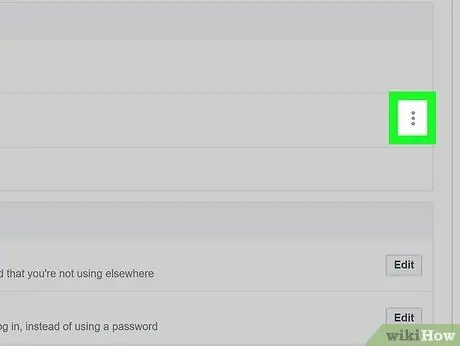
Passaggio 6. Fare clic su accanto alla sessione che si desidera terminare
Verrà visualizzato un menu.
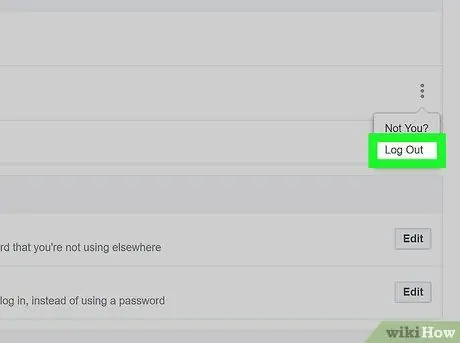
Passaggio 7. Selezionare Disconnetti
In questo modo verrai disconnesso da Facebook sul dispositivo selezionato. Se qualcuno sta visualizzando la tua pagina Facebook da un'app o da un browser web, la pagina verrà immediatamente chiusa.
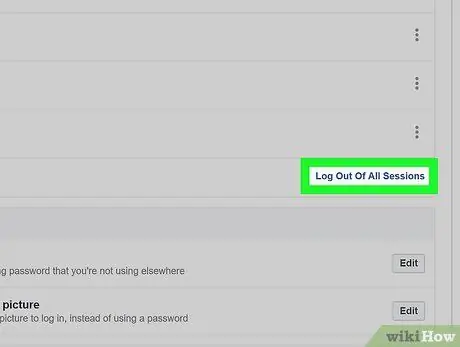
Passaggio 8. Fare clic su Disconnetti da tutte le sessioni se si desidera disconnettersi da tutti i dispositivi contemporaneamente
Questa opzione si trova sotto l'elenco "Dove hai effettuato l'accesso". In questo modo verrai disconnesso anche dal dispositivo che stai utilizzando.
Metodo 5 di 6: disconnettersi da Messenger su tablet o telefono
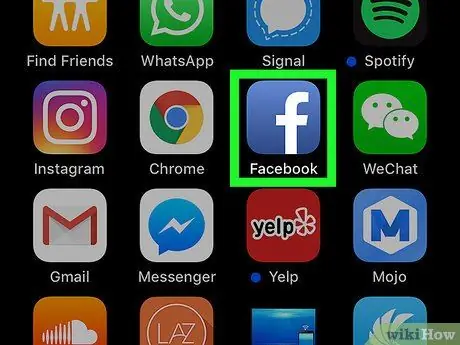
Passaggio 1. Esegui l'app di Facebook
L'app Messenger non fornisce un'opzione di disconnessione, ma puoi disconnetterti tramite l'app Facebook. Avvia Facebook toccando l'icona blu "f" nella schermata principale.
Sui dispositivi Android su cui non è installata l'app Facebook, vedere il metodo "Esci da Messenger su dispositivi Android senza Facebook"
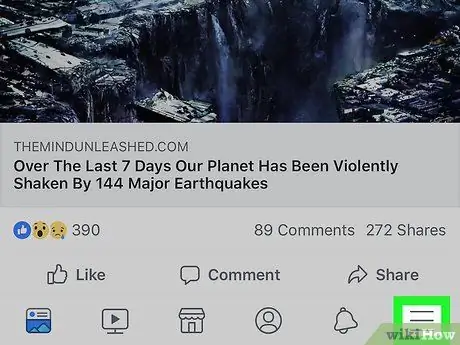
Passaggio 2. Toccare il menu
Su un iPad o iPhone, è nell'angolo in basso a destra. Sui dispositivi Android, puoi trovarlo nell'angolo in alto a destra.
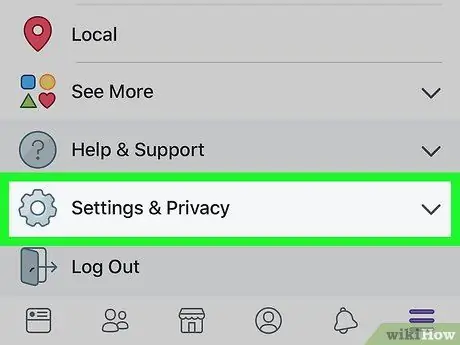
Passaggio 3. Scorri verso il basso lo schermo e tocca Impostazioni e privacy
Questo aprirà molte altre opzioni.
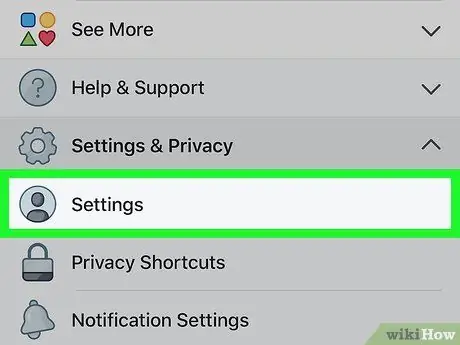
Passaggio 4. Toccare Impostazioni
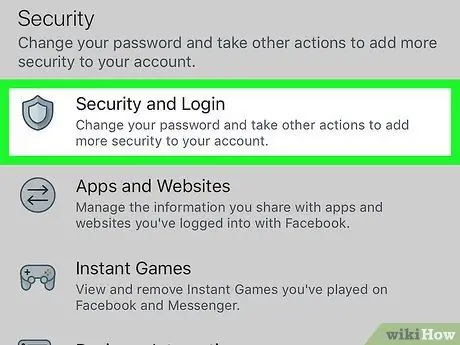
Passaggio 5. Scorri verso il basso lo schermo e tocca Sicurezza e accesso
Questa opzione si trova sotto l'intestazione "Sicurezza".
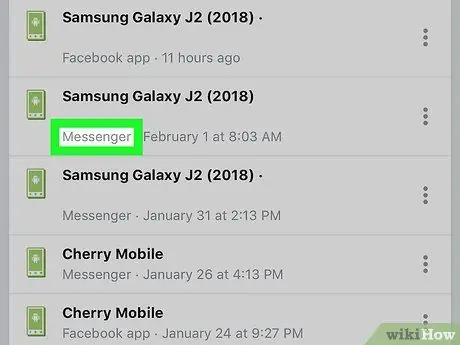
Passaggio 6. Trova la sessione di Messenger desiderata
Un elenco dei dispositivi a cui hai effettuato l'accesso (ea cui hai effettuato l'accesso di recente) in Facebook o Messenger verrà visualizzato in "Dove sei connesso". L'accesso a Messenger mostrerà "Messenger" sotto il nome del dispositivo.
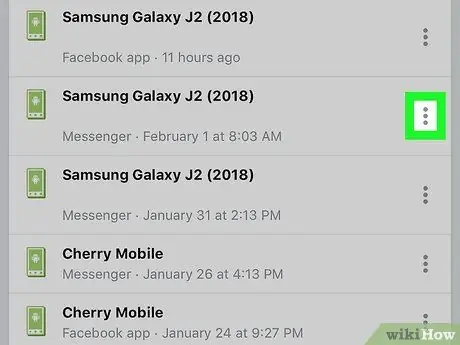
Passaggio 7. Toccare accanto a Sessione di Messenger
Questo aprirà un menu.
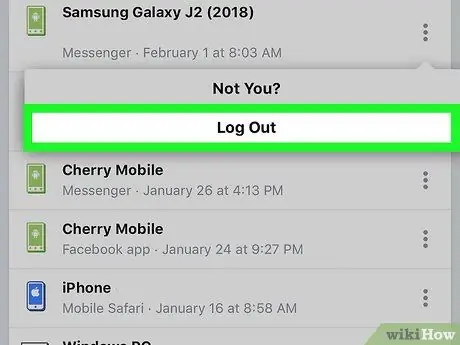
Passaggio 8. Toccare Disconnetti
In questo modo esci da Messenger senza uscire dall'app principale di Facebook.
Metodo 6 di 6: disconnettersi da Messenger su dispositivi Android senza Facebook
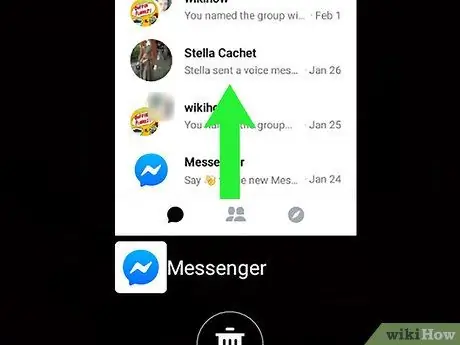
Passaggio 1. Chiudi Messenger
L'app Messenger non fornisce un'opzione di logout, ma questo può essere risolto cancellando i dati dell'app dal dispositivo Android. Chiudi tutti i Messenger aperti eseguendo questi passaggi:
- Tocca il quadratino nell'angolo in basso a destra (su dispositivi non Samsung) o i due quadrati sovrapposti nell'angolo in basso a sinistra dello schermo (Samsung).
- Scorri verso il basso o verso l'alto sullo schermo per scorrere l'elenco delle app recenti finché al centro non viene visualizzata l'app Messenger.
- Chiudi Messenger scorrendo verso destra o verso sinistra.
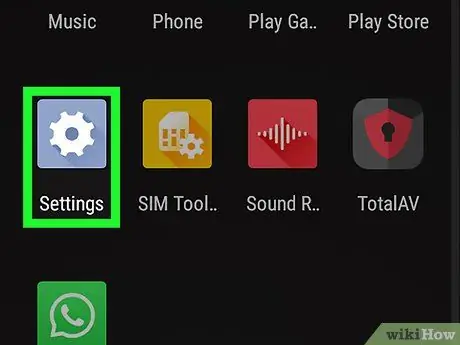
Passaggio 2. Apri Impostazioni
su dispositivi Android.
Fallo scorrendo verso il basso dalla barra delle notifiche, quindi toccando l'icona a forma di ingranaggio nell'angolo in alto a destra.
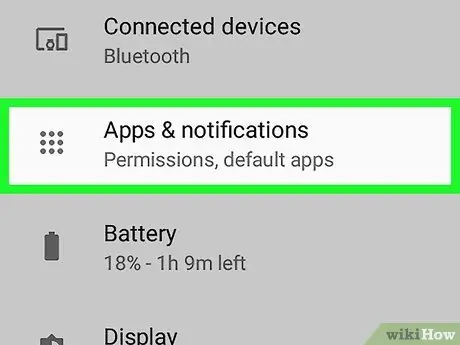
Passaggio 3. Scorri verso il basso lo schermo e tocca App o Gestore dell'applicazione.
Le opzioni visualizzate variano a seconda del modello del dispositivo.
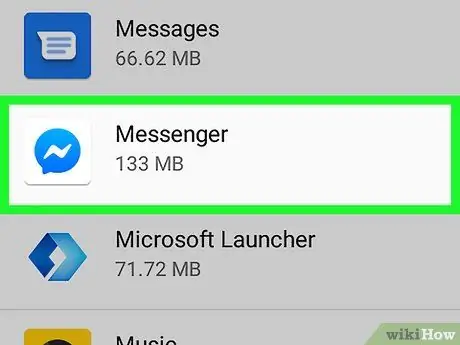
Passaggio 4. Scorri verso il basso lo schermo e tocca Messenger

Passaggio 5. Scorri verso il basso lo schermo e tocca Archiviazione
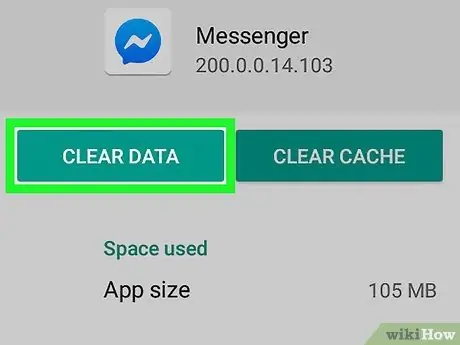
Passaggio 6. Toccare Cancella dati
Se ti viene chiesto di confermare, fallo seguendo le istruzioni sullo schermo. Verrai disconnesso da Facebook Messenger.






