Questo articolo spiega come collegare una pagina web all'immagine o al video della tua Storia di Instagram su un dispositivo Android. Devi avere un account verificato e/o 10.000 follower per aggiungere link ai contenuti della Storia.
Fare un passo
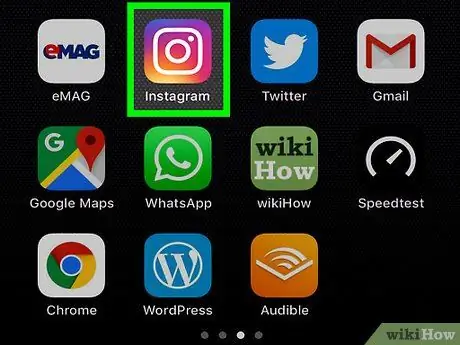
Passaggio 1. Apri Instagram sul dispositivo Android
L'icona di Instagram ha l'aspetto di una fotocamera bianca su sfondo viola e arancione. Puoi trovarlo nel menu dell'applicazione.
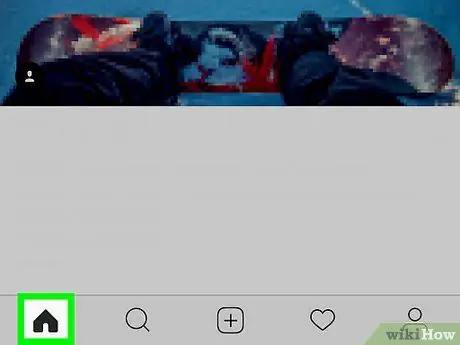
Passaggio 2. Tocca l'icona della casetta
Si trova nella barra di navigazione nell'angolo in basso a sinistra dello schermo. Verrà visualizzata la pagina del feed.
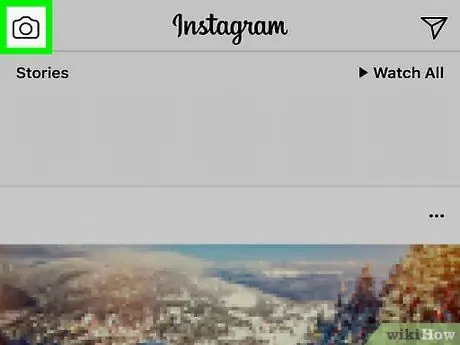
Passaggio 3. Tocca l'icona
Si trova nell'angolo in alto a sinistra dello schermo. Verrà visualizzata l'interfaccia della fotocamera. Tocca il pulsante del cerchio bianco nella parte inferiore dello schermo per scattare una foto o tienilo premuto per registrare un video. Questo pulsante assomiglia a due pezzi di una catena legati insieme accanto all'icona "Adesivo", nella parte superiore dello schermo. Con questa opzione, puoi aggiungere un collegamento web a una foto o a un video della Storia. Puoi utilizzare la tastiera per digitare l'URL del collegamento o incollarlo dagli appunti. Si trova nell'angolo in alto a destra dello schermo. Il collegamento all'URL verrà salvato e allegato alla foto o al video. Si trova nell'angolo inferiore sinistro della foto o del video. I contenuti verranno caricati nelle Storie quotidiane. Gli spettatori possono ora scorrere verso l'alto sul contenuto della tua Storia e visitare la pagina web collegata.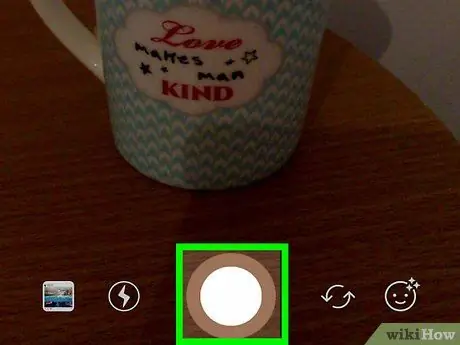
Passaggio 4. Scatta foto o video come contenuto della Storia
In alternativa, puoi toccare l'icona della galleria nell'angolo in basso a destra dello schermo e selezionare una foto o un video dalla galleria del tuo dispositivo
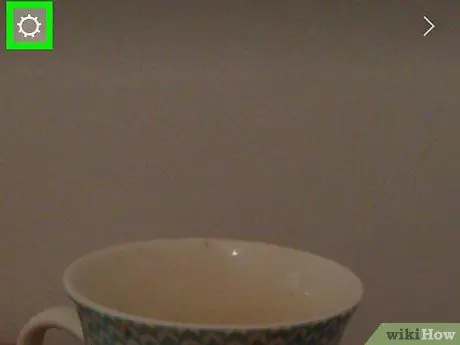
Passaggio 5. Toccare l'icona "Link" nella parte superiore dello schermo
Devi avere un account verificato e/o 10.000 follower per aggiungere link ai contenuti della Storia. In caso contrario, l'icona non verrà visualizzata
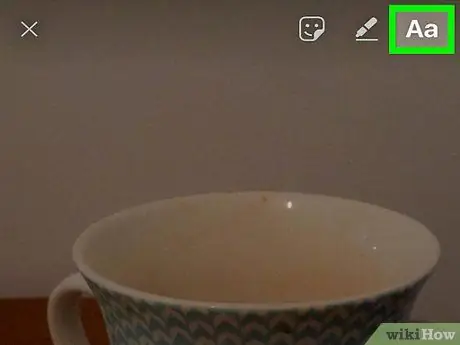
Passaggio 6. Immettere il collegamento URL nel campo Inserisci collegamento
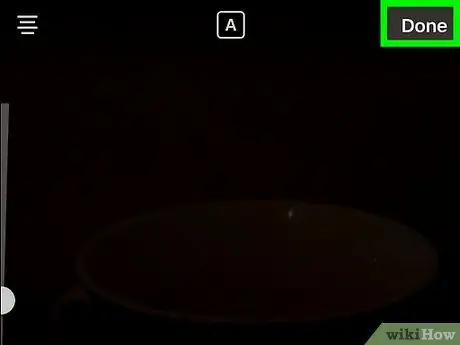
Passaggio 7. Toccare l'icona del segno di spunta blu
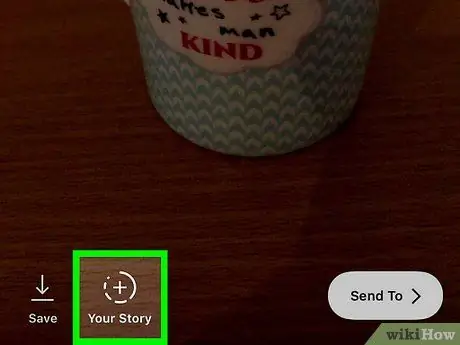
Passaggio 8. Tocca il pulsante + La tua storia






