Hai mai seguito improvvisamente account Instagram casuali? Questo accade generalmente quando qualcuno ha il controllo del tuo account. Per evitare che il tuo account Instagram segua automaticamente altre persone, assicurati che nessun altro possa accedere al tuo account, tranne te stesso. Questo articolo spiega come smettere di seguire automaticamente gli account Instagram di altre persone rimuovendo l'accesso alle app connesse e modificando le password.
Fare un passo
Metodo 1 di 3: gestione delle app connesse
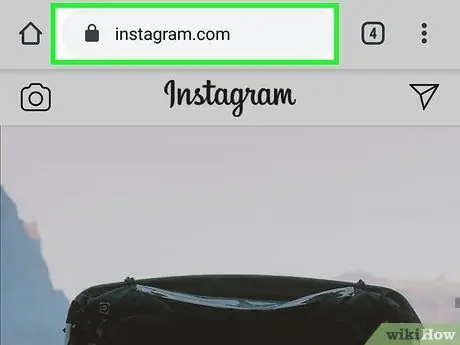
Passaggio 1. Visita https://instagram.com e accedi
Prima di modificare la password, assicurati che nessuna app non autorizzata possa accedere in modo permanente al tuo account. È necessario eseguire questi passaggi in un browser Web, che può essere eseguito tramite computer, tablet o telefono cellulare.
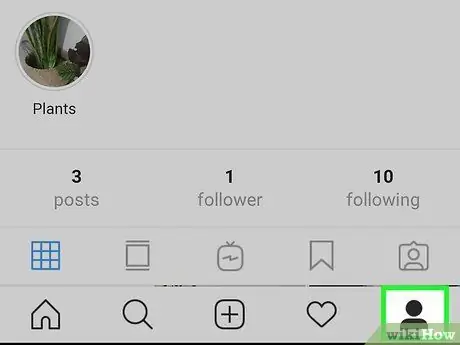
Passaggio 2. Fare clic sull'icona
o la tua foto. Lo trovi nell'angolo in alto a destra. È un'icona a forma di ingranaggio accanto a "Modifica profilo" al centro della pagina quando è aperta. Questo menu si trova sul lato sinistro della pagina, sotto "Cambia password". Ci sono 2 schede lì, vale a dire: "Attivo" e "Scaduto". Nella scheda Attivo, elimina tutte le app o i siti non riconosciuti e che hanno accesso al tuo account Instagram. L'icona dell'app ha la forma di una fotocamera in un riquadro colorato che va dal giallo al viola. Questa icona si trova nella schermata iniziale, nel cassetto delle app o può essere aperta eseguendo una ricerca. Passaggio 2. Tocca l'icona del profilo (su Android) o foto del profilo (su iOS). Questa opzione si trova nell'angolo in basso a destra. Lo troverai accanto all'icona dello scudo con un segno di spunta, sotto "Privacy". Questa opzione è solitamente la prima nel menu accanto all'icona del lucchetto. Per modificare la password, inserire correttamente la password corrente nel campo di testo "Password corrente". Dovrai inserire la tua password e confermarla correttamente per continuare. Se le due voci della password non sono state annotate esattamente, dovrai riscriverle prima di poter continuare. Passaggio 9. Tocca il segno di spunta
che si trova nell'angolo in alto a destra. Questo pulsante può essere premuto solo se la password è stata inserita correttamente e la nuova password corrisponde. Puoi modificare la password tramite computer Windows, Mac e browser su dispositivi mobili. Passaggio 2. Fare clic sull'icona
o la tua foto del profilo. Lo puoi trovare nell'angolo in alto a destra. È un'icona a forma di ingranaggio al centro della pagina quando è aperta. Questo di solito è il primo nel menu. Per modificare la password, è necessario digitare correttamente la password corrente nel campo di testo "Password corrente". Dovrai inserire la tua password e confermarla correttamente per continuare. Se entrambe le password non vengono immesse esattamente allo stesso modo, dovrai inserirle di nuovo prima di poter continuare. Questo pulsante può essere cliccato solo se hai inserito correttamente la password attuale e la nuova password corrisponde.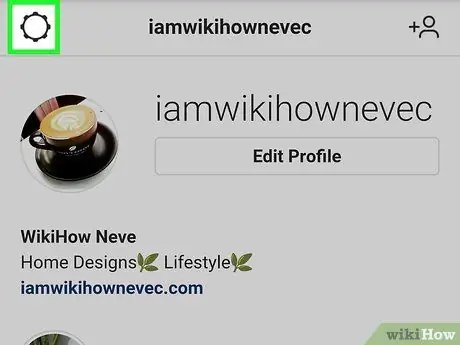
Passaggio 3. Fare clic sull'icona Impostazioni
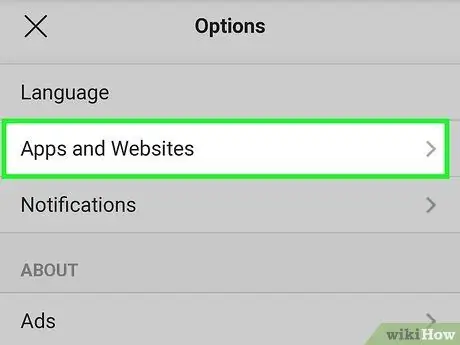
Passaggio 4. Fare clic su App e siti Web
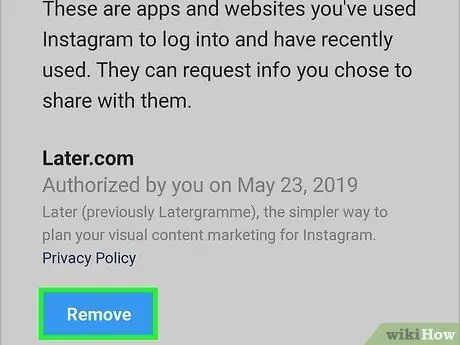
Passaggio 5. Fare clic su Rimuovi sotto l'app o il sito sospetto che si desidera rimuovere da Instagram
Metodo 2 di 3: modifica della password sulle app mobili
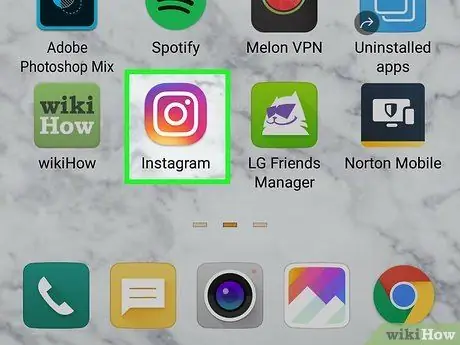
Passaggio 1. Avvia Instagram
Se hai dimenticato la password, dai un'occhiata all'articolo di wikiHow su Come cambiare la password di Instagram
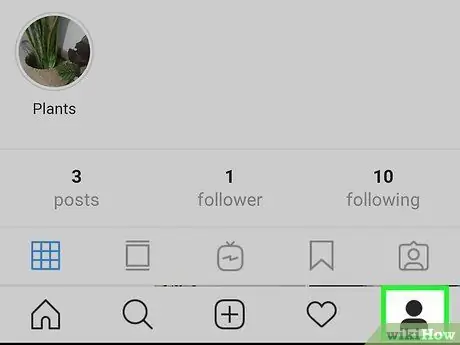
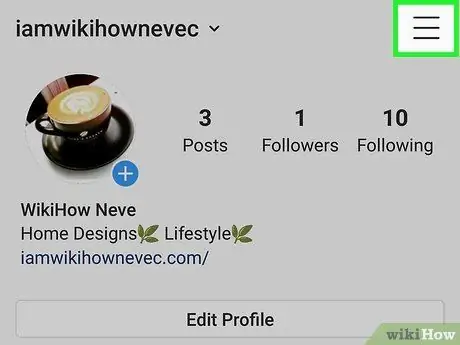
Passaggio 3. Toccare il menu che si trova nell'angolo in alto a destra
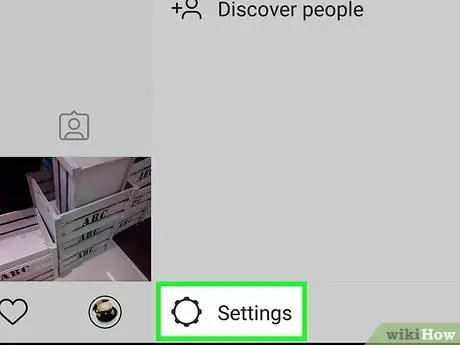
Passaggio 4. Tocca Impostazioni nella parte inferiore del menu
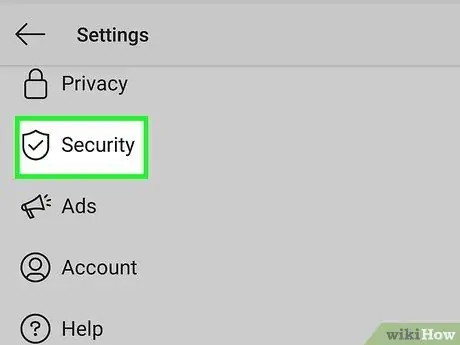
Passaggio 5. Toccare Sicurezza
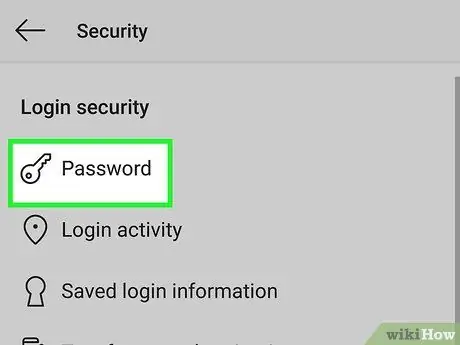
Passaggio 6. Toccare Password
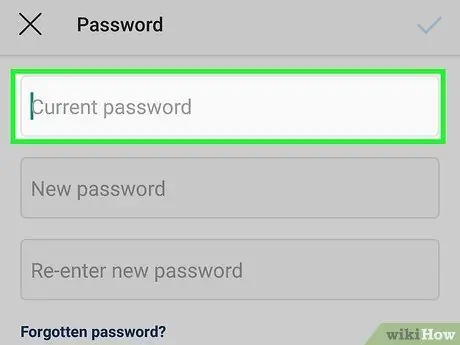
Passaggio 7. Digitare la password
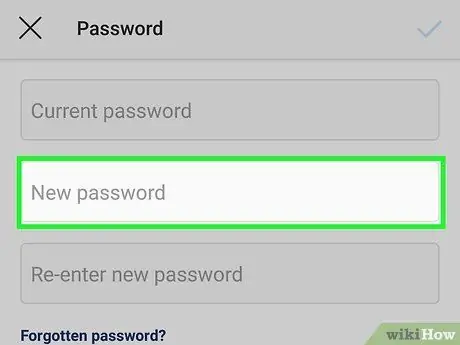
Passaggio 8. Immettere la nuova password 2 volte
Usa sempre una password lunga almeno 8 caratteri e che includa una combinazione di lettere, numeri e simboli
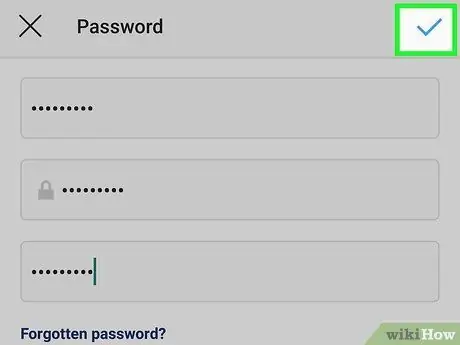
Riceverai un'e-mail di conferma che ti informa che hai cambiato la password
Metodo 3 di 3: modifica della password sul computer
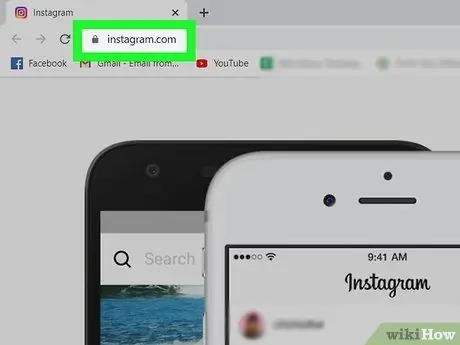
Passaggio 1. Vai su https://instagram.com e accedi
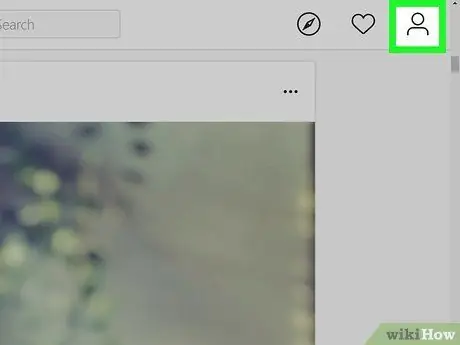
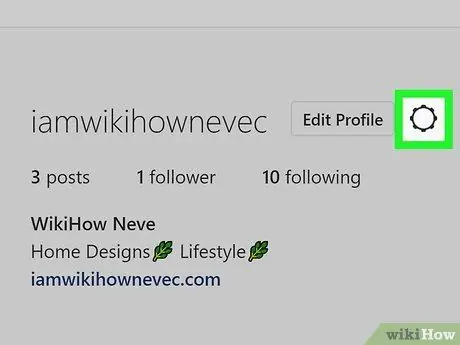
Passaggio 3. Fare clic sull'icona delle impostazioni
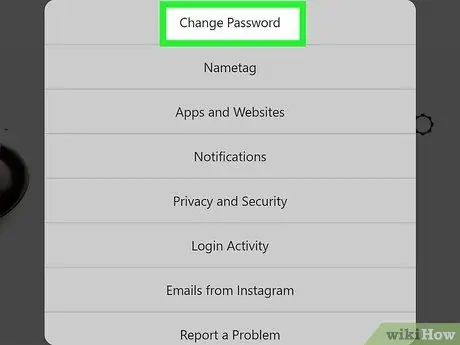
Passaggio 4. Fare clic su Modifica password
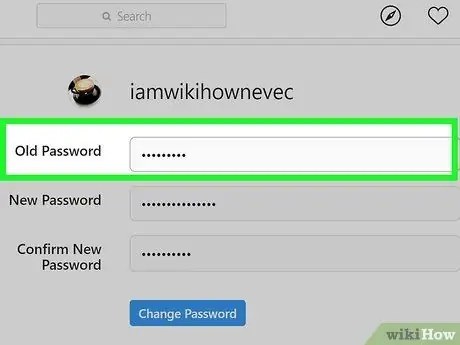
Passaggio 5. Digitare la password
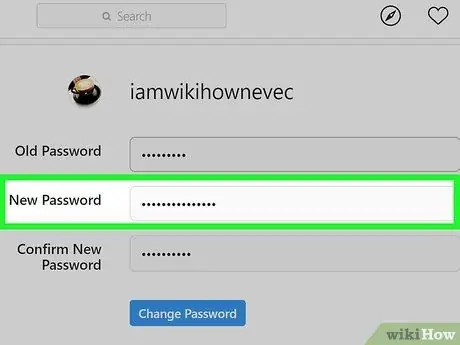
Passaggio 6. Digitare la nuova password 2 volte
Usa sempre una password lunga almeno 8 caratteri e che includa una combinazione di lettere, numeri e simboli
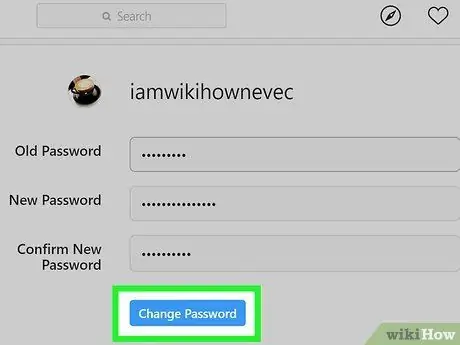
Passaggio 7. Fare clic su Modifica password






