Questo articolo spiega come aggiornare Java su un computer. Sebbene gli aggiornamenti vengano generalmente eseguiti automaticamente quando diventano disponibili, puoi utilizzare la funzione di aggiornamento Java per scaricare e installare forzatamente gli aggiornamenti Java su computer Windows e Mac.
Fare un passo
Metodo 1 di 2: su Windows
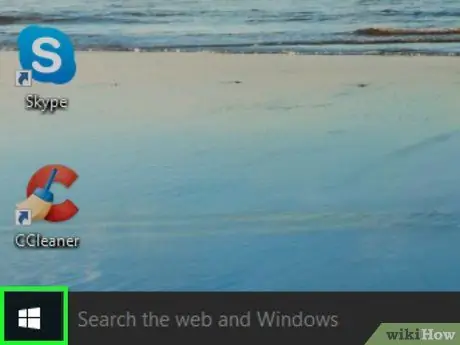
Passaggio 1. Aprire il menu "Start"
Fare clic sul logo di Windows nell'angolo in basso a sinistra dello schermo. Menù Cominciare ” verrà visualizzato in seguito.
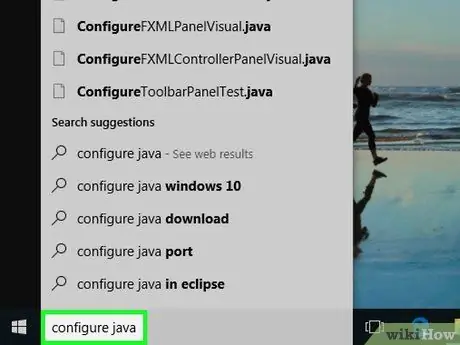
Passaggio 2. Digitare configure java
Verrà cercato un programma adatto sul computer.
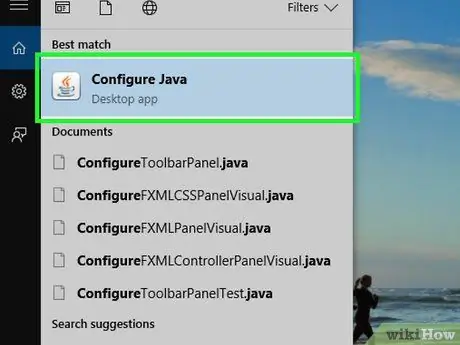
Passaggio 3. Fare clic su Configura Java
Questa opzione è in cima all'elenco dei programmi appropriati. Successivamente, verrà visualizzata la finestra del pannello di controllo Java.
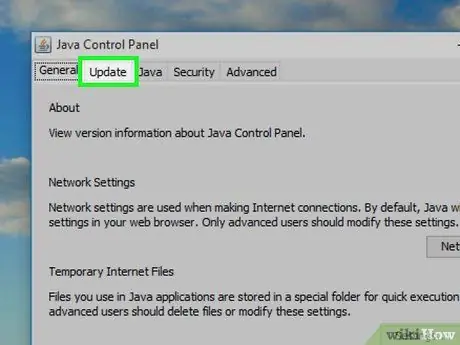
Passaggio 4. Fare clic sulla scheda Aggiorna
Questa scheda si trova nella parte superiore della finestra del pannello di controllo Java.
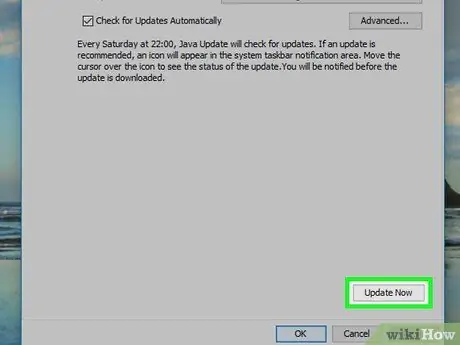
Passaggio 5. Fare clic su Aggiorna ora
Si trova nell'angolo inferiore destro della finestra. Successivamente, Java cercherà immediatamente gli aggiornamenti.
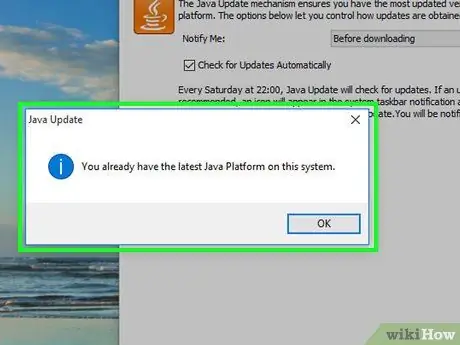
Passaggio 6. Consenti l'aggiornamento di Java
Se Java trova un aggiornamento disponibile, segui le istruzioni sullo schermo per confermare l'aggiornamento, quindi lascia che il computer installi l'ultimo aggiornamento per Java.
Se ricevi un messaggio che ti informa che sul tuo computer è in esecuzione l'ultima versione di Java, non puoi aggiornare Java
Metodo 2 di 2: su Mac
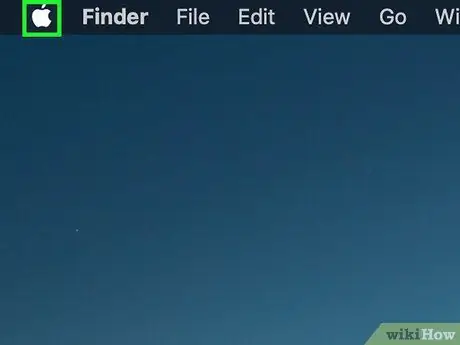
Passaggio 1. Apri il menu Apple
Fai clic sul logo Apple nell'angolo in alto a sinistra dello schermo. Successivamente apparirà un menu a discesa.
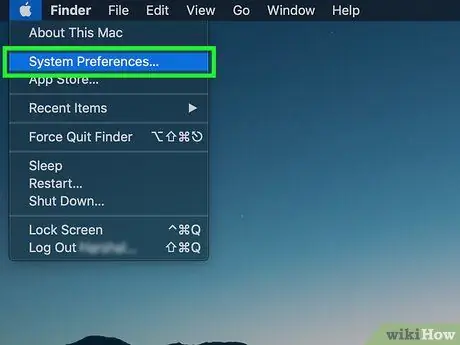
Passaggio 2. Fare clic su Preferenze di Sistema…
Questa opzione si trova nel menu a discesa. Successivamente si aprirà la finestra "Preferenze di Sistema".
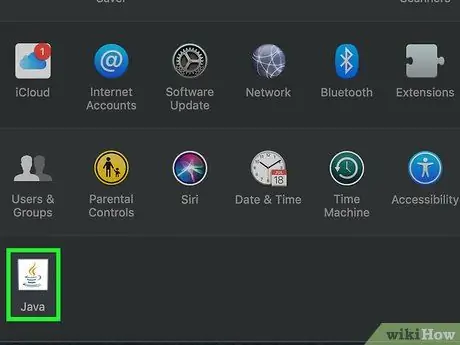
Passaggio 3. Fare clic su Java
È l'icona di una tazza di caffè nella parte inferiore della finestra "Preferenze di Sistema". Potrebbe essere necessario scorrere la pagina per visualizzare l'icona.
Se non vedi l'opzione " Giava ” nella finestra “Preferenze di Sistema”, vai all'ultimo passaggio di questo metodo.
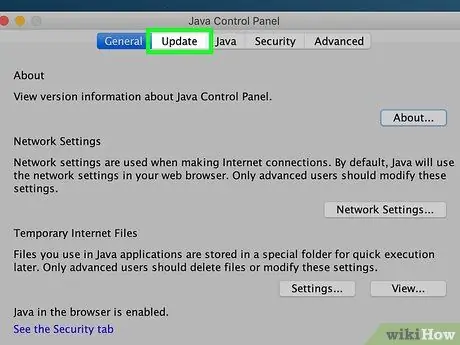
Passaggio 4. Fare clic sulla scheda Aggiorna
È una scheda nella parte superiore della finestra.
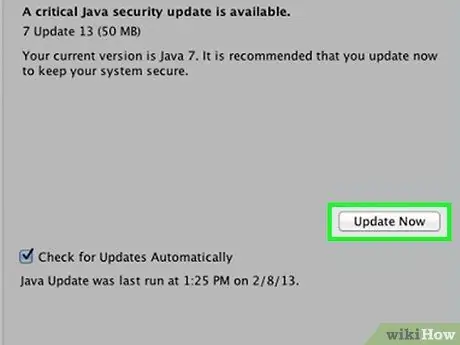
Passaggio 5. Fare clic su Aggiorna ora
Si trova nell'angolo inferiore destro della finestra.
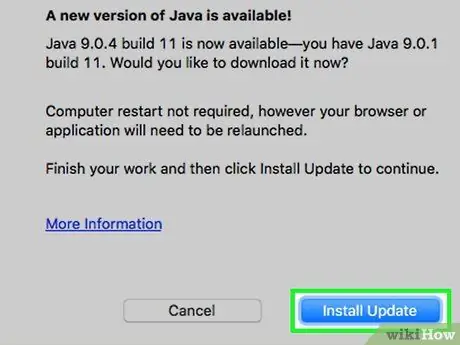
Passaggio 6. Fare clic su Installa aggiornamento quando richiesto
Si trova nell'angolo inferiore destro della finestra.
Se ricevi un messaggio che indica che sul tuo computer è in esecuzione l'ultima versione di Java, non puoi eseguire l'aggiornamento
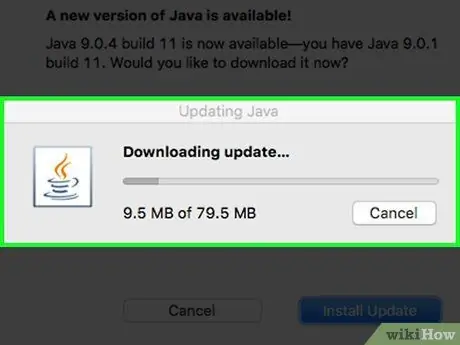
Passaggio 7. Mantieni Java aggiornato
Java riceverà l'aggiornamento e scaricherà automaticamente l'ultima versione.
Potrebbe esserti chiesto di inserire la password del tuo computer in qualche fase del processo di aggiornamento. In tal caso, inserisci la password, quindi premi Invio
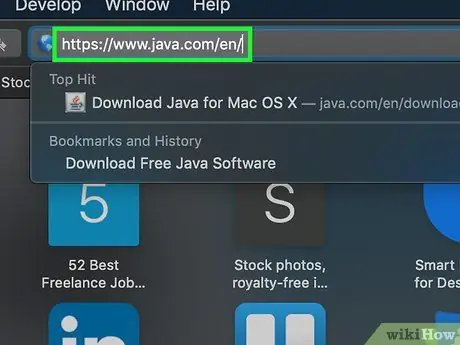
Passaggio 8. Scarica l'ultima versione di Java
Se non trovi la voce Giava ” nella finestra “Preferenze di Sistema”, puoi aggiornare Java reinstallando:
- Visita https://www.java.com/en/ tramite il browser web del tuo computer.
- Fare clic sul pulsante " Download gratuito di Java " quello rosso.
- Fare clic su " Acconsenti e inizia il download gratuito ”.
- Fare doppio clic sul file Java DMG scaricato.
- Trascina il logo Java sull'icona della cartella "Applicazioni" nella finestra visualizzata.
- Seguire le istruzioni di installazione visualizzate sullo schermo.
Suggerimenti
- Java viene solitamente aggiornato automaticamente. Tuttavia, l'installazione manuale degli aggiornamenti come descritto in questo articolo può accelerare il processo di aggiornamento.
- L'installazione dell'ultima versione di Java sostituirà la versione corrente con la versione Java installata.






