Microsoft ha smesso di supportare Windows XP, il che significa che se lo stai usando, dovrai stare un po' più attento del solito. Eventuali exploit in XP rilevati dagli hacker non verranno più corretti, quindi la connessione a Internet sarà molto più pericolosa rispetto a quando si utilizzava XP in passato. Anche così, Windows XP può ancora essere utilizzato correttamente purché si sia consapevoli dei rischi.
Fare un passo
Metodo 1 di 3: iniziare a utilizzare Windows XP
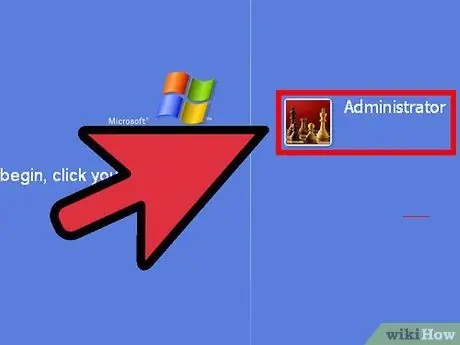
Passaggio 1. Crea un account
Quando esegui Windows XP per la prima volta, ti verrà chiesto di creare un account utente. Questo account memorizzerà tutti i tuoi file e documenti. In XP esistono account amministratore in grado di eseguire attività avanzate come l'installazione di software e utenti ordinari che possono utilizzare programmi ma non possono apportare modifiche al sistema del computer. Il primo utente che creerai sarà l'amministratore.
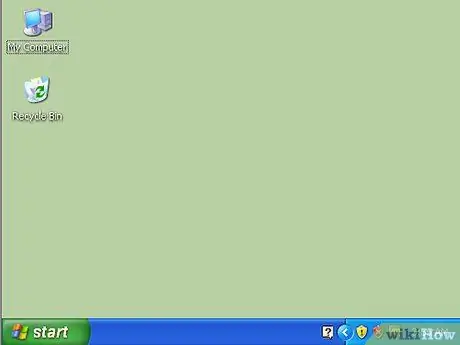
Passaggio 2. Familiarizzare con il desktop
Il desktop è il modo principale per interagire con Windows. Il desktop può contenere collegamenti a programmi, cartelle, strumenti di sistema o altri file che si desidera inserire lì. Nell'angolo in basso a sinistra, vedrai il menu Start. Facendo clic su questo pulsante è possibile accedere rapidamente ai programmi installati, ai dispositivi collegati, alle impostazioni del computer e altro. Nell'angolo in basso a destra dello schermo, vedrai la barra delle applicazioni, che è la posizione in cui posizionare l'orologio e un elenco di programmi in esecuzione contrassegnati da un'icona.
Passaggio 3. Connettiti alla rete
Per poter andare online e navigare in Internet, è necessario connettere Windows XP alla rete. Se ti stai connettendo a una rete tramite Ethernet, collega quella Ethernet al tuo computer e Windows XP si connetterà automaticamente.
- Se sei connesso in modalità wireless, fai clic con il pulsante destro del mouse sull'icona della rete wireless nella barra delle applicazioni. Potrebbe essere necessario espandere l'elenco delle icone facendo clic sul pulsante "▲".
- Seleziona la rete wireless a cui vuoi connetterti. Immettere la password se si tratta di una rete protetta.
- Vedere questa guida per maggiori dettagli su come connettersi in modalità wireless.
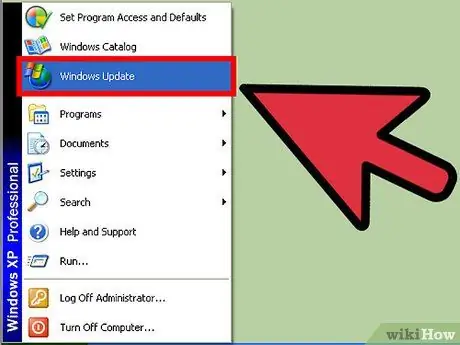
Passaggio 4. Aggiorna Windows XP
Anche se Windows XP non è più aggiornato, dovresti comunque assicurarti di avere tutti gli aggiornamenti disponibili. Se hai installato una copia precedente di XP, assicurati di scaricare l'ultimo Service Pack (SP3 era l'ultima versione), nonché tutti gli aggiornamenti di sicurezza e stabilità disponibili.
Consulta questa guida per maggiori dettagli su come utilizzare Windows Update
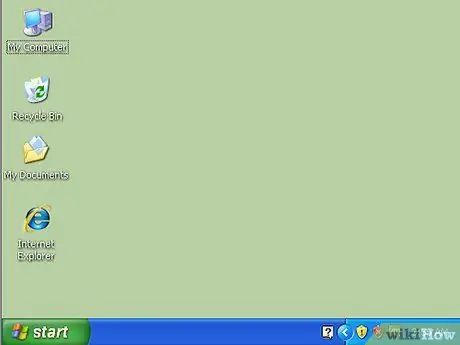
Passaggio 5. Personalizza il tuo desktop
Questo è il tuo computer, configuralo come vuoi! Oltre a cambiare lo sfondo, puoi cambiare icone, cursori e persino installare programmi che possono cambiare completamente la funzionalità del tuo desktop di Windows XP.
Metodo 2 di 3: resta al sicuro
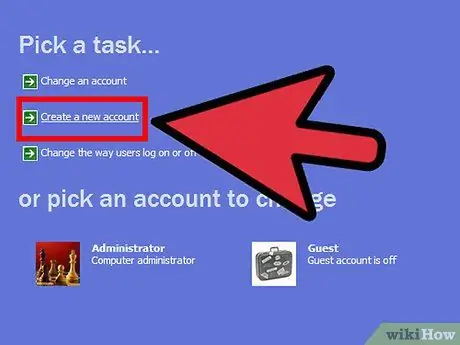
Passaggio 1. Crea un account limitato
Poiché Windows XP non viene più aggiornato, gli eventuali exploit rilevati non verranno corretti. Ciò significa che XP è ora un sistema operativo non sicuro e dovresti prendere precauzioni quando lo usi per evitare attacchi. La creazione di un account con restrizioni e il suo utilizzo come account principale impedirà al malware di eseguire azioni dell'amministratore in caso di infezione.
Ciò significa che è necessario accedere a un account amministratore ogni volta che si desidera installare o rimuovere software o apportare modifiche alle impostazioni di sistema. Questa è una seccatura, ma è uno dei modi migliori per garantire la sicurezza del tuo computer
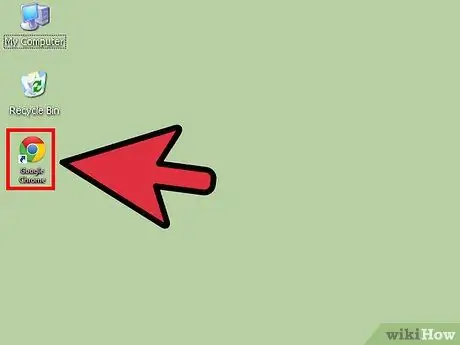
Passaggio 2. Installa un nuovo browser
Smaltire IE il prima possibile, perché la versione di Windows XP non è più aggiornata e non è sicura. Due dei sostituti del browser più popolari e sicuri sono Mozilla Firefox e Google Chrome.
Considera di non connettere affatto il tuo computer XP a Internet. Questo può essere scomodo, ma le possibilità che il tuo computer venga infettato diminuiranno (sei ancora vulnerabile alle minacce provenienti dalle unità USB)
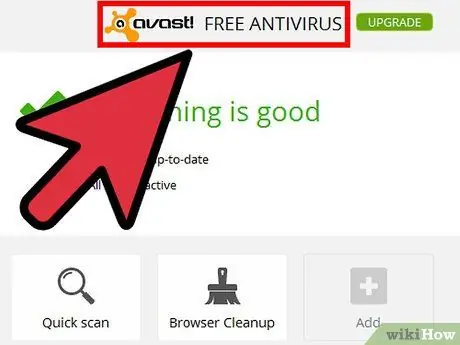
Passaggio 3. Installa un nuovo programma antivirus
Alcune versioni di Windows XP sono dotate di un programma antivirus di prova. Rimuovere prima questo antivirus, quindi scaricare e installare un nuovo programma antivirus. Questo è particolarmente importante se prevedi di passare molto tempo a connetterti a Internet.
- Consulta questa guida per i dettagli su come installare un programma antivirus.
- Importanti sono anche i programmi antimalware (Malwarebytes, Spybot, ecc.)
- Sostituisci Windows Firewall. Molti programmi antivirus a pagamento vengono forniti con una sostituzione del firewall. Dovresti abilitare questi firewall e non Windows Firewall, poiché molto probabilmente sono costantemente aggiornati e protetti.
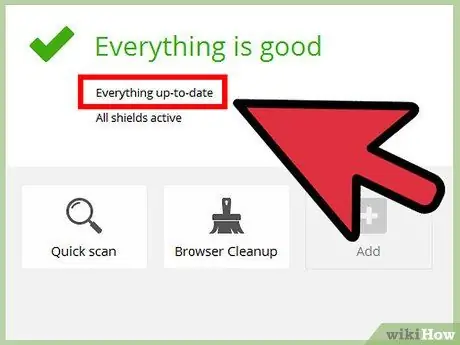
Passaggio 4. Mantieni aggiornati gli altri programmi
Poiché Windows XP non verrà più aggiornato, dovresti assicurarti che i tuoi programmi siano in esecuzione sulle versioni più recenti per ridurre la possibilità di exploit. Alcuni programmi controlleranno automaticamente la disponibilità di aggiornamenti, mentre altri rilasceranno versioni aggiornate sui propri siti.
Se utilizzi Office 2003, dovresti eseguire l'aggiornamento il prima possibile. Come Windows, questo programma non viene più aggiornato e Office è un programma notoriamente facile da sfruttare. Puoi aggiornare a una versione più recente o installare un programma alternativo come Apache OpenOffice
Metodo 3 di 3: Ottimizzazione delle prestazioni
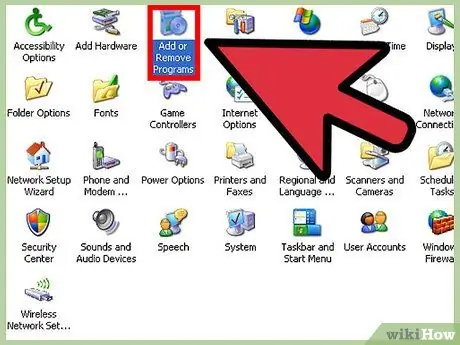
Passaggio 1. Rimuovere i programmi inutilizzati
La gestione dei programmi installati aiuterà il tuo computer a mantenere buone prestazioni. È possibile rimuovere i programmi utilizzando lo strumento "Aggiungi/Rimuovi programmi" nel Pannello di controllo. Rimuovi tutti i programmi che non usi.
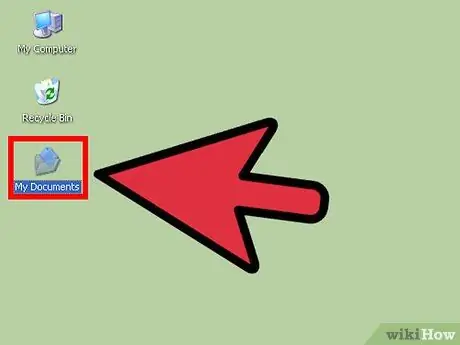
Passaggio 2. Crea un collegamento per semplificare la ricerca della cartella
Puoi creare collegamenti da posizionare sul desktop o in altre posizioni che puoi utilizzare per accedere a file, cartelle e programmi senza dover sfogliare il computer per trovarli.
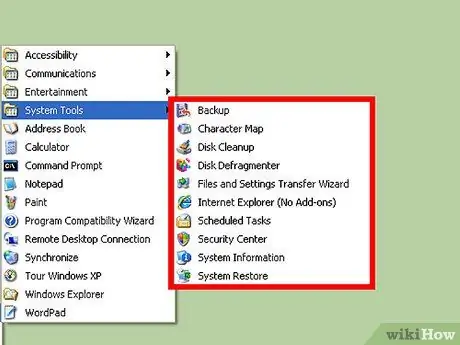
Passaggio 3. Eseguire la manutenzione regolare del sistema
Ci sono varie attività di manutenzione che dovresti eseguire occasionalmente per mantenere il tuo computer nelle migliori condizioni possibili. La maggior parte di questi processi può essere impostata e poi dimenticata, poiché la manutenzione verrà eseguita in background.
- Deframmenta il tuo disco rigido (disco rigido). Quando sposti file e aggiungi e rimuovi programmi, frammenti di file vengono lasciati sul tuo computer, quindi il disco rigido impiega più tempo per accedere alle informazioni. La deframmentazione ordinerà questi pezzi in modo che il disco rigido possa leggere più velocemente.
- Utilizzare lo strumento Pulitura disco. Questo strumento pulisce vecchi file e voci di registro sul tuo computer che non usi più. Questo strumento può liberare una grande quantità di spazio sul disco rigido.
- Crea un punto di ripristino prima di apportare modifiche importanti. È possibile ripristinare le impostazioni del computer a uno stato precedente di Windows utilizzando un punto di ripristino. Ciò annullerà tutte le modifiche apportate da quel punto di ripristino, ma non influirà su file e documenti.
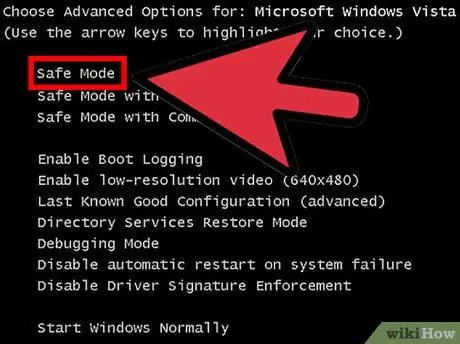
Passaggio 4. Scopri come avviare in modalità provvisoria
Se hai avuto problemi con Windows XP, l'avvio in modalità provvisoria può essere un passaggio molto importante per risolvere il problema. La modalità provvisoria contiene solo i file essenziali di cui Windows ha bisogno per eseguire, che ti permetteranno di rimuovere i virus radicati sul tuo computer o riparare le impostazioni danneggiate.
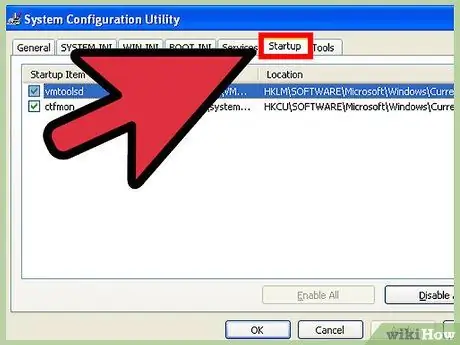
Passaggio 5. Assumi il controllo dei programmi che vengono eseguiti contemporaneamente a Windows XP
I programmi tendono ad attaccarsi al processo di avvio e, se sono in esecuzione troppi programmi, le prestazioni del computer saranno molto lente ogni volta che si avvia Windows. Msconfig è un'utilità che ti permette di vedere quali programmi vengono caricati all'avvio di Windows e di disabilitare i programmi di tua scelta.
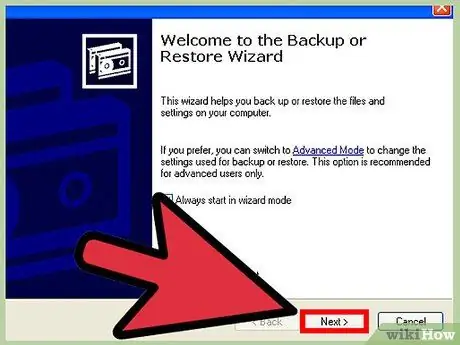
Passaggio 6. Effettua regolarmente il backup dei tuoi dati
Poiché Windows XP non è più aggiornato, il tuo computer probabilmente non sarà abbastanza stabile. Insieme alla crescente minaccia di virus, significa che dovresti sempre avere backup di file e documenti importanti. È possibile eseguire manualmente il backup di file importanti o utilizzare un programma di backup per eseguire l'attività automaticamente.
È necessaria un'area di archiviazione esterna, come un disco rigido esterno o un servizio di archiviazione cloud, per eseguire il backup dei dati
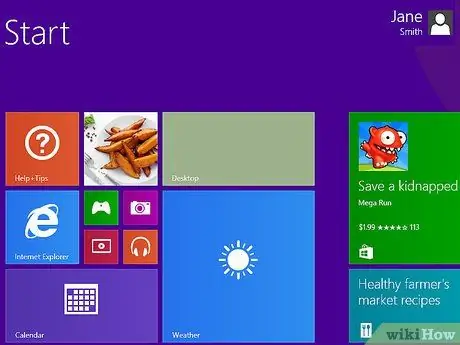
Passaggio 7. Aggiorna a un sistema operativo più recente
Windows XP sta diventando sempre più insicuro nel tempo. Prima potrai eseguire l'aggiornamento a un sistema operativo più recente, più sarai al sicuro. Puoi eseguire l'aggiornamento a Windows 7 o 8 (non installare Vista) oppure puoi passare a Linux. I vantaggi di Linux includono un'elevata sicurezza e prezzi gratuiti, ma può essere un po' difficile per i nuovi utenti capirlo.
- Installazione di Windows 10
- Installazione di Windows 8.1
- Installazione di Windows 7 (principiante)
- Installazione di Linux






