Indipendentemente dal gestore di telefonia cellulare utilizzato, puoi disattivare l'audio (microfono) durante una chiamata in modo che i chiamanti non sentano quello che stai facendo. Se utilizzi un operatore cellulare GSM come Telkomsel o XL, puoi mettere in attesa le chiamate. Questa funzione disattiverà entrambe le parti (sia te che l'altra parte) in modo da poter effettuare o ricevere altre telefonate. Puoi anche impostare una chiamata in conferenza accettando più chiamate.
Fare un passo
Parte 1 di 2: Disabilitazione del microfono del dispositivo
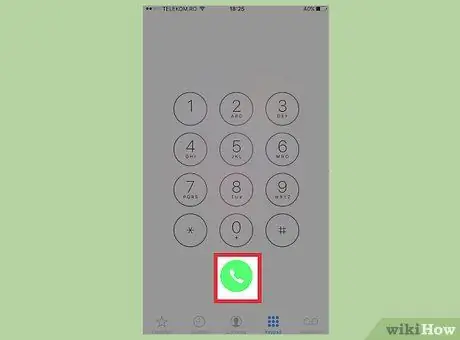
Passaggio 1. Effettuare o ricevere una chiamata vocale
Puoi disattivare l'audio o il microfono del dispositivo dopo una chiamata vocale. Effettua o ricevi chiamate vocali come al solito.
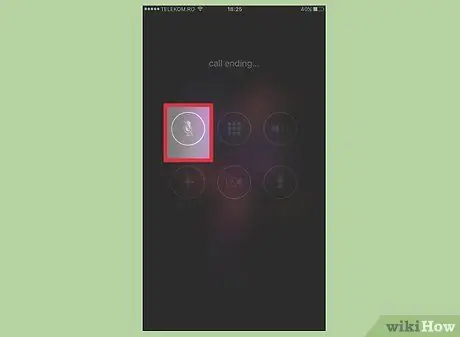
Passaggio 2. Toccare il pulsante "Muto" durante una chiamata
Puoi vedere il pulsante quando allontani il dispositivo dal viso. Toccare il pulsante per disattivare il microfono del dispositivo.
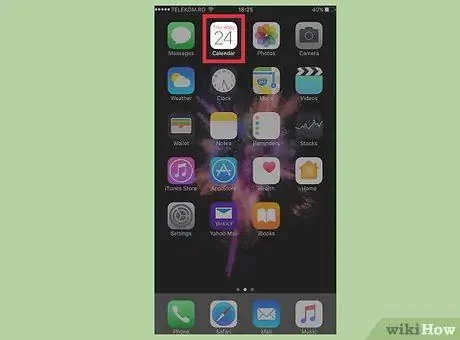
Passaggio 3. Toccare il pulsante "Home" per passare alla schermata principale
In questo modo, puoi controllare altre app sul tuo iPhone (ad es. Calendario). Al termine, toccare nuovamente il pulsante "Home" per tornare alla finestra di chiamata.
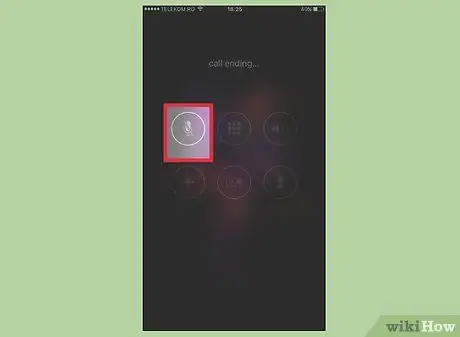
Passaggio 4. Toccare di nuovo il pulsante "Muto" per attivare il microfono e l'audio
Successivamente, il microfono del dispositivo tornerà a funzionare.
Parte 2 di 2: Chiamata in attesa (Attesa)
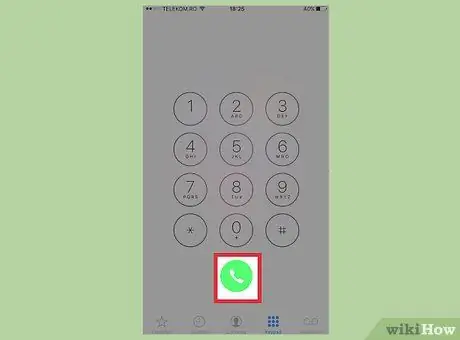
Passaggio 1. Effettuare o ricevere una chiamata vocale
Se utilizzi un operatore cellulare GSM come Telkomsel o XL, puoi mettere in attesa le chiamate invece di disattivare semplicemente il microfono del dispositivo. Questa funzione non è disponibile per le reti CDMA.
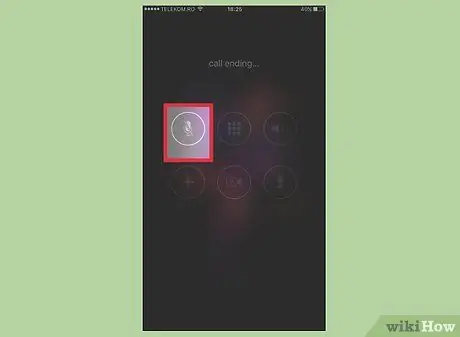
Passaggio 2. Toccare e tenere premuto il pulsante "Disattiva audio" durante una chiamata
Se tieni premuto il pulsante per alcuni istanti, puoi mettere in attesa la chiamata e non solo disattivare l'audio. Anche il microfono e l'altoparlante del dispositivo verranno spenti.
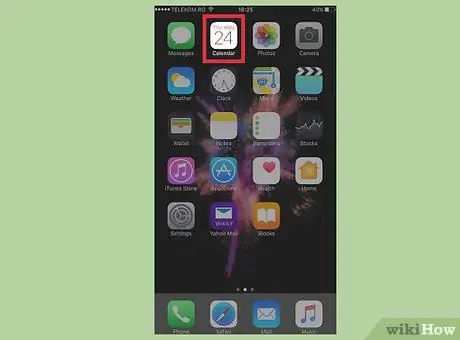
Passaggio 3. Toccare il pulsante "Home" per utilizzare altre app
Verrai indirizzato alla schermata principale dove potrai accedere ad altre applicazioni come Calendario. Toccare nuovamente il pulsante "Home" per tornare alla finestra della chiamata.
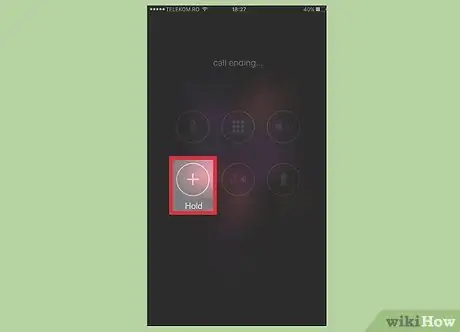
Passaggio 4. Toccare il pulsante "Attesa" per continuare la chiamata
Successivamente, puoi riprendere la conversazione.






