Questo articolo spiega come avviare una videochiamata di gruppo sul tuo iPhone o iPad. Questo articolo è per i dispositivi in lingua inglese.
Fare un passo
Metodo 1 di 2: utilizzo dei messaggi
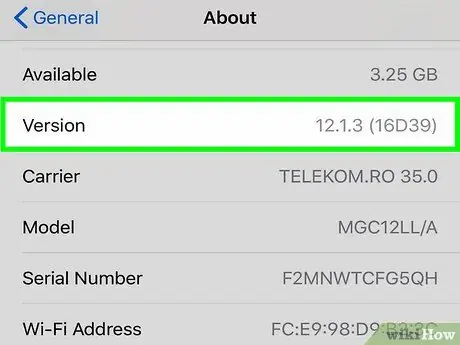
Passaggio 1. Assicurati che tu e i tuoi amici utilizzate iOS 12.1 (e versioni successive) o macOS Mojave con gli ultimi aggiornamenti
Questa è la condizione per avviare una chiamata di gruppo FaceTime.
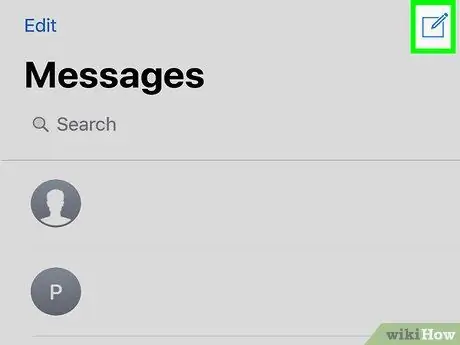
Passaggio 2. Avvia una chat di gruppo in Messaggi
Tocca il pulsante Nuova chat nell'angolo dello schermo e aggiungi il contatto alla chat di gruppo.
Assicurati che tutti i contatti siano blu. FaceTime può essere utilizzato solo tramite iMessage
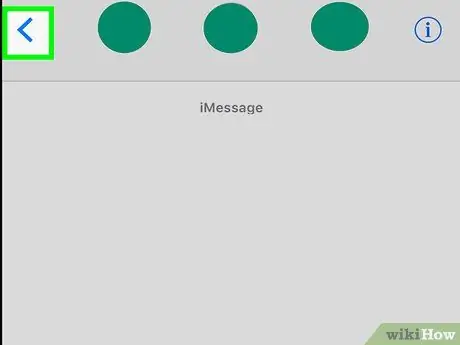
Passaggio 3. Toccare la freccia nel gruppo
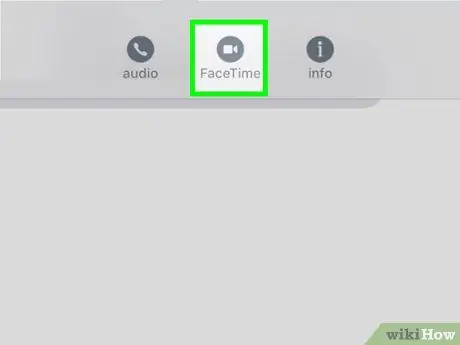
Passaggio 4. Seleziona "FaceTime"
Attendi che tutti i membri del gruppo si uniscano. Dopodiché, puoi vedere i volti del tuo interlocutore.
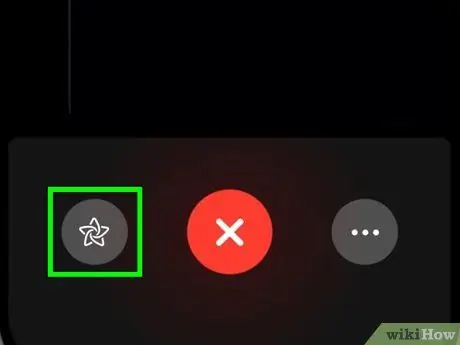
Passaggio 5. Attiva Memoji
Su iPhone X/XS/XS Max/XR, tocca il pulsante a forma di stella, quindi seleziona il Memoji desiderato.
Puoi anche toccare il pulsante a forma di stella per disegnare sulla fotocamera, aggiungere adesivi, ecc
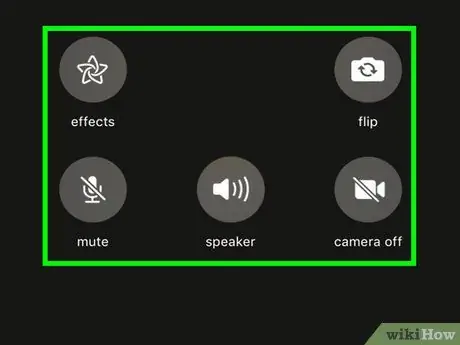
Passaggio 6. Capovolgi la videocamera, spegni il microfono, seleziona la persona con cui stai parlando e cambia la sorgente sonora
Tocca il pulsante con tre punti per visualizzare ulteriori opzioni di chiamata FaceTime.
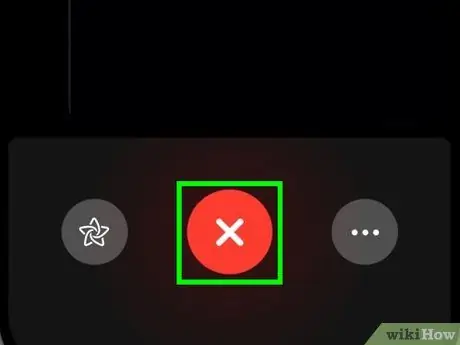
Passaggio 7. Lascia la chiamata FaceTime
Non puoi terminare una chiamata, ma puoi lasciare una chiamata di gruppo toccando il pulsante X in basso.
Quando tutti i partecipanti alla videochiamata lasciano la chiamata, FaceTime termina
Metodo 2 di 2: utilizzo di FaceTime
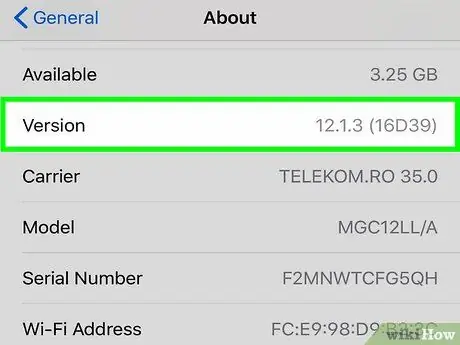
Passaggio 1. Assicurati che tu e i tuoi amici utilizzate iOS 12.1 (e versioni successive) o macOS Mojave con gli ultimi aggiornamenti
Questa è la condizione per avviare una chiamata di gruppo FaceTime.
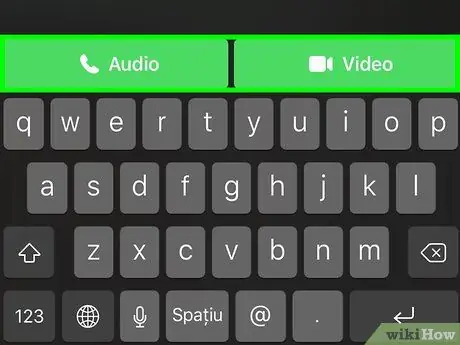
Passaggio 2. Tocca il pulsante + sull'app FaceTime
Inserisci il contatto che desideri chiamare, quindi tocca il pulsante verde "Audio" o "Video". Attendi che un altro membro segua la chiamata.
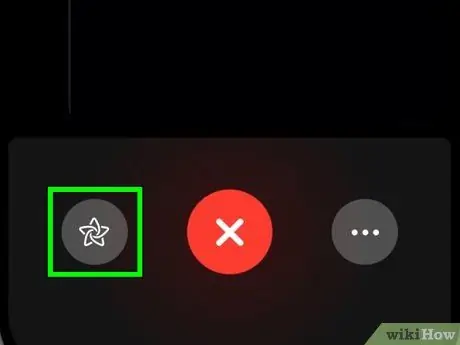
Passaggio 3. Attiva Memoji
Su iPhone X/XS/XS Max/XR, tocca il pulsante a forma di stella, quindi seleziona il Memoji desiderato.
Puoi anche toccare il pulsante a forma di stella per disegnare sulla fotocamera, aggiungere adesivi, ecc
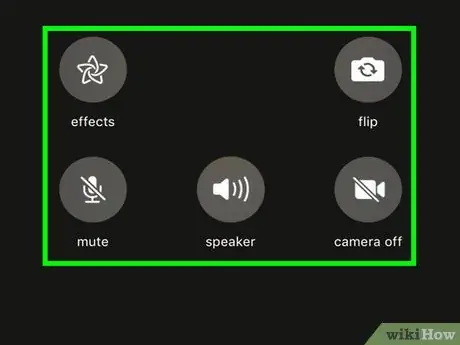
Passaggio 4. Capovolgi la videocamera, spegni il microfono, seleziona la persona con cui stai parlando e cambia la sorgente sonora
Tocca il pulsante con tre punti per visualizzare ulteriori opzioni di chiamata FaceTime.
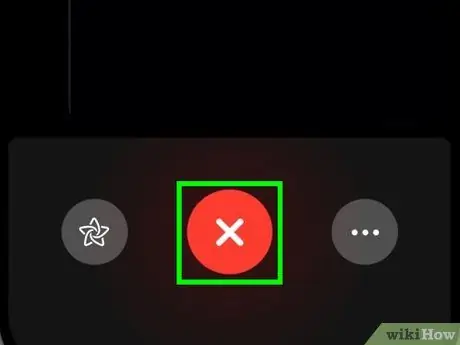
Passaggio 5. Lascia la chiamata FaceTime
Non puoi terminare una chiamata, ma puoi lasciare una chiamata di gruppo toccando il pulsante X in basso.






