Puoi nascondere tutte le finestre di Windows aperte in vari modi senza il tasto Windows. Su un PC, prova a premere la scorciatoia Alt+Tab per nascondere ogni finestra singolarmente, oppure usa i pulsanti della barra delle applicazioni per nascondere tutte le finestre aperte contemporaneamente.
Fare un passo
Metodo 1 di 3: utilizzo della barra delle applicazioni per accedere al desktop
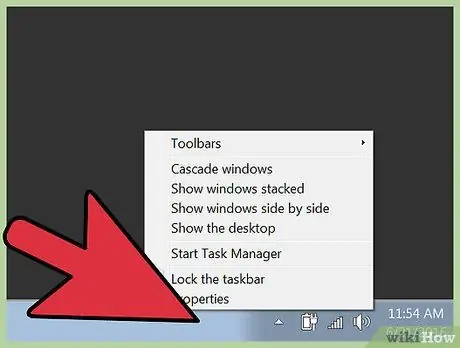
Passaggio 1. Fare clic con il pulsante destro del mouse sulla barra delle applicazioni
Questa barra è la barra nella parte inferiore dello schermo e consente di accedere e visualizzare i programmi. Fare clic con il pulsante destro del mouse sulla barra per visualizzare una piccola finestra con diverse opzioni.
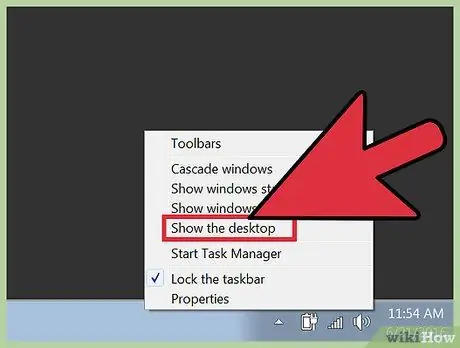
Passaggio 2. Fare clic sull'opzione "'Mostra il desktop'"
Tutte le finestre aperte verranno nascoste e verrà mostrato il desktop.
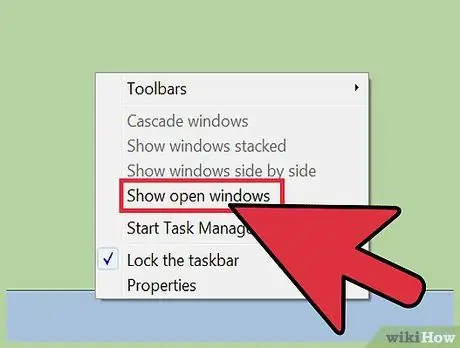
Passaggio 3. Fare nuovamente clic con il pulsante destro del mouse sulla barra per visualizzare la finestra del programma
Cerca l'opzione “'Mostra finestre aperte'” per aprire o mostrare nuovamente le finestre dei programmi ancora attivi.
Metodo 2 di 3: utilizzo del pulsante "Mostra desktop"
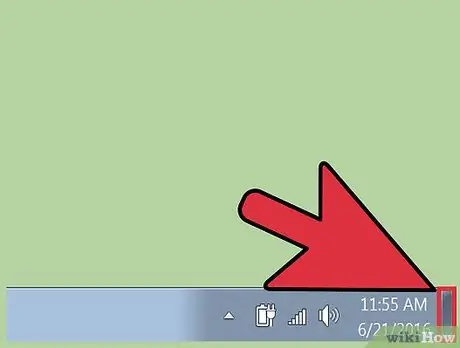
Passaggio 1. Passa il mouse sull'angolo destro della barra delle applicazioni
Nelle versioni recenti di Windows, c'è un pulsante rettangolare nascosto nell'angolo in basso a destra della barra delle applicazioni finché non fai clic su di esso.
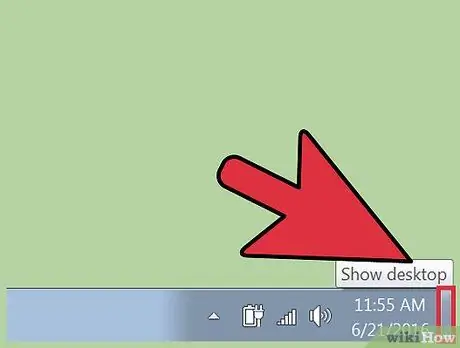
Passaggio 2. Fare clic su questo pulsante "nascosto"
Il pulsante apparirà più chiaramente una volta cliccato e tutte le finestre attualmente aperte verranno nascoste.
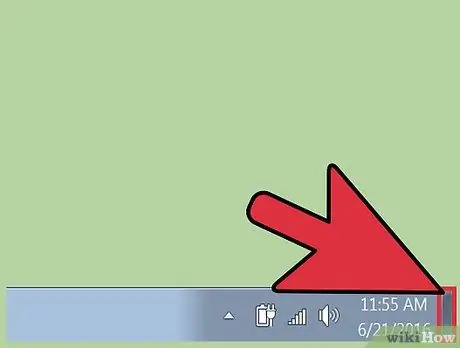
Passaggio 3. Mostra di nuovo tutte le finestre
Se vuoi mostrare tutte le finestre nascoste in precedenza, fai clic sul pulsante rettangolo. Tutte le finestre precedentemente nascoste verranno visualizzate o ritrasmesse sullo schermo.
Metodo 3 di 3: utilizzo dei comandi da tastiera
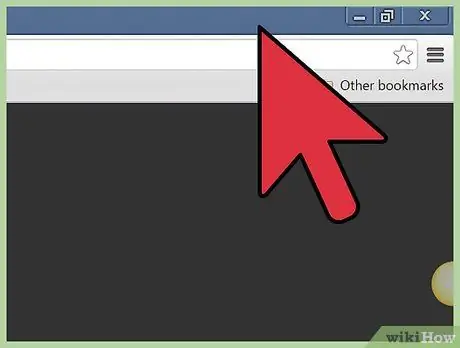
Passaggio 1. Fare clic sulla finestra del programma che si desidera nascondere
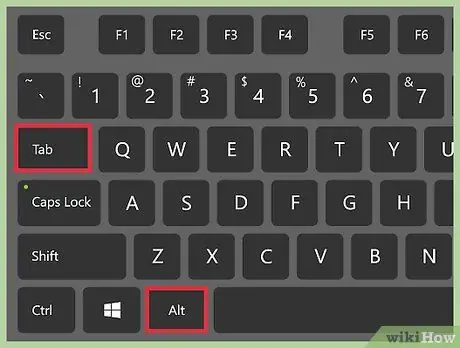
Passo 2. Usa la scorciatoia Alt+Tab per nascondere la finestra
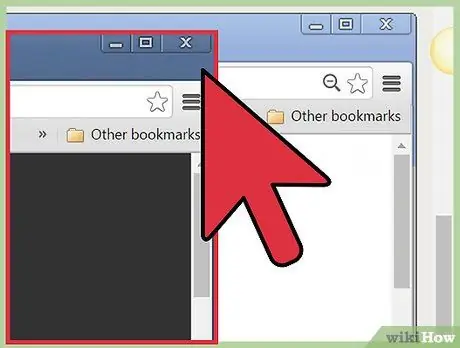
Passaggio 3. Fare clic su un'altra finestra per selezionarla
Per continuare a nascondere le finestre aperte, seleziona ciascuna finestra in ordine e ripeti il comando/scorciatoia Alt+Tab finché tutte le finestre non sono nascoste.
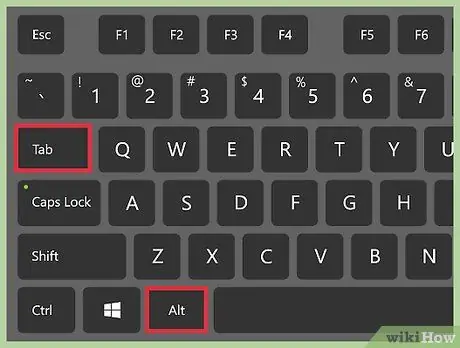
Passo 4. Mostra di nuovo le finestre nascoste con la scorciatoia Alt + Tab
Per visualizzare le finestre precedentemente nascoste, utilizzare la scorciatoia Alt+Tab prima di selezionare una nuova finestra.
Il comando/scorciatoia Alt+Tab funziona solo per nascondere/mostrare una finestra alla volta
Suggerimenti
- Sui computer Mac, la scorciatoia Comando+⌥ Opzione+M nasconde la finestra attualmente attiva.
- Sui computer Mac, la scorciatoia Comando+⌥ Opzione+H nasconde tutte le finestre tranne quella attualmente attiva.
- Sui computer Mac, la scorciatoia Comando+⌥ Opzione+H+M esegue entrambi i comandi e nasconde tutte le finestre aperte/attive.
- Se stai utilizzando il sistema operativo Windows tramite Desktop remoto su un computer Mac, il collegamento Alt+⇞ PagSu nasconderà solo la finestra sul desktop remoto, mentre il collegamento Alt+Tab nasconde solo la finestra sull'interfaccia locale (computer host).






