Questo articolo spiega come aggiungere il canale YouTube ufficiale alla tua home page di Roku. Di solito puoi trovare YouTube nella sezione "Top Free" del negozio del canale Roku o cercandolo per nome. Dopo aver aggiunto un canale, puoi aprirlo in qualsiasi momento dalla schermata principale.
Fare un passo
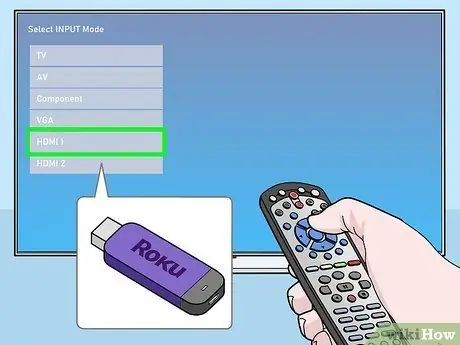
Passaggio 1. Apri Roku sul televisore
Accendi il televisore e apri l'interfaccia Roku utilizzando il controller del televisore.
- Roku è solitamente collegato a uno degli ingressi del display HDMI. È possibile utilizzare il controller TV principale per modificare il display o l'ingresso.
- Dopo aver modificato l'ingresso del televisore, arriverai alla schermata principale di Roku.
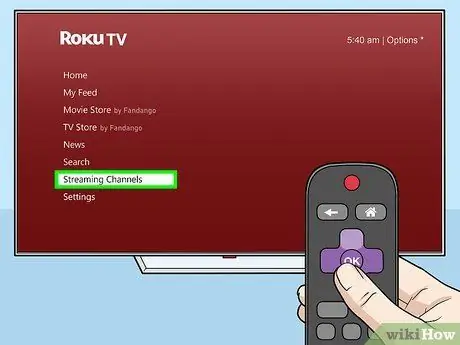
Passaggio 2. Seleziona Canali in streaming nel menu Roku
Puoi trovare il menu di navigazione di Roku sul lato sinistro della schermata principale. Usa il controller Roku per spostare la finitura nel menu principale e seleziona ok ” su quell'opzione.
- Si aprirà il canale Roku Store.
- Se il menu non viene visualizzato, premi il pulsante sinistro del controller Roku nella schermata principale. Il menu verrà visualizzato sul lato sinistro dello schermo.
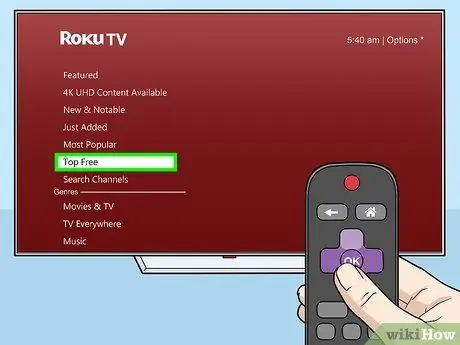
Passaggio 3. Seleziona l'opzione Top Free nel menu Channel Store
Verrà visualizzato un elenco delle app e dei canali gratuiti più popolari.
- YouTube è solitamente uno dei migliori risultati in questa categoria.
- In alternativa, puoi selezionare l'opzione “ Cerca canali " e cerca "YouTube".
- C'è un canale "YouTube TV" separato nel Channel Store. Se disponi di un abbonamento a pagamento al servizio premium di YouTube (TV in diretta wireless da YouTube), puoi anche cercare e aggiungere quei canali per guardare i programmi in diretta.
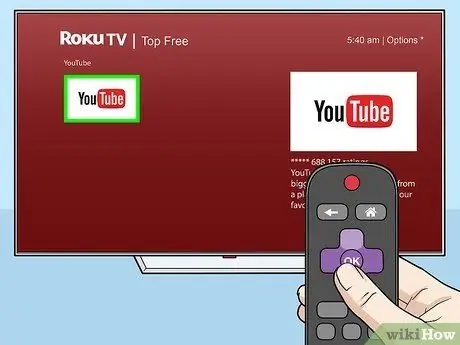
Passaggio 4. Seleziona il canale "YouTube" nel Channel Store
Utilizzare i pulsanti freccia sul controller Roku per selezionare "YouTube" nei risultati di ricerca, quindi premere il tasto " ok ” per aprire i dettagli del canale.
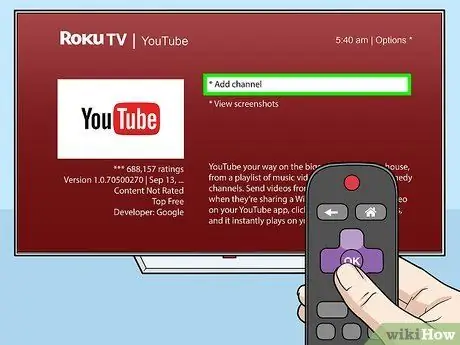
Passaggio 5. Selezionare Aggiungi canale nella pagina dei dettagli del canale
Segna il pulsante Aggiungi canale ” nella pagina dei dettagli di YouTube e premi il pulsante “ ok ” per aggiungere un canale alla schermata iniziale.
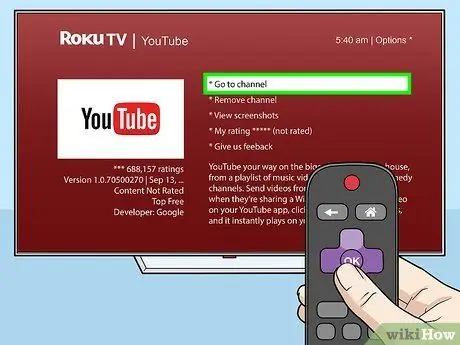
Passaggio 6. Selezionare Vai al canale nella pagina dei dettagli
Dopo aver aggiunto il canale, puoi vedere questa opzione nella pagina dei dettagli. Seleziona il pulsante con il controller Roku per aprire YouTube tramite Roku TV.
In alternativa, puoi selezionare e aprire un canale YouTube in qualsiasi momento dalla schermata principale di Roku
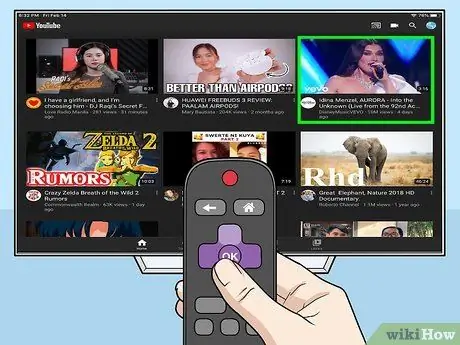
Passaggio 7. Seleziona il video di YouTube che desideri guardare
Usa il controller Roku per selezionare un video da YouTube e premi il tasto ok ” per giocarlo e guardarlo in televisione.






