Questo articolo spiega come forzare l'uscita da un programma che non risponde in Windows. Per farlo, usa il Task Manager.
Fare un passo
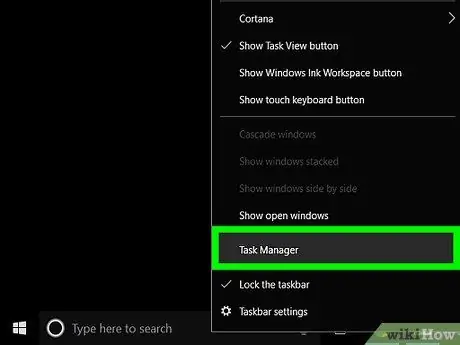
Passaggio 1. Avviare Task Manager
Fare clic con il pulsante destro del mouse su uno spazio vuoto sulla barra delle applicazioni (barra delle applicazioni), quindi selezionare Avvia Task Manager o Task Manager.
Task Manager può essere eseguito anche premendo Control + Shift + Esc contemporaneamente
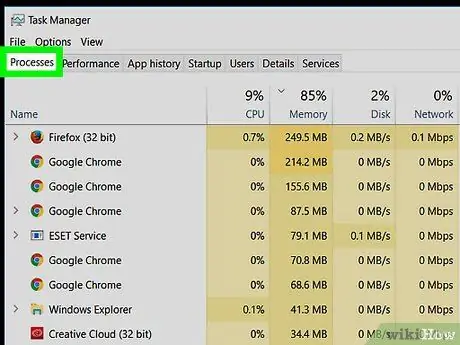
Passaggio 2. Fare clic sulla scheda Processi
Si trova nell'angolo in alto a sinistra della finestra Task Manager.
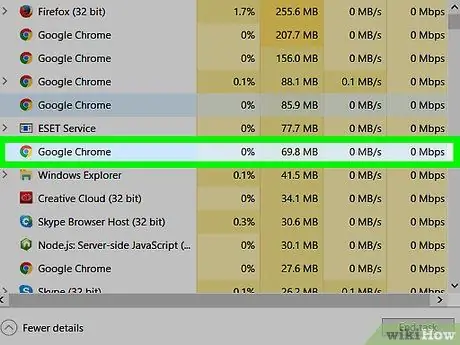
Passaggio 3. Fare clic sul programma che non risponde nell'elenco
Seleziona il programma che non risponde. In Windows 8 e 10, il programma si trova nell'intestazione "App".
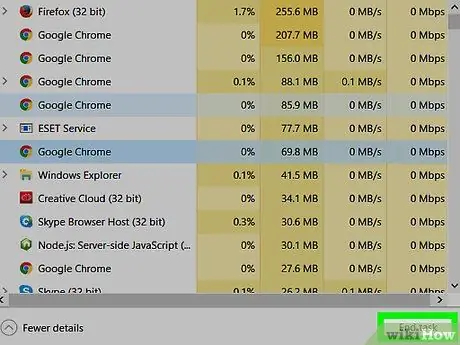
Passaggio 4. Fare clic sul pulsante Termina operazione
Si trova nell'angolo inferiore destro della finestra. I programmi che non rispondono si chiuderanno entro pochi secondi.






