- Autore Jason Gerald [email protected].
- Public 2023-12-16 11:19.
- Ultima modifica 2025-01-23 12:21.
Uno dei vantaggi del sistema operativo Android è la flessibilità e la facilità di funzionalità e applicazioni. Una delle funzionalità di Android è la possibilità di eseguire il backup degli SMS del telefono sul tuo account di posta elettronica. Con SMS Backup+, non solo puoi salvare e ripristinare SMS da e verso e-mail, ma puoi anche visualizzare SMS sotto forma di thread di conversazione nella tua casella di posta.
Fare un passo
Metodo 1 di 2: salvataggio di messaggi di testo con Gmail
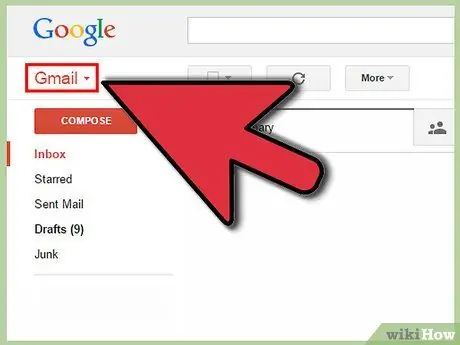
Passaggio 1. Apri Gmail nel tuo browser web
SMS Backup+ non è solo unico in quanto esegue il backup dei tuoi SMS, ma li invia anche al tuo account di posta elettronica come thread di posta elettronica di facile lettura (la maggior parte delle altre app di backup simili salvano gli SMS come file codificati di difficile lettura). Questo metodo è più semplice da eseguire con un account Gmail. Crea un account Gmail se non ne hai uno, quindi accedi al tuo account Gmail in un browser web.
Se non ti piace usare Gmail, puoi far inviare l'email di Gmail a un indirizzo email di tua scelta. Gli utenti più avanzati possono impostare SMS Backup+ in modo che funzioni a qualsiasi indirizzo e-mail che utilizza un server IMAP
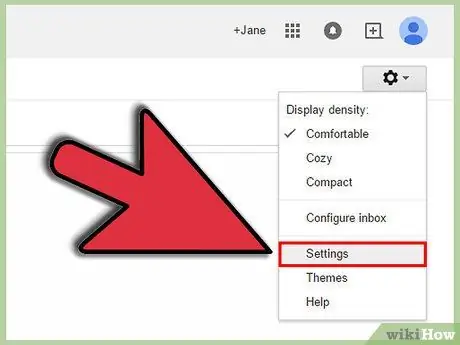
Passaggio 2. Apri le impostazioni di Gmail
Per funzionare con Gmail, SMS Backup+ richiede di abilitare un'impostazione denominata "IMAP" in Gmail. L'accesso IMAP consente fondamentalmente a programmi e applicazioni esterni di apportare e ricevere modifiche dal tuo account di posta elettronica. Fai clic sull'icona a forma di ingranaggio nell'area in alto a destra (sotto l'immagine del profilo e le notifiche) e seleziona "Impostazioni" dal menu a discesa.
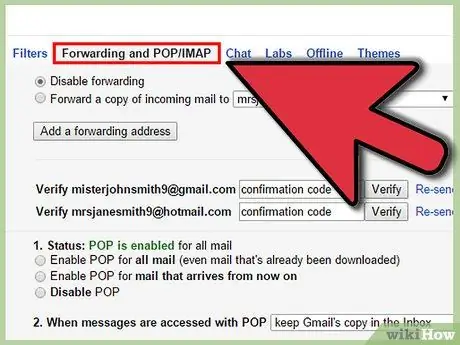
Passaggio 3. Aprire le impostazioni di inoltro e POP/IMAP
Fai clic su "Impostazioni di inoltro e POP/IMAP" dal menu nella parte superiore della pagina delle impostazioni di Gmail.
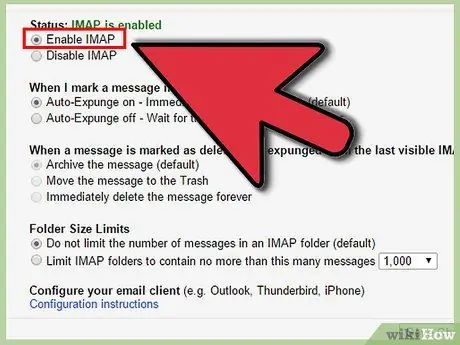
Passaggio 4. Abilita IMAP
Cerca la sezione Accesso IMAP della pagina Impostazioni di inoltro e POP/IMAP. Assicurati che il cerchio a sinistra di "Abilita IMAP" sia selezionato.
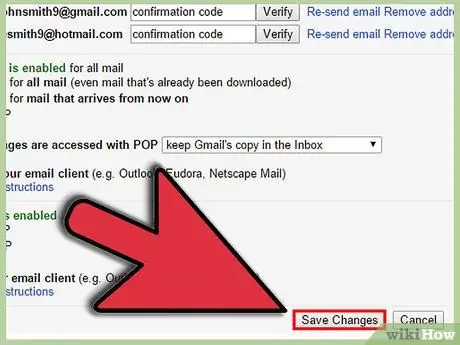
Passaggio 5. Salva le modifiche
Assicurati di scorrere fino alla fine di questa pagina delle impostazioni e fai clic su Salva modifiche.
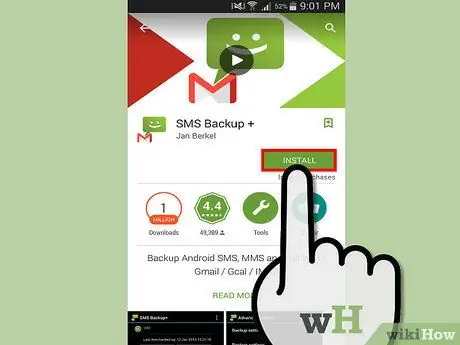
Passaggio 6. Scarica e installa SMS Backup+ da Google Play Store
Vai su Google Play Store e cerca SMS Backup+ per installare questa app. L'app corretta mostra il nome dello sviluppatore, ad esempio "Jan Berkel" sotto il nome dell'app.
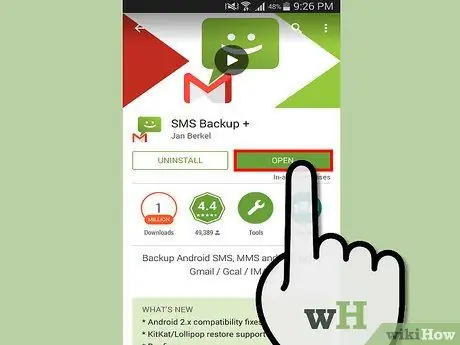
Passaggio 7. Collega SMS Backup+ al tuo account Gmail
Apri questa app e tocca Connetti (è la prima opzione in Backup e ripristino). Seleziona il tuo account Gmail dall'elenco degli account esistenti. Il tuo dispositivo chiederà l'autorizzazione in modo che questa app possa accedere al tuo account Google. Tocca Concedi accesso. Se il tuo account non viene visualizzato, aggiungilo procedendo come segue:
- Apri l'app Impostazioni sul telefono.
- Cerca la sezione Account in Impostazioni.
- Tocca "Aggiungi account" nella sezione Account.
- Tocca Google nella pagina che appare.
- Tocca Esistente nella pagina Aggiungi un account Google.
- Accedi utilizzando il nome e la password del tuo account Gmail.
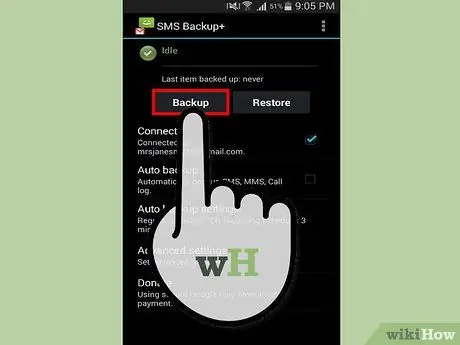
Passaggio 8. Effettua il backup dei tuoi SMS
Tocca Backup per eseguire il backup di tutti i tuoi SMS. Questo processo può richiedere alcuni minuti o più, a seconda del numero di messaggi di cui viene eseguito il backup. Lo stato di avanzamento dell'app verrà mostrato in questa app stessa e nell'area di notifica del telefono.
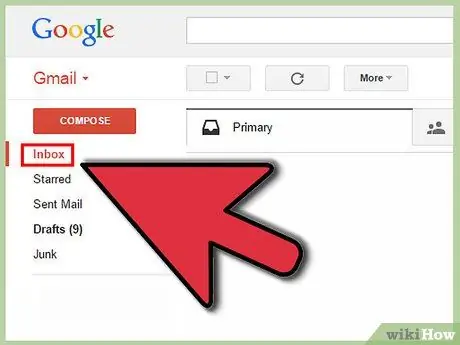
Passaggio 9. Visualizza gli SMS di cui è stato eseguito il backup in Gmail
Apri Gmail dal tuo browser web e fai clic sull'etichetta SMS. I backup effettuati da questa app vengono inviati alla tua casella di posta Gmail ed etichettati come "SMS". Trova l'etichetta SMS nel riquadro sinistro di Gmail e fai clic o digita label:SMS nella casella di ricerca di Gmail e premi Invio.
Se utilizzi un client di posta elettronica per visualizzare Gmail come Outlook o Thunderbird o inoltri le tue email di Gmail a un altro account di posta elettronica, gli SMS salvati verranno visualizzati lì
Metodo 2 di 2: salvataggio di messaggi di testo senza Gmail
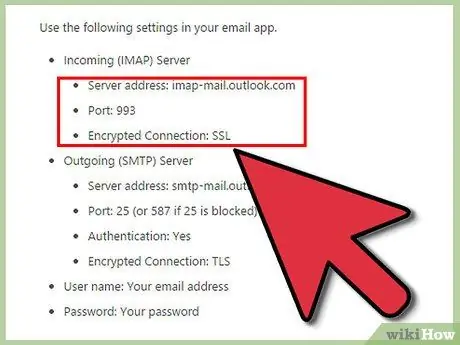
Passaggio 1. Trova l'indirizzo del tuo server di posta elettronica e il numero di porta
Sebbene l'utilizzo di un account Gmail per archiviare e visualizzare SMS sarebbe molto più semplice, gli utenti più avanzati possono configurare l'app di backup per funzionare con qualsiasi provider di posta elettronica purché utilizzi IMAP per inviare e ricevere e-mail. L'accesso IMAP consente fondamentalmente ai tuoi programmi e applicazioni esterni di apportare e ricevere modifiche dal tuo account di posta elettronica. Il server IMAP e i numeri di porta possono essere trovati eseguendo una ricerca su Internet (cerca qualcosa come le impostazioni IMAP di Hotmail o le impostazioni IMAP di Comcast). Se utilizzi un client di posta come Outlook, Thunderbird o Apple Mail, queste informazioni sono disponibili anche nelle Impostazioni account nella colonna "Server della posta in arrivo".
- I nomi comuni dei server IMAP sono imap-mail.outlook.com per gli indirizzi e-mail basati su Microsoft e imap.mail.yahoo.com.
- La maggior parte dei server IMAP utilizza il numero di socket 993.
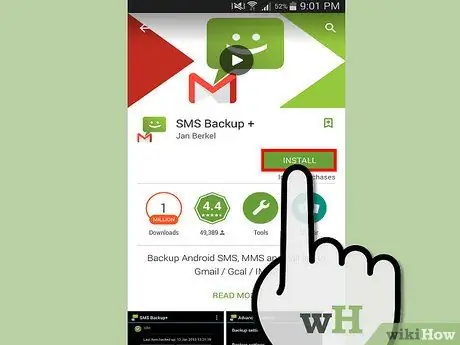
Passaggio 2. Scarica e installa SMS Backup+ da Google Play Store
SMS Backup+ non è solo unico in quanto esegue il backup dei tuoi SMS, ma li invia anche al tuo account di posta elettronica come thread di posta elettronica di facile lettura (la maggior parte delle altre app di backup simili salvano gli SMS come file codificati di difficile lettura). Apri Google Play Store e cerca SMS Backup+ per trovare il file di installazione dell'app. L'app corretta mostra il nome dello sviluppatore, ad esempio "Jan Berkel" sotto il nome dell'app.
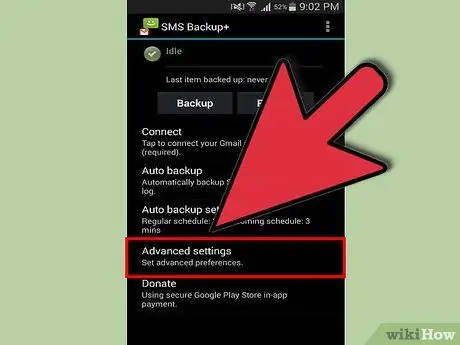
Passaggio 3. Apri Impostazioni avanzate
Apri l'app e tocca "Impostazioni avanzate" nella parte inferiore.
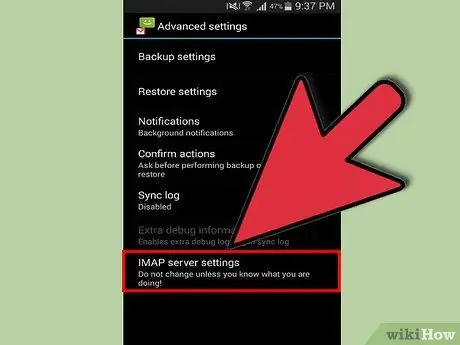
Passaggio 4. Apri le impostazioni del server IMAP
Tocca le impostazioni del server IMAP che è l'ultima opzione.
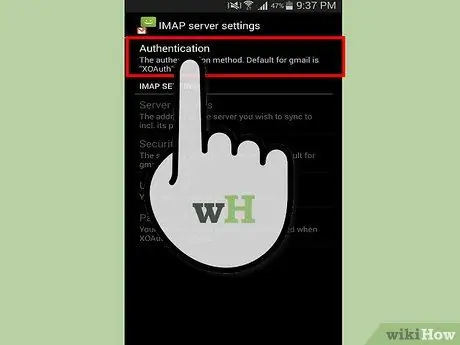
Passaggio 5. Toccare Autenticazione e selezionare Testo normale
Questa opzione ti consente di inserire impostazioni email diverse da Google.
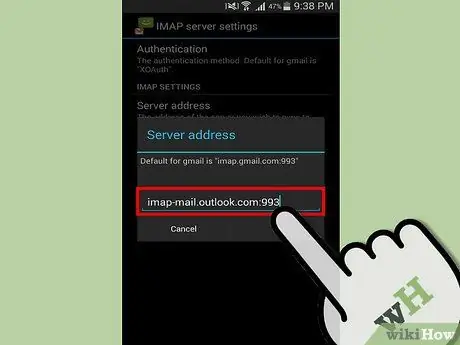
Passaggio 6. Tocca Indirizzo server
Inserisci le impostazioni IMAP che hai trovato in precedenza in questo formato: address:socketnumber. Ad esempio: imap-mail.outlook.com:993. Tocca OK quando hai finito.
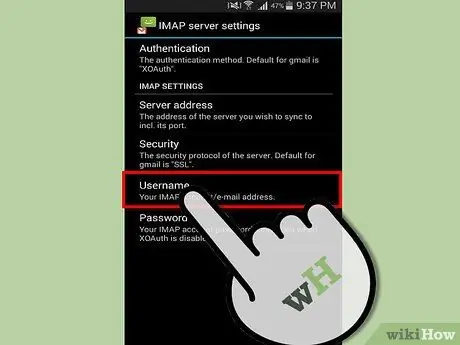
Passaggio 7. Tocca "Il tuo account IMAP/indirizzo e-mail"
Inserisci qui il tuo indirizzo email, quindi tocca OK.
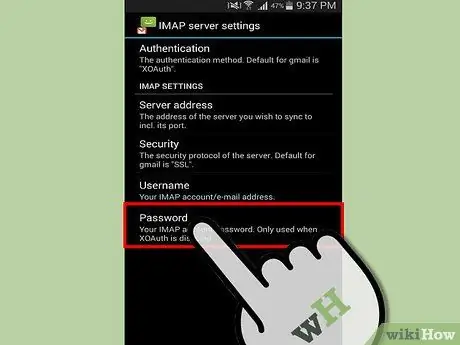
Passaggio 8. Tocca Password
Inserisci qui la tua password e-mail, quindi tocca OK.
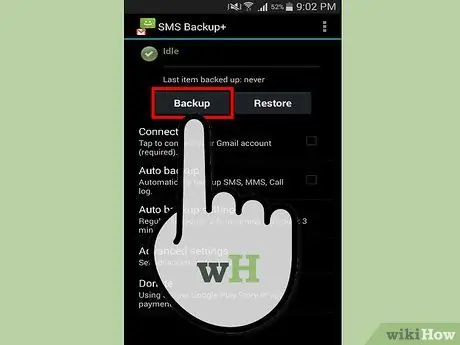
Passaggio 9. Effettua il backup dei tuoi SMS
Tocca Backup per eseguire il backup di tutti i tuoi SMS. Questo processo può richiedere alcuni minuti o più, a seconda del numero di messaggi di cui è stato eseguito il backup. Lo stato di avanzamento dell'applicazione apparirà in questa applicazione stessa e anche nell'area di notifica del telefono.
Se durante il processo viene visualizzato un messaggio di errore "Certificato sconosciuto", torna alle impostazioni del server IMAP e tocca Sicurezza, quindi tocca "SSL (opzione/fida tutto)"
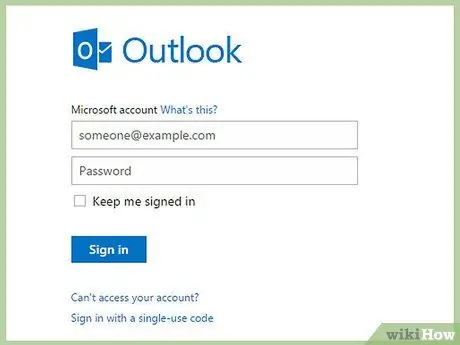
Passaggio 10. Visualizza gli SMS di cui è stato eseguito il backup nel tuo account di posta elettronica nella directory denominata "SMS"
Puoi anche cercare gli SMS salvati cercandoli nella tua e-mail con la parola chiave SMS con.






