Questo articolo spiega come eliminare i cookie nel browser Safari su un Mac o iPhone. I cookie sono frammenti di dati del sito che aiutano Safari a ricordare preferenze, nomi utente, password e così via. I cookie verranno scaricati sul tuo computer ogni volta che apri una nuova pagina web. Per questo motivo, potresti voler bloccare completamente il download dei cookie sul tuo computer.
Fare un passo
Metodo 1 di 2: Eliminazione dei cookie su computer Mac
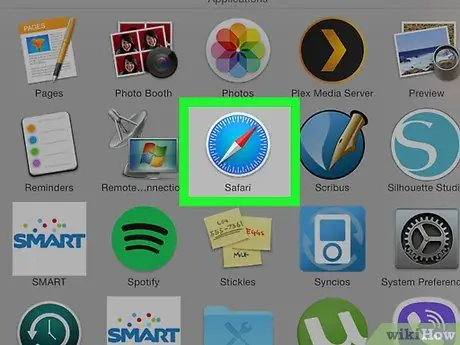
Passaggio 1. Avvia Safari
Puoi farlo facendo clic sull'icona Safari blu a forma di bussola nel Dock del Mac.
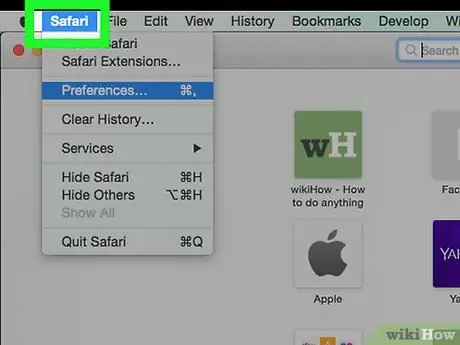
Passaggio 2. Fare clic sul menu Safari nell'angolo in alto a sinistra
Verrà visualizzato un menu a discesa.
Se non vedi questa opzione, assicurati che Safari sia nella finestra anteriore facendo clic su di essa
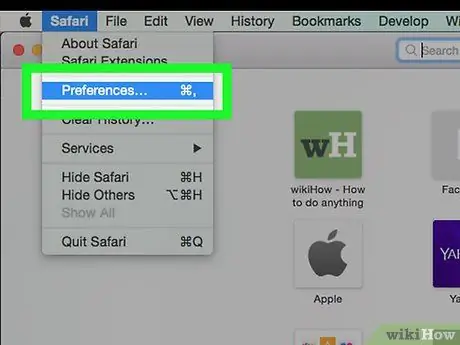
Passaggio 3. Fare clic su Preferenze…
Questa opzione si trova al centro del menu a discesa Safari. Apparirà una finestra pop-up.
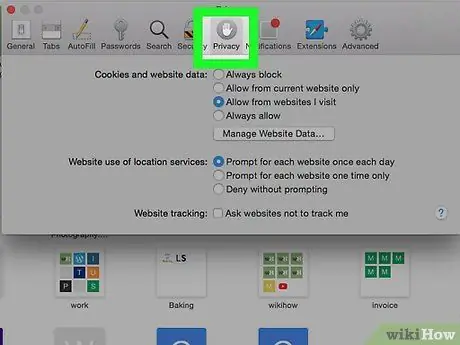
Passaggio 4. Fare clic sulla scheda Privacy
Puoi trovarlo nella parte superiore delle Preferenze.
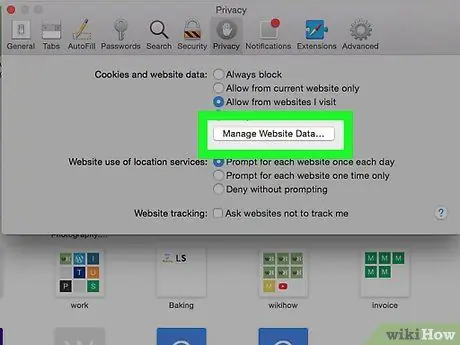
Passaggio 5. Fare clic su Gestisci dati del sito Web…
Questa opzione si trova nella sezione "Cookie e dati del sito web". Facendo clic su di esso verrà visualizzata una finestra che elenca tutti i cookie del browser.
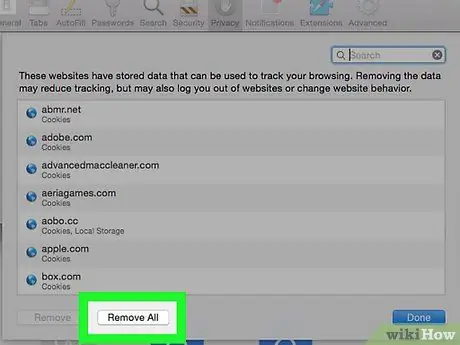
Passaggio 6. Fare clic su Rimuovi tutto
È un pulsante grigio nella parte inferiore della finestra.
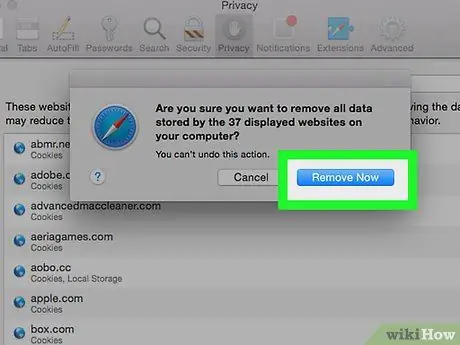
Passaggio 7. Fare clic su Rimuovi ora quando richiesto
Tutti i cookie nel browser verranno eliminati.
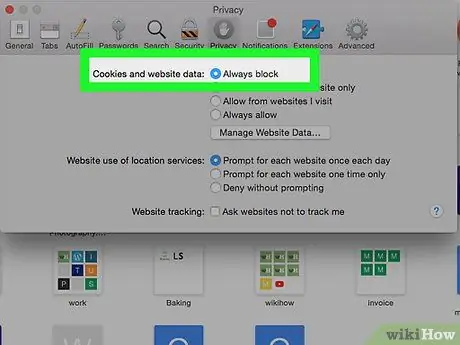
Passaggio 8. Blocca tutti i cookie futuri
Se desideri bloccare tutti i cookie in futuro, seleziona la casella "Blocca tutti i cookie" nella sezione "Cookie e dati dei siti Web" del menu Preferenze. Fatto ciò, Safari non salverà i cookie dai siti web.
- Potrebbe esserti chiesto di confermare questa azione.
- Ricorda, alcuni siti richiedono i cookie per contenere determinate funzionalità. Se tutti i cookie vengono bloccati, alcuni siti non funzioneranno correttamente.
Metodo 2 di 2: Eliminazione dei cookie su iPhone
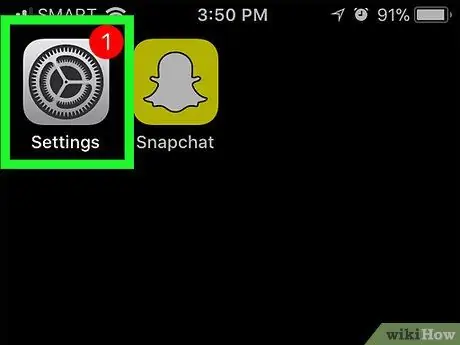
Passaggio 1. Apri Impostazioni
su iPhone.
Tocca l'icona Impostazioni, che è una casella grigia con un ingranaggio.
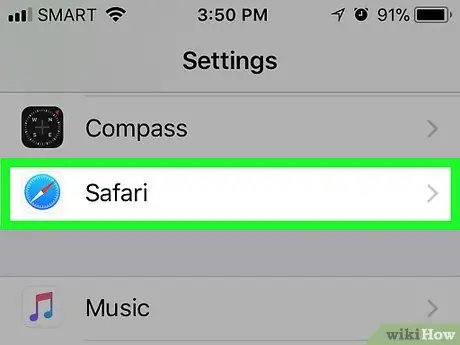
Passaggio 2. Scorri verso il basso sullo schermo, quindi tocca Safari
Questa opzione si trova in fondo alla pagina (a circa un terzo della discesa).
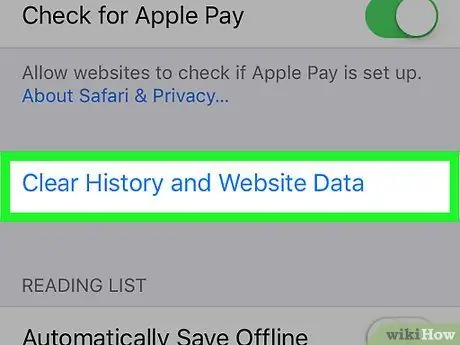
Passaggio 3. Scorri verso il basso lo schermo e tocca Cancella cronologia e dati del sito web
Lo trovi in fondo alla pagina di Safari.
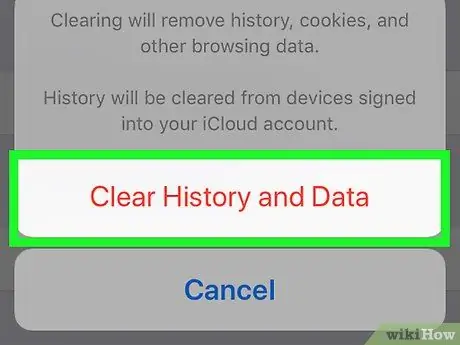
Passaggio 4. Toccare Cancella cronologia e dati quando richiesto
In questo modo eliminerai tutti i cookie nel browser Safari su iPhone.
Sfortunatamente, non puoi semplicemente eliminare i cookie sul browser Safari su iPhone
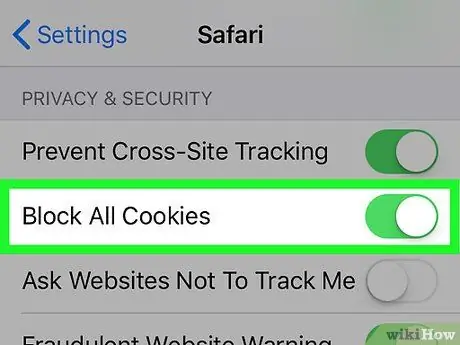
Passaggio 5. Blocca i cookie futuri
Per bloccare il salvataggio di tutti i cookie, scorrere fino alla sezione "PRIVACY & SECURITY" della pagina Safari, toccare il pulsante bianco con la scritta "Blocca tutti i cookie"
quindi tocca Blocca tutto quando richiesto. Il pulsante diventerà verde
che indica che il browser Safari su iPhone non consente più i cookie.






