Questo articolo spiega come creare un database usando MySQL. Per creare un database, è necessario aprire l'interfaccia della riga di comando "mysql" e immettere i comandi del database mentre il server è in esecuzione.
Fare un passo
Parte 1 di 3: apertura della riga di comando di MySQL
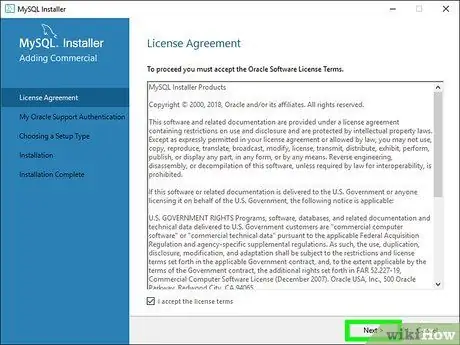
Passaggio 1. Assicurati che il server MySQL sia connesso
Se serverMySQL non è in rete, non puoi creare un database.
Puoi controllare lo stato del server aprendo MySQL Workbench, selezionando il server e guardando l'indicatore "Stato del server" nella scheda "Amministrazione - Stato del server"
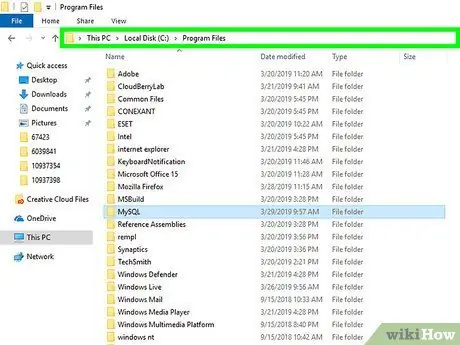
Passaggio 2. Copiare l'indirizzo (percorso) della cartella di installazione
L'indirizzo dipenderà dal sistema operativo utilizzato (es. Windows o Mac):
- Windows - Copia C:/Programmi/MySQL/MySQL Workbench 8.0 CE/ e assicurati di sostituire l'ultimo nome della cartella con il nome della cartella MySQL corrente.
- Mac: copia /usr/local/mysql-8.0.13-osx10.13-x86_64/ e assicurati di sostituire l'ultimo nome della cartella con il nome della cartella MySQL corrente.
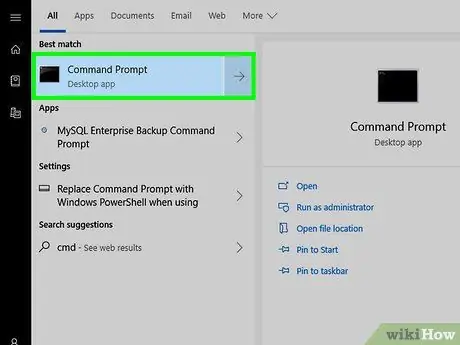
Passaggio 3. Aprire un programma da riga di comando del computer
Su un computer Windows, usa il prompt dei comandi. Nel frattempo, gli utenti di computer Mac possono utilizzare Terminal.
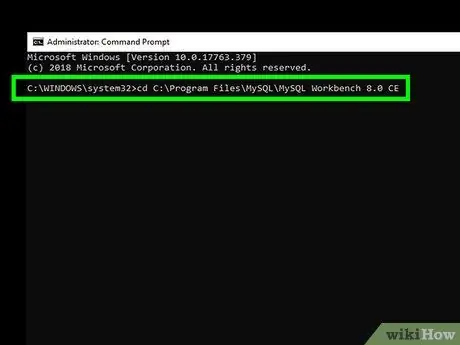
Passaggio 4. Modificare la voce nella directory della cartella di installazione di MySQL
Digita cd e inserisci uno spazio, incolla l'indirizzo della cartella di installazione e premi Invio. Ad esempio, su un computer Windows potresti digitare la seguente voce:
cd C:\Programmi\MySQL\MySQL Workbench 8.0 CE
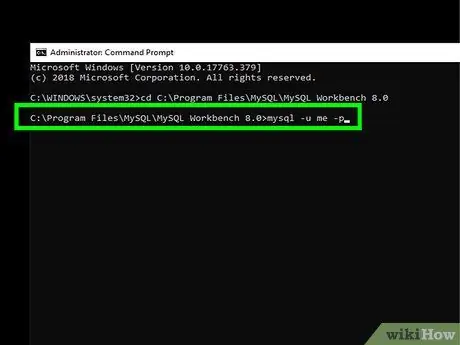
Passaggio 5. Aprire il comando di accesso di MySQL
Ad esempio, per aprire la richiesta di accesso per il nome utente "mio", digitare la seguente voce e premere il tasto Invio:
mysql -u me -p
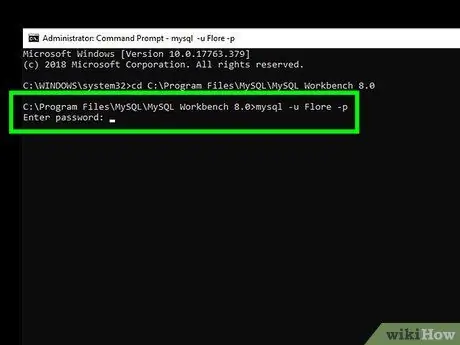
Passaggio 6. Immettere la password dell'account
Digita la password del tuo account utente MySQL, quindi premi Invio. Verrai connesso all'account e l'applicazione a riga di comando sarà collegata ai comandi MySQL.
- Puoi vedere il marcatore "MySQL>" nella finestra dell'applicazione della riga di comando. Da questa fase, tutti i comandi immessi verranno elaborati tramite l'applicazione a riga di comando MySQL.
- Capire come inserire i comandi MySQL. I comandi MySQL devono essere immessi utilizzando un punto e virgola (;) subito dopo l'ultima parte del comando. Puoi anche inserire un comando, digitare un punto e virgola e premere nuovamente Invio.
Parte 2 di 3: creazione di un database
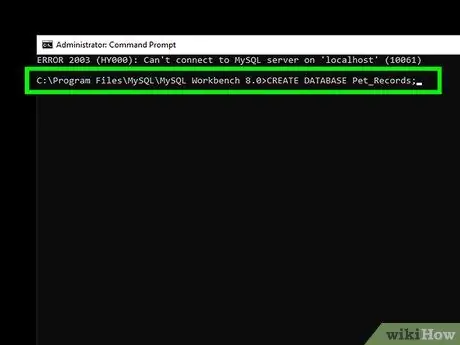
Passaggio 1. Creare un file di database
Puoi crearne uno digitando il comando " crea database " crea database, aggiungendo il nome del database e inserendo un punto e virgola e premendo Invio. Per un database denominato "Dati animali", ad esempio, immettere il seguente comando:
creare un database di Pet_Data_Animals;
- I nomi dei database non possono contenere spazi. Se vuoi includere spazi nel tuo nome, devi usare un carattere di sottolineatura (es. "Il mio migliore amico" diventa "Il mio migliore amico").
- Ogni comando MySQL deve terminare con un punto e virgola. Se dimentichi il primo punto e virgola, puoi digitarlo accanto a " …viene visualizzato”, quindi premere nuovamente il tasto Invio.
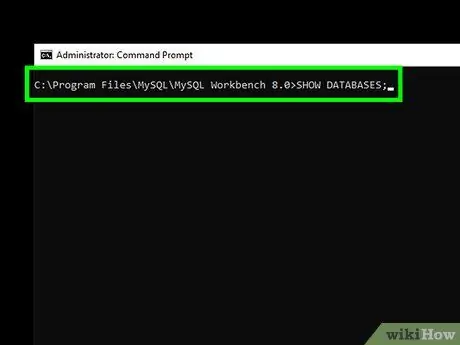
Passaggio 2. Mostra il database attualmente salvato
È possibile visualizzare un elenco di database salvati digitando il seguente comando e premendo Invio:
mostrare i database;
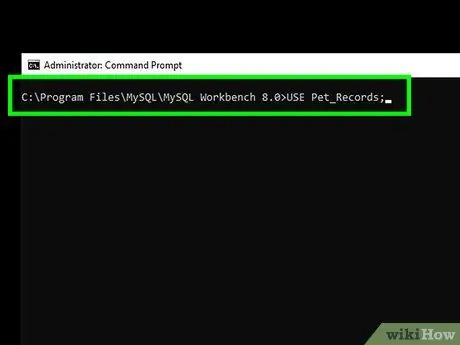
Passaggio 3. Selezionare un database
È possibile selezionare un database dall'elenco digitando il comando use name, con "name" come nome del database. Ad esempio, per il database "Dati animali", digitare il seguente comando e premere Invio:
usa Data_Animal_Pet;
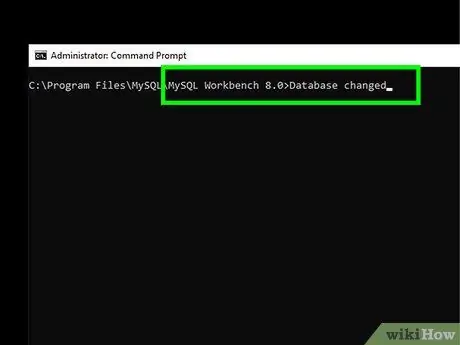
Passaggio 4. Attendi che appaia il messaggio di conferma
Una volta che vedi la frase " Database modificato " sotto l'ultimo comando inserito, puoi passare alla creazione del contenuto del database.
Parte 3 di 3: creazione di tabelle
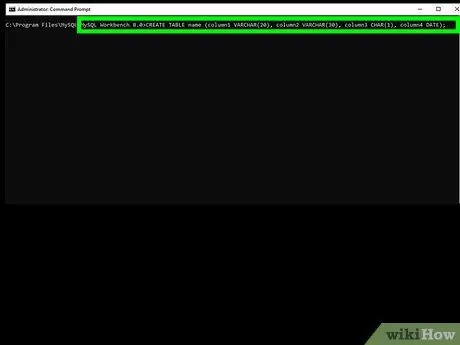
Passaggio 1. Comprendere i vari comandi della tabella
Ci sono alcuni aspetti chiave delle tabelle che è necessario conoscere prima di creare una tabella:
- Titolo - Il titolo della tabella viene aggiunto subito dopo il comando "crea tabella" e deve seguire le stesse regole del nome del database (es. senza spazi).
- Intestazioni di colonna: è possibile specificare le intestazioni di colonna digitando i nomi delle intestazioni tra parentesi (vedere l'esempio del passaggio successivo).
- Lunghezza al quadrato - Quando si specifica la lunghezza della casella, è possibile utilizzare " VARCHAR " (un carattere variabile che consente di digitare tra uno e il numero massimo di caratteri " VARCHAR ") o " CHAR " (richiede né più né meno di il numero di caratteri specificato; ad esempio, " CHAR (1) " richiede un carattere, " CHAR (3) " richiede tre caratteri e così via).
-
Date - Se vuoi aggiungere date al grafico, usa il comando " DATE " per indicare che il contenuto della colonna deve essere formattato come date. Inoltre, le date devono essere inserite nel formato anno-mese-data (
XXXX-XX-XX
- ).
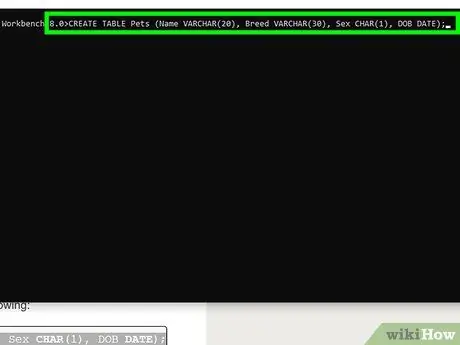
Passaggio 2. Delinea la tabella
Prima di inserire dati in un grafico, è necessario creare una struttura di tabella digitando il seguente comando e premendo il tasto Invio:
creare il nome della tabella (colonna1 varchar(20), colonna2 varchar(30), colonna3 char (1), colonna4 data);
- Ad esempio, per creare una tabella intitolata "Animali domestici" con due colonne " VARCHAR ", una colonna " CHAR " e una colonna della data, è possibile digitare il seguente comando:
create table Pet_Animal(Name varchar(20), Species varchar(30), Gender char(1), Birth_Date date);
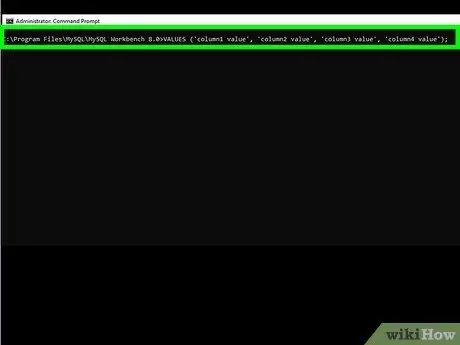
Passaggio 3. Aggiungi righe alla tabella
Con il comando " inserisci " puoi inserire le informazioni del database riga per riga:
inserisci in table_name values('column1 value', 'column2 value', 'column3 value', 'column4 value');
-
Per la tabella "Pets_Pet" utilizzata in precedenza, le righe di dati dovrebbero essere simili a questa:
inserisci nei valori Pet_Animal('Fido', 'Husky', 'J', '2017-04-12');
- È possibile immettere la parola NULL come contenuto della colonna se la colonna è vuota.
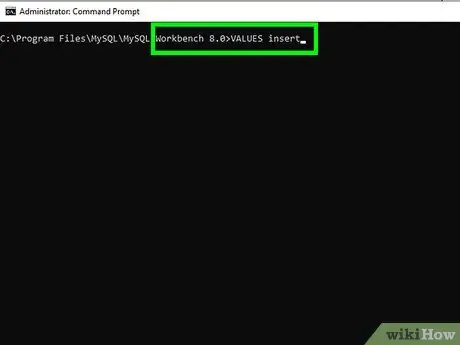
Passaggio 4. Entra. Se lo desideri, salta il passaggio successivo.
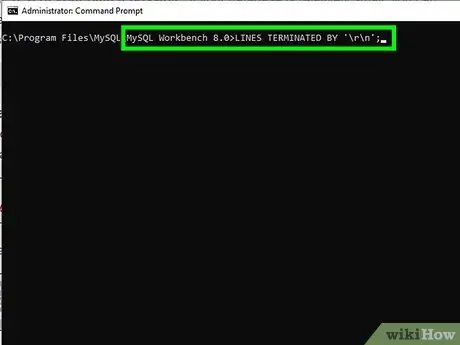
Passaggio 5. Carica un file di testo se necessario
Se hai un database con più righe di informazioni che sarebbe un problema se dovessi digitarle manualmente una per una, puoi caricare un file di testo contenente i dati utilizzando il seguente codice:
carica i dati nel file locale '/path/namaberkas.txt' nella tabella nama_tabel righe terminate da '\r\n';
-
Nell'esempio della tabella "Pet_Animal", puoi digitare il seguente codice o comando:
carica i dati locali nel file 'C:/Users/username/Desktop/pets.txt' nella tabella Pets_Pets righe terminate da '\r\n';
- Sui computer Mac, è necessario utilizzare il comando " righe terminate da " con '\r' invece di '\r\n'.
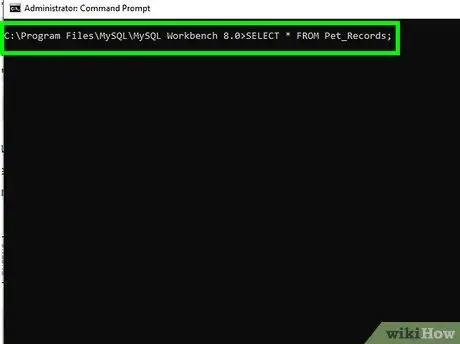
Passaggio 6. Rivedere la tabella creata
Immettere il comando show databases;, quindi selezionare il database digitando select * from name;, con "name" come nome del database. Ad esempio, se stai utilizzando il database "Pet_List", digita il seguente comando:
mostrare i database; seleziona * da Pet_List;
Suggerimenti
-
Ecco alcuni dei tipi di dati più comunemente usati:
- “ CHAR ”(lunghezza) - Questa variabile ha una lunghezza impostata della stringa di caratteri (stringa).
- “ VARCHAR ”(lunghezza) - Questa variabile ha la lunghezza massima della stringa di caratteri (in base alla variabile di lunghezza inserita).
- “ TESTO ” - Questa variabile ha un set di caratteri con una lunghezza massima del testo equivalente a 64 kilobyte.
- “ INT ” (lunghezza) - Questa variabile è un numero intero a 32 bit con una lunghezza massima della cifra (un segno meno o "-" è considerato una "cifra" per i numeri negativi).
- “ DECIMALE ”(lunghezza, decimale) - Questa variabile è un numero decimale con il valore di lunghezza come numero totale di caratteri visualizzati. Nel frattempo, la colonna decimale indica il numero massimo di numeri che possono essere visualizzati dopo la virgola.
- “ DATA ” - Questa variabile contiene la data nel formato anno-mese-data (####-##-##).
- “ TEMPO ” - Questa variabile contiene l'ora nel formato ora-minuti-secondi.
- “ ENUM ”("valore1 ", "valore2 ", ….) - Questa variabile contiene un elenco di numeri interi o valori.
-
Ecco alcuni parametri aggiuntivi che puoi utilizzare:
- “ NON NULLO ” - Con questo parametro è necessario inserire un valore. La colonna non può essere svuotata.
- “ PREDEFINITO "valore-predefinito - Se non vengono immessi dati o valori, il valore predefinito verrà aggiunto automaticamente alla colonna.
- “ NON FIRMATO ” - Nel campo numerico, il parametro assicura che il numero inserito non sarà un numero negativo.
- “ INCREMENTO AUTOMATICO ” - Con questo parametro il valore verrà incrementato automaticamente ogni volta che si aggiunge una nuova riga alla tabella.
Avvertimento
- Se il server MySQL non è in esecuzione quando si tenta di accedere alla riga di comando "mysql", non è possibile continuare questo processo.
- Come con altre codifiche, assicurati che i comandi immessi siano digitati con l'ortografia e la spaziatura corrette prima di provare a inserirli.






