Microsoft Paint offre diverse dimensioni di gomma integrate, ma puoi effettivamente regolare le dimensioni della gomma a tuo piacimento con determinate combinazioni di tasti. Sfortunatamente, questa combinazione di tasti può essere utilizzata solo da laptop dotati di tastierino numerico. Per aggirare questa limitazione, inserisci il codice di scelta rapida utilizzando la tastiera su schermo.
Fare un passo
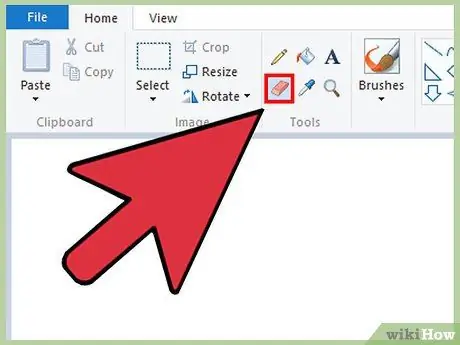
Passaggio 1. Assicurati che la finestra Paint sia attiva, quindi seleziona Gomma dalla scheda Home
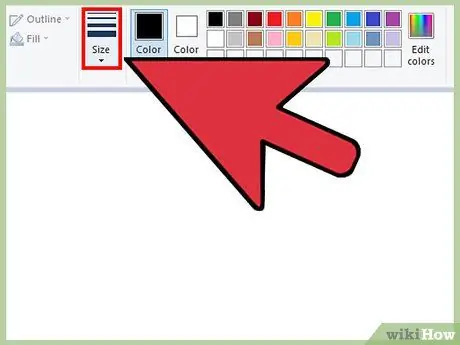
Passaggio 2. Utilizzare il pulsante Dimensioni per selezionare una delle quattro dimensioni predefinite
Si trova nella scheda Home, a sinistra della tavolozza dei colori. Se la dimensione della gomma non corrisponde alle tue esigenze, usa il pulsante "+" sul tastierino numerico per modificarla.
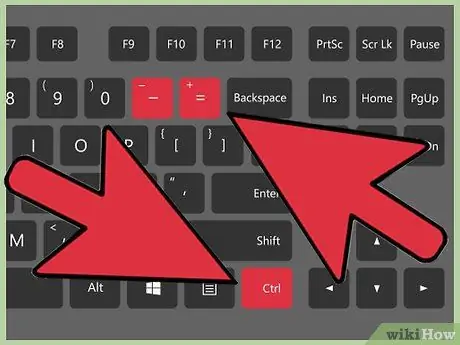
Passaggio 3. Aprire la tastiera su schermo di Windows
In genere, puoi tenere premuto il tasto Ctrl++/- sul tastierino numerico per modificare le dimensioni della gomma. Se il tuo laptop non ha un tastierino numerico, usa la tastiera su schermo di Windows, che visualizzerà la tastiera completa sullo schermo.
- Per aprire la tastiera su schermo, fai clic sul pulsante Start, quindi inserisci la tastiera. Fare clic su Tastiera su schermo dai risultati della ricerca.
- Anche se viene visualizzata la tastiera su schermo, la finestra Paint rimarrà attiva.
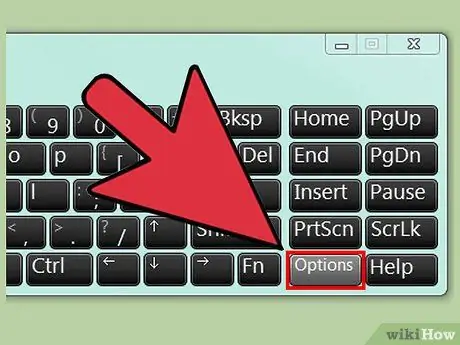
Passaggio 4. Fare clic sul pulsante Opzioni sulla tastiera su schermo
Per impostazione predefinita, la tastiera su schermo non fornisce un tastierino numerico. È necessario abilitare il tastierino numerico nel menu Opzioni.
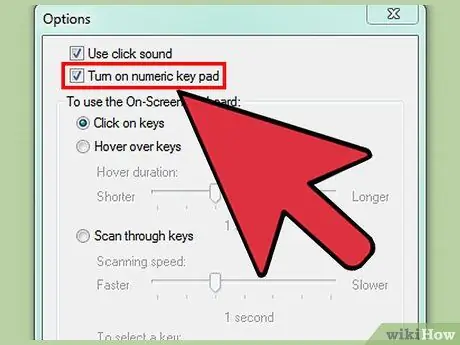
Passaggio 5. Selezionare l'opzione Attiva tastierino numerico, quindi fare clic su OK
Il tastierino numerico apparirà sul lato destro della finestra Tastiera su schermo.
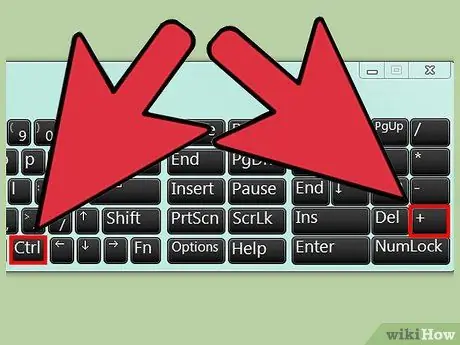
Passaggio 6. Fare clic sul tasto Ctrl, quindi fare clic sul tasto + sul tastierino numerico (invece che accanto al tasto Backspace)
Il tasto Ctrl verrà tenuto premuto finché non si preme il tasto +.
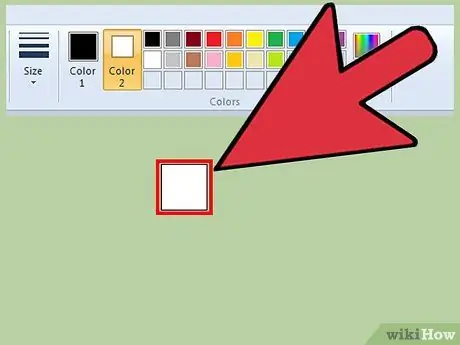
Passaggio 7. Continua a fare clic sui due pulsanti finché la gomma non si espande
Ogni volta che fai clic sulla combinazione di pulsanti sopra, la gomma si ingrandirà di un pixel. Dovrai fare clic più volte sulla combinazione di tasti sopra riportata fino a trovare la giusta dimensione di gomma.
- Se la dimensione della gomma non cambia, assicurati che la finestra Paint sia attiva quando fai clic sul pulsante.
- Riduci le dimensioni della gomma premendo Ctrl + -.
- Fare clic sul tasto Ctrl sulla tastiera virtuale ogni volta che si fa clic su + o -.






