- Autore Jason Gerald [email protected].
- Public 2023-12-16 11:19.
- Ultima modifica 2025-06-01 06:06.
Se uno dei dispositivi hardware sul tuo computer non funziona correttamente e hai problemi a capire quale dispositivo hardware non è in esecuzione, puoi utilizzare l'ID hardware per identificarlo. L'ID hardware ti consente di trovare la marca e il tipo di quasi tutti i tipi di hardware sul tuo computer, anche se l'hardware non funziona.
Fare un passo
Metodo 1 di 2: trovare l'ID hardware
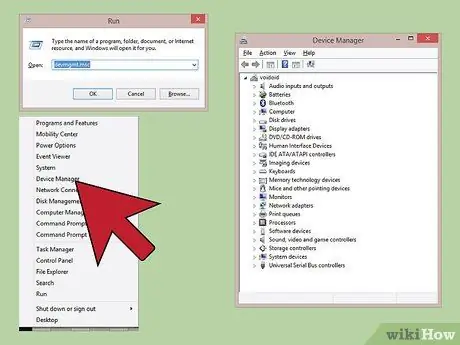
Passaggio 1. Aprire Gestione dispositivi
Questo programma può visualizzare tutti i dispositivi hardware collegati al computer e visualizzerà i dispositivi che non funzionano correttamente. Ci sono diversi modi per aprire
- Qualsiasi versione di Windows: premi Win+R e inserisci devmgmt.msc per aprire Gestione dispositivi.
- Qualsiasi versione di Windows: apri il Pannello di controllo e cambia la visualizzazione in Icone grandi o Icone piccole con il menu nell'angolo in alto a destra dello schermo. Seleziona "Gestione dispositivi".
- Windows 8.1: fai clic con il pulsante destro del mouse sul pulsante Start e seleziona Gestione dispositivi.
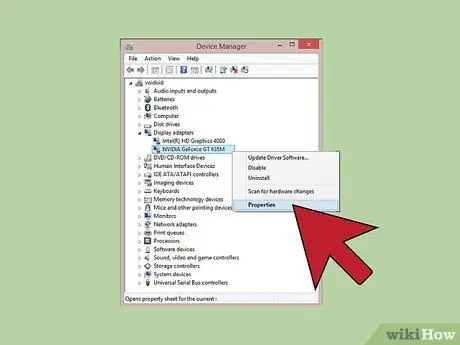
Passaggio 2. Fare clic con il pulsante destro del mouse sul dispositivo che si desidera controllare, quindi fare clic su Proprietà
Puoi selezionare qualsiasi dispositivo in Dispositivi sconosciuti o un dispositivo non funzionante per rintracciare il conducente giusto.
- Il dispositivo in cui si è verificato l'errore è contrassegnato da un "!" piccolo accanto a lui.
- Puoi espandere le categorie facendo clic su "+".
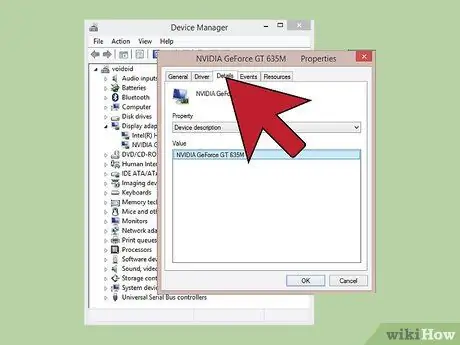
Passaggio 3. Fare clic sulla scheda Dettagli
Appariranno il menu Proprietà e il riquadro Valore.
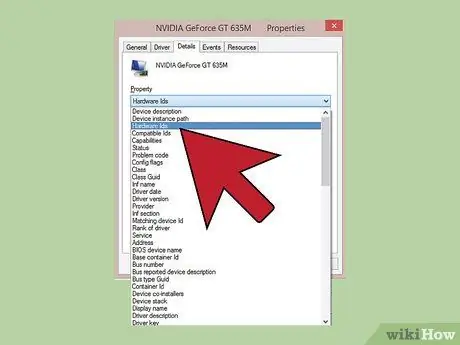
Passaggio 4. Selezionare ID hardware dal menu
Varie voci appariranno nel riquadro Valore, che è l'ID hardware per l'hardware selezionato. È possibile utilizzare questo ID per identificare il dispositivo e trovare un driver adatto. Per ulteriori informazioni, leggere la sezione successiva di questo articolo.
Metodo 2 di 2: utilizzo dell'ID hardware per trovare i driver
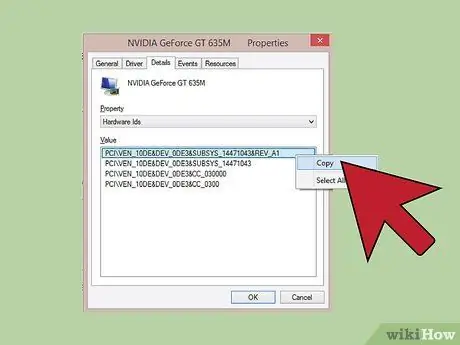
Passaggio 1. Fare clic con il pulsante destro del mouse sull'ID superiore, quindi fare clic su Copia
L'ID superiore è in genere l'ID hardware principale e contiene il maggior numero di caratteri. Fai clic sull'ID, quindi copialo negli appunti.
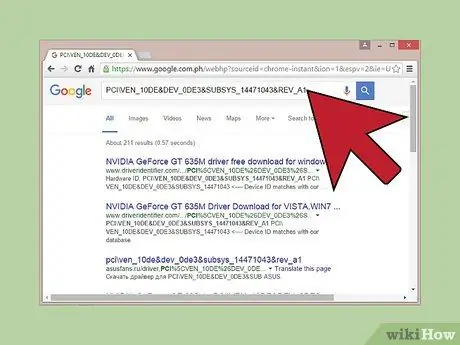
Passaggio 2. Effettua una ricerca su Google per ID hardware
Di solito, vedrai il tipo di dispositivo, che ti aiuterà a capire quale dispositivo non funziona.
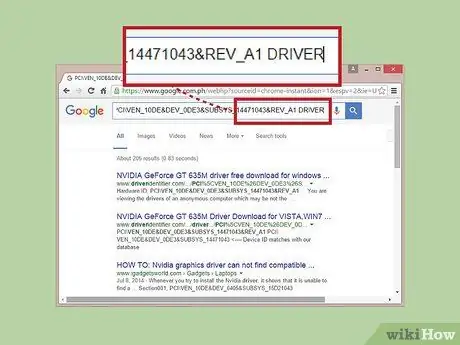
Passaggio 3. Aggiungi i driver alla fine della ricerca per visualizzare i driver disponibili per l'hardware
È inoltre possibile utilizzare le informazioni nel passaggio precedente per scaricare il driver corretto dalla pagina di supporto del produttore dell'hardware.
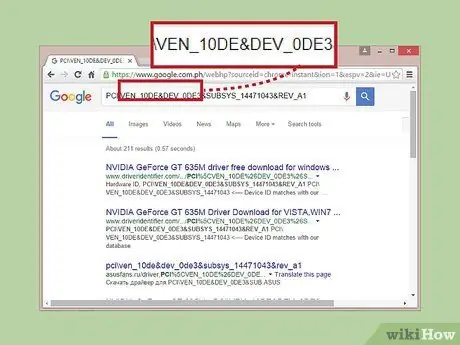
Passaggio 4. Conoscere la struttura dell'ID hardware
Non è necessario comprendere l'intera struttura, ma ci sono due aspetti che possono aiutarti a identificare l'hardware se Google non ti aiuta. VEN_XXXX è il codice del produttore dell'hardware e DEV_XXXX è il codice del modello dell'hardware. Di seguito si trovano comunemente i codici VEN_XXXX:
- Intel - 8086
- ATI/AMD - 1002/1022
- NVIDIA - 10DE
- Broadcom - 14E4
- Atheros - 168C
- Realtek - 10EC
- Creativo - 1102
- Logitech - 046D
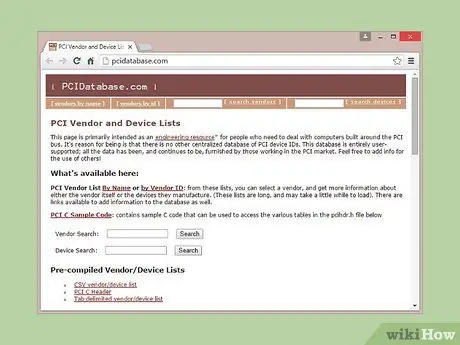
Passaggio 5. Utilizzare il sito del database PCI per tenere traccia dell'hardware
È possibile utilizzare il dispositivo e l'ID del produttore utilizzati nel passaggio precedente per eseguire una ricerca su pcdatabase.com. Immettere il codice di fabbrica a 4 cifre (VEN_XXXX) nel campo Ricerca fornitore o il codice dispositivo a 4 cifre (DEV_XXXX) nel campo appropriato, quindi fare clic sul pulsante Cerca.
- Il database del database PCI è piuttosto esteso, ma il tuo hardware potrebbe non essere elencato, quindi non viene visualizzato nei risultati di ricerca.
- Il database PCI è progettato per l'hardware dell'interfaccia PCI, comprese le schede grafiche, le schede audio e gli adattatori di rete.






