HDMI (Interfaccia multimediale ad alta definizione) è un modo popolare di distribuire video e audio digitali tra dispositivi. Puoi utilizzare un cavo HDMI per trasferire immagini e suoni al televisore, da qualsiasi dispositivo compatibile (come un computer, un dispositivo di gioco o un dispositivo DVD). Se il tuo dispositivo non dispone di una porta HDMI, puoi comunque utilizzare un adattatore per effettuare una connessione HDMI.
Fare un passo
Metodo 1 di 2: Metodo uno: da HDMI a HDMI
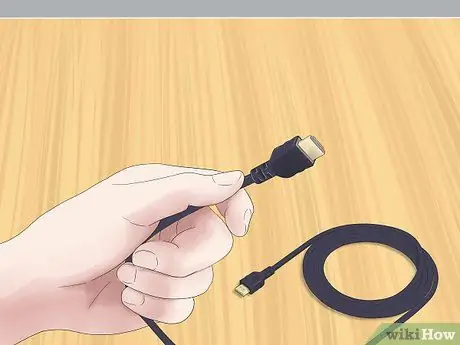
Passaggio 1. Preparare il cavo HDMI corretto
Se entrambi i dispositivi che desideri collegare dispongono di porte HDMI, avrai bisogno di un solo cavo. Assicurati che il cavo HDMI sia adatto alle tue esigenze.
- I televisori di solito hanno grandi porte HDMI. Un'estremità del cavo HDMI che hai preparato dovrebbe essere una grande presa HDMI.
- Il dispositivo a cui vuoi connetterti (computer, dispositivo di gioco, ecc.) fornisce una delle tre dimensioni di porta: grande, mini o micro. Presta attenzione alla dimensione della porta sul dispositivo a cui desideri connetterti e assicurati che l'altra estremità del cavo HDMI che hai preparato sia della dimensione corretta.
- Assicurati che il cavo HDMI sia sufficientemente lungo. La lunghezza del cavo deve essere leggermente superiore alla distanza tra il dispositivo e il televisore.

Passaggio 2. Inserire il cavo nel dispositivo che si desidera collegare
Collega la spina del cavo HDMI appropriata alla porta HDMI del tuo dispositivo.
- Assicurati che il tuo dispositivo sia acceso e pronto per giocare.
- Non è possibile collegare il cavo HDMI capovolto. Non forzare il cavo nella porta poiché ciò danneggerebbe il cavo e il dispositivo.

Passaggio 3. Inserire l'altra estremità del cavo nel televisore
Inserisci la grande presa HDMI in una delle porte situate sul lato o sul retro del televisore.
- La tua televisione dovrebbe essere accesa.
- Se il televisore dispone di più di una porta HDMI, prestare attenzione al numero di porta che si sta utilizzando. La porta può essere contrassegnata come "HDMI-1" o "HDMI-2".
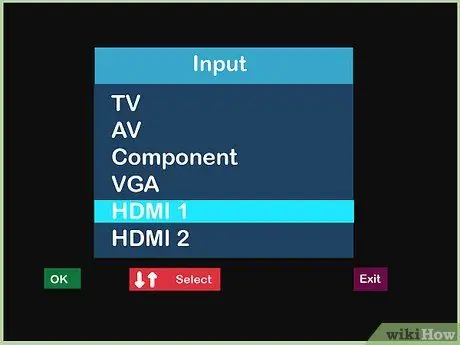
Passaggio 4. Modificare la sorgente di ingresso del televisore
Utilizzare i pulsanti sul televisore o sul controller del televisore per modificare la sorgente di ingresso del televisore sulla porta HDMI che si sta utilizzando.
Premere il pulsante "Input" o "Sorgente" sul controller del televisore per modificare la sorgente di ingresso. Seleziona la porta HDMI che stai utilizzando (HDMI-1, HDMI-2, ecc.)
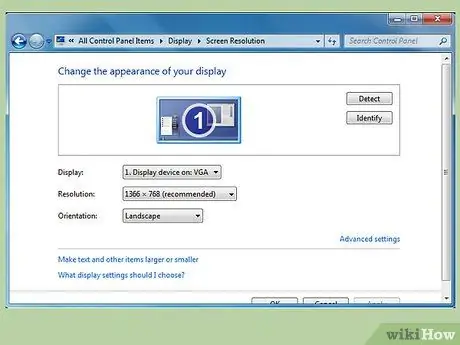
Passaggio 5. Se necessario, modificare le impostazioni del display sul dispositivo connesso
Di solito il dispositivo si configura automaticamente quando viene collegato l'HDMI. Tuttavia, ci sono alcuni dispositivi che devono essere impostati manualmente. Se lo schermo del televisore rimane vuoto dopo aver collegato il cavo HDMI, sarà necessario configurare il dispositivo manualmente.
-
Configurazione del computer con Windows:
- Apri il Pannello di controllo e seleziona Regola la risoluzione dello schermo nella sezione Aspetto e personalizzazione.
- Fare clic sull'icona della seconda schermata e selezionare l'impostazione Estendi desktop su questo monitor. Quindi fare clic su Applica.
- Apri il menu Risoluzione per il secondo schermo e modifica la risoluzione finché non trovi quella giusta per il tuo televisore. La risoluzione non deve essere inferiore a 1280x780 pixel.
-
Impostazioni del computer:
- Apri le Preferenze di Sistema e seleziona Monitor.
- In questa finestra di dialogo, fare clic sulla scheda Arrangements e selezionare la casella Mirror Displays.
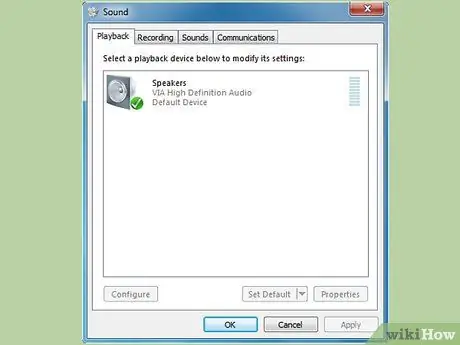
Passaggio 6. Se necessario, modificare le impostazioni audio sul dispositivo connesso
Se è necessario modificare le impostazioni dello schermo, di solito è necessario modificare le impostazioni dell'audio in modo che l'audio provenga dal televisore e non dal computer.
-
Configurazione del computer con Windows:
- Apri il Pannello di controllo e fai clic su Suono.
- Nella scheda Riproduzione, fai clic con il pulsante destro del mouse in un'area vuota e seleziona Mostra dispositivi disabilitati dal menu che appare.
- Seleziona gli altoparlanti del tuo televisore dall'elenco.
-
Impostazioni del computer:
- Apri le Preferenze di Sistema dal menu Apple, quindi fai clic su Suono.
- Guarda la scheda Output, guarda nella sezione Tipo, quindi cerca l'opzione HDMI. Seleziona e poi conferma questa impostazione.

Passaggio 7. Guarda la televisione
Un cavo HDMI fornirà audio e video digitali al televisore.
Imposta il contenuto del display del tuo dispositivo connesso
Metodo 2 di 2: Metodo due: da non HDMI a HDMI

Passaggio 1. Scegli l'adattatore giusto
Se il dispositivo che desideri connettere non fornisce una porta HDMI, dovrai utilizzare un adattatore. L'adattatore corretto dipende dalle porte disponibili sul dispositivo.
- La migliore capacità di conversione è nel connettore DVI. Se il dispositivo che desideri connettere fornisce una porta DVI, scegli un adattatore DVI-HDMI.
- Se il tuo dispositivo non fornisce una porta DVI, puoi utilizzare una porta USB o VGA standard. Sono disponibili adattatori per entrambi i tipi di connettori.
- I computer Mac possono avere una porta mini-display /Thunderbolt. Un adattatore in grado di collegare un cavo HDMI a questa porta è la scelta migliore se il tuo computer Mac non fornisce una porta HDMI.

Passaggio 2. Scegli il cavo HDMI giusto
Il cavo HDMI che scegli deve essere in grado di connettersi alla porta HDMI del televisore e all'adattatore che hai preparato.
- La porta HDMI sulla maggior parte dei televisori è grande, quindi anche la spina a un'estremità del cavo che si prepara deve essere grande. Molti adattatori forniscono una grande porta HDMI, ma alcuni sono mini o micro. Assicurati che la dimensione della spina a un'estremità del cavo HDMI corrisponda alla dimensione della porta dell'adattatore.
- Il cavo HDMI deve inoltre essere sufficientemente lungo da raggiungere sia il dispositivo che il televisore. È una buona idea scegliere un cavo leggermente più lungo del necessario, in modo da non affaticare entrambe le estremità.

Passaggio 3. Inserire il cavo nel televisore e nell'adattatore
Collega la spina grande alla porta HDMI sul retro o sul lato del televisore. Collega l'altra estremità alla porta HDMI dell'adattatore.
- Accendere sia il televisore che il dispositivo prima di collegarli.
- Non forzare la spina nella porta. La spina non andrà capovolta e, se non si adatta affatto, potresti aver impostato il cavo sbagliato.
- Presta attenzione all'etichetta della porta HDMI che stai utilizzando sul televisore. Di solito sarà contrassegnato con "HDMI-1", "HDMI-2" e così via.

Passaggio 4. Collegare l'adattatore al dispositivo
Collega l'adattatore alla porta appropriata del tuo dispositivo.
- Quando si utilizza un adattatore DVI, USB o Thunderbolt, è sufficiente collegare l'adattatore a una porta.
- Se si utilizzano adattatori per porte VGA, potrebbe essere necessario far corrispondere i colori di ciascun adattatore alle porte audio e video appropriate sul computer.

Passaggio 5. Se necessario, collegare l'audio separatamente
L'adattatore che hai impostato probabilmente trasmetterà solo video dal tuo dispositivo al televisore. In tal caso, dovrai utilizzare un cavo separato per fornire l'audio.
- Casi come questo sono un po' rari, ma potresti riscontrarli se utilizzi un vecchio adattatore DVI-HDMI o USB-HDMI.
- Se sia il dispositivo che il televisore dispongono delle porte appropriate, potresti essere in grado di collegare direttamente un cavo stereo tra di loro.
- Puoi anche utilizzare un cavo audio per trasmettere l'audio dal tuo dispositivo a altoparlanti separati precedentemente collegati al televisore.
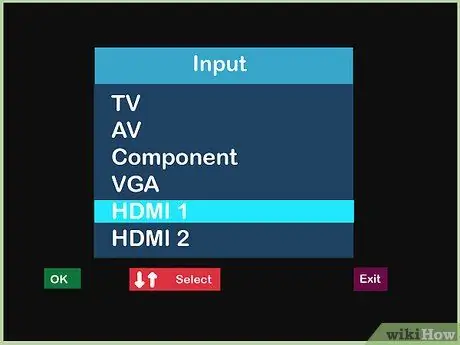
Passaggio 6. Modificare la sorgente di ingresso del televisore
Utilizzare i pulsanti sul televisore o sul controller del televisore per commutare la sorgente di ingresso del televisore sulla porta HDMI appropriata.
- In genere, questo pulsante sarà etichettato come "Input" o "Sorgente".
- Scorri la sorgente di ingresso che stai utilizzando fino a trovare la porta HDMI appropriata. Questa sorgente HDMI sarà etichettata come quella sulla porta HDMI (HDMI-1, HDMI-2 e così via).
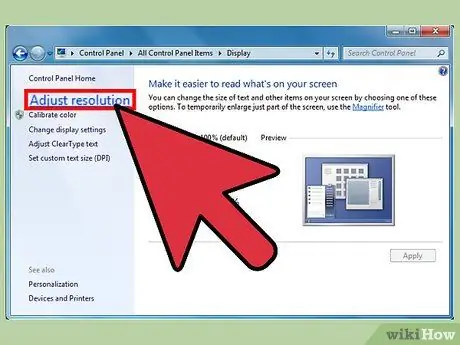
Passaggio 7. Configura il dispositivo secondo necessità
Di solito, il tuo dispositivo regolerà automaticamente audio e video quando trova la connessione HDMI che hai appena creato. Tuttavia, se il televisore non mostra nulla, potrebbe essere necessario configurare il dispositivo manualmente.
-
Per PC:
- Apri il Pannello di controllo e seleziona Regola la risoluzione dello schermo. Fare clic sull'icona della seconda schermata e selezionare l'opzione Estendi il desktop su questo monitor. Fare clic su Applica per inviare il video al televisore.
- Torna al Pannello di controllo e seleziona Suono. Fare clic con il pulsante destro del mouse in uno spazio vuoto nella scheda Riproduzione e selezionare Mostra dispositivi disabilitati dal menu che appare. Seleziona la tua connessione audio per inviare l'audio al televisore.
-
Per Mac:
- Apri le Preferenze di Sistema e seleziona Monitor. Dalla scheda Arrangements, seleziona la casella Mirror Displays. Questa impostazione trasmetterà il video al televisore.
- Torna alle Preferenze di Sistema e seleziona Suono. Nella scheda Output, trova e seleziona la porta di output che stai utilizzando in Tipo. Questa impostazione fornirà l'audio al televisore.

Passaggio 8. Guarda la televisione
Se tutto è impostato correttamente, ora puoi trasmettere audio e video dal tuo dispositivo al televisore.
Imposta il contenuto del display del tuo dispositivo connesso
Avvertimento
- Non è necessario acquistare un costoso cavo HDMI. Poiché il segnale è digitale, ciò a cui devi prestare attenzione è se il cavo funziona o meno. La differenza di qualità tra cavi costosi ed economici di solito non è evidente.
- Probabilmente dovrai usare un booster box o un cavo live se devi inviare un segnale 1080p a 7,6 m di distanza o un segnale 1080i a 14,9 m di distanza. Entrambe le opzioni richiedono una presa di corrente.






