La funzione o la funzione torcia sul Samsung Galaxy, o "Torcia" sui vecchi modelli di dispositivi Galaxy, abilita il flash della fotocamera in modo che possa essere utilizzato come torcia. È necessario accedere alla funzione "Torcia" (o "Torcia") tramite l'apposito menu e toccare il pulsante per attivare la torcia del dispositivo, a seconda del modello del dispositivo che si sta utilizzando. Successivamente, è possibile utilizzare la torcia in varie situazioni.
Fare un passo
Metodo 1 di 3: abilitazione della torcia su Galaxy S7 o S6
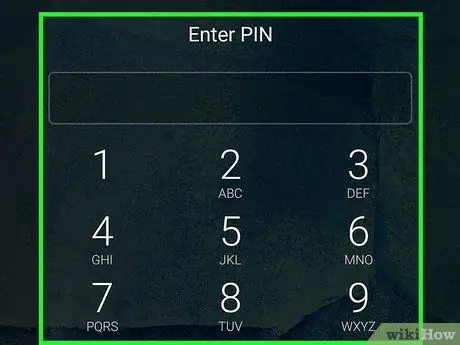
Passaggio 1. Sblocca lo schermo del Samsung Galaxy S7 o S6
Nonostante le piccole modifiche all'interfaccia tra i due modelli, la procedura per l'attivazione della funzione/funzione torcia (“Flashlight”) rimane sostanzialmente la stessa. Puoi sbloccare lo schermo del tuo dispositivo Galaxy S6/S7 facendo clic sul pulsante di blocco ("Blocca") sul lato destro del telefono per accendere lo schermo. Successivamente, scorri verso l'alto o verso destra sullo schermo.
Potrebbe essere necessario inserire un codice di accesso (se disponibile) dopo aver premuto il tasto "Blocca". Puoi anche scansionare la tua impronta digitale per sbloccare il dispositivo
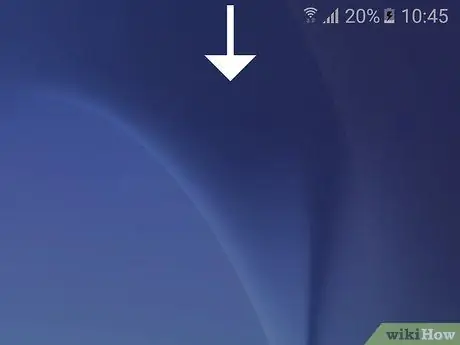
Passaggio 2. Posizionare il dito sullo schermo e far scorrere lo schermo verso il basso
Verrà visualizzata una barra delle scorciatoie o "Scorciatoie" che conterrà alcune icone di accesso rapido come “WiFi” e “Posizione”.
- Puoi anche seguire la stessa procedura sul tablet S7 Edge.
- Puoi visualizzare il menu "Scorciatoie" o la scorciatoia completa trascinando lo schermo verso il basso con due dita in modo da non dover scorrere nuovamente lo schermo.
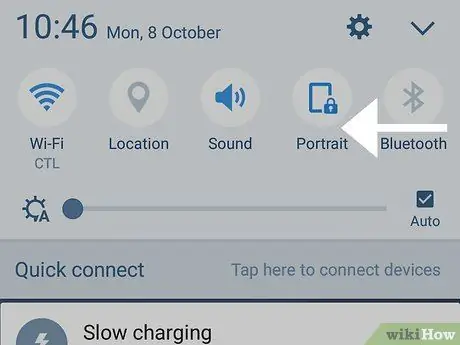
Passaggio 3. Far scorrere la barra "Scorciatoie" verso sinistra
Si scorrerà il menu “Scorciatoia”. Le funzioni o le caratteristiche della torcia sono mostrate nella pagina successiva.
Se scorri verso il basso sullo schermo con due dita, vedrai un'opzione "Torcia" sullo schermo, al centro del menu
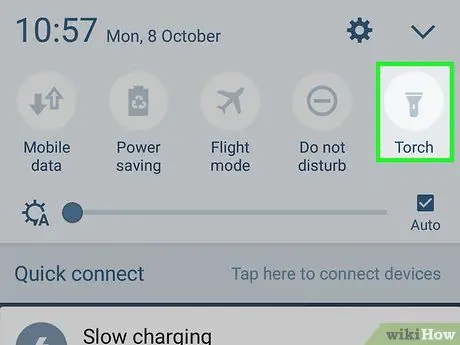
Passaggio 4. Toccare il pulsante "Torcia"
Dopodiché, la torcia del dispositivo si accenderà. Per disattivarlo, tocca di nuovo il pulsante.
- Sul Galaxy S7, questa funzione è denominata "Torcia".
- È possibile aggiungere una funzione torcia alla prima pagina della barra "Scorciatoie" facendo scorrere lo schermo verso il basso con due dita, toccando il pulsante "Modifica" nell'angolo in alto a destra dello schermo, quindi selezionando e trascinando l'icona "Torcia" su la barra principale “Scorciatoia”.
Metodo 2 di 3: abilitazione della torcia su Galaxy S5
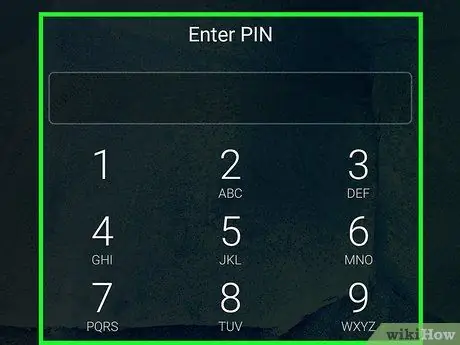
Passaggio 1. Sblocca Samsung Galaxy S5
A differenza dei nuovi modelli Samsung Galaxy, il Samsung S5 si basa su un menu di widget ("Widget") quando è necessario aprire o accedere alla funzione torcia. È possibile sbloccare il dispositivo premendo il pulsante di blocco ("Blocca") sul lato destro del telefono per accendere prima lo schermo. Successivamente, scorri verso l'alto o verso destra sullo schermo.
Potrebbe essere necessario inserire un passcode (se applicabile) dopo aver premuto il tasto "Blocca". Puoi anche scansionare la tua impronta digitale o disegnare una sequenza per sbloccare il dispositivo
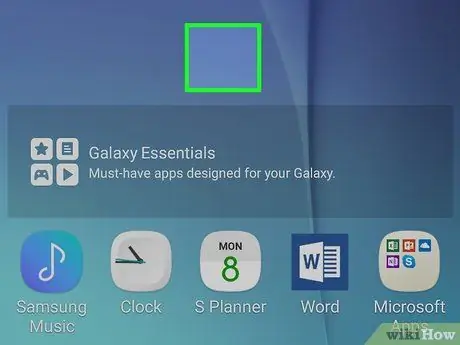
Passaggio 2. Toccare e tenere premuto il dito sulla schermata iniziale
Successivamente apparirà un menu con diverse opzioni:
- “Sfondi” - Con questa opzione, puoi regolare le impostazioni dell'immagine di sfondo.
- “Widget” - Questa opzione permette di accedere ad applicazioni tecniche (es. “Torcia”).
- “Impostazioni schermata iniziale” - Questa opzione consente di personalizzare le impostazioni della schermata iniziale del dispositivo.
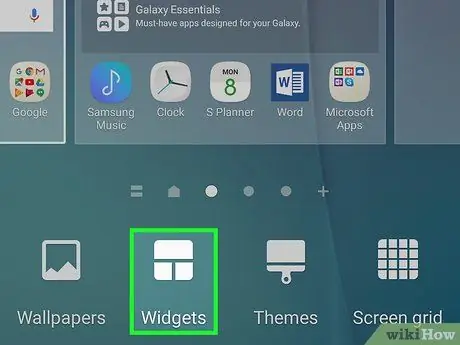
Passaggio 3. Toccare l'opzione "Widget"
Si aprirà il menu "Widget" e successivamente sarà possibile attivare la funzione o la funzione torcia.
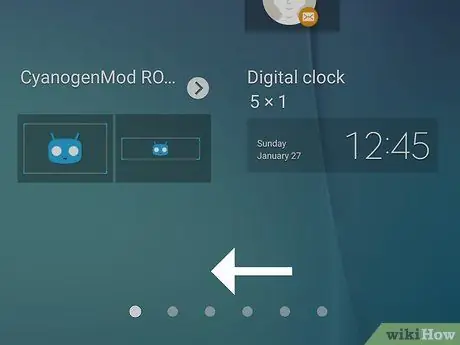
Passaggio 4. Scorri lo schermo fino a trovare l'opzione "Torcia"
Questa opzione potrebbe trovarsi in fondo al menu.
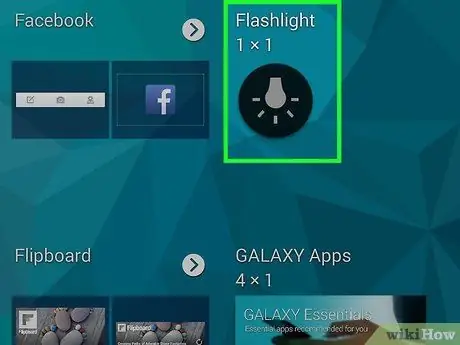
Passaggio 5. Toccare "Torcia" per accendere la torcia del dispositivo
Ora hai attivato con successo la torcia sul tuo dispositivo. Per spegnerlo è sufficiente toccare nuovamente l'icona "Torcia".
Puoi anche spegnere la torcia trascinando verso il basso il menu di notifica nella parte superiore dello schermo e toccando l'opzione "Torcia"
Metodo 3 di 3: utilizzo della torcia su dispositivi Galaxy
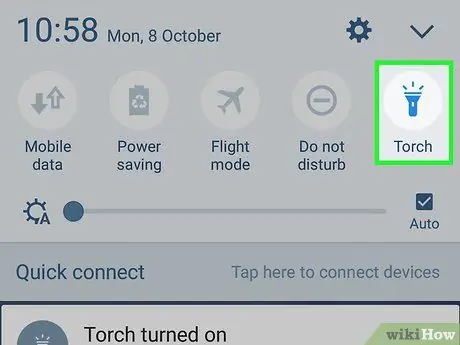
Passaggio 1. Accendere la torcia del dispositivo
Puoi abilitarlo dal menu di scelta rapida, dalla barra di notifica o dal menu "Widget", a seconda del modello di dispositivo che possiedi.
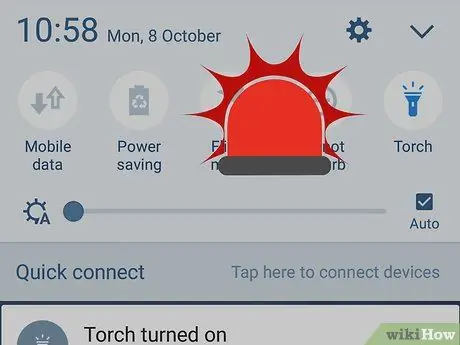
Passaggio 2. Utilizzare la torcia del dispositivo in caso di emergenza
Ad esempio, se guidi di notte e hai una gomma forata, puoi utilizzare la torcia del dispositivo per facilitare il processo di sostituzione delle gomme. Tieni presente che a causa della potenza della batteria limitata, il dispositivo non può essere utilizzato come sostituto permanente della torcia originale.
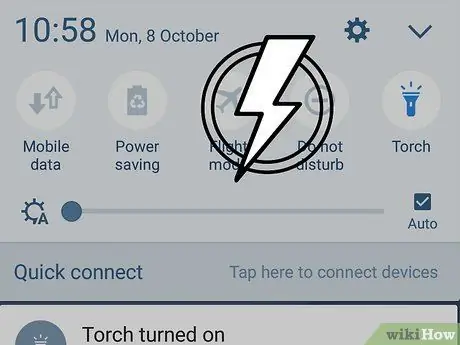
Passaggio 3. Accendere la torcia del dispositivo quando l'alimentazione è spenta
La funzione o caratteristica del flash della fotocamera del Samsung Galaxy è considerata sufficientemente luminosa da illuminare una stanza di piccole o medie dimensioni. Accendi la torcia e posiziona il telefono con lo schermo rivolto verso il basso su una superficie liscia come alternativa più sicura alle candele.
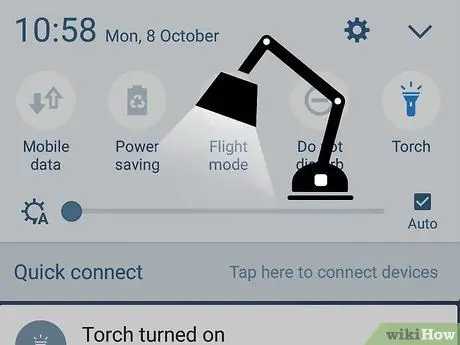
Passaggio 4. Posizionare il telefono su un tavolo o un'area di lavoro
Puoi usare la torcia Samsung Galaxy come luce di riserva.

Passaggio 5. Cerca gli oggetti smarriti sotto o dietro qualcosa
Se accidentalmente fai cadere qualcosa sotto il fornello o calci qualcosa sotto il divano, invece di cercare una torcia originale, puoi utilizzare la torcia del tuo dispositivo come soluzione rapida per trovare l'oggetto smarrito.






