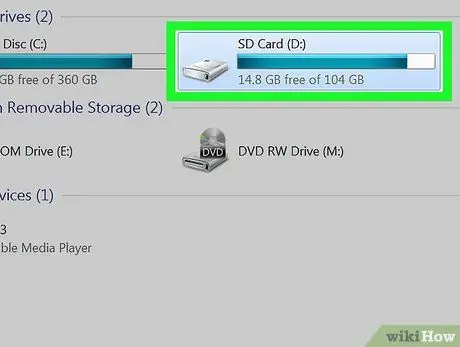- Autore Jason Gerald [email protected].
- Public 2024-01-19 22:13.
- Ultima modifica 2025-01-23 12:21.
Questo articolo spiega come sfogliare file e cartelle sul tuo dispositivo Android utilizzando un'app di gestione file o un computer desktop.
Fare un passo
Metodo 1 di 2: tramite dispositivo Android
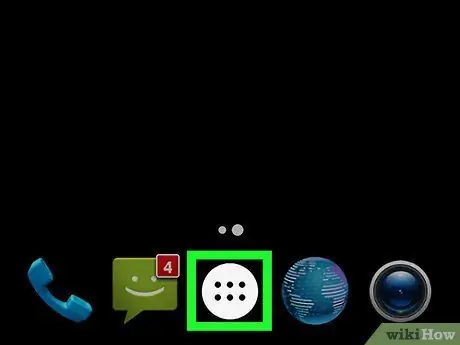
Passaggio 1. Aprire il cassetto della pagina/app del dispositivo
Di solito, è possibile accedere a questa pagina toccando il pulsante della griglia tratteggiata in basso al centro dello schermo.
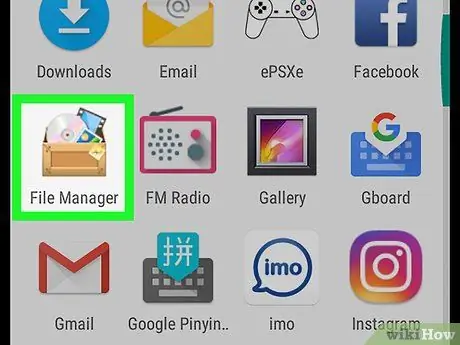
Passaggio 2. Toccare File Manager
La maggior parte dei file sul dispositivo è gestita in cartelle.
La maggior parte delle versioni di Android ha un'app di gestione file integrata (File Manager). Se il tuo dispositivo non dispone di un'app per la gestione dei file, visita il Google Play Store, cerca un'app per la gestione dei file e scarica una delle app gratuite disponibili
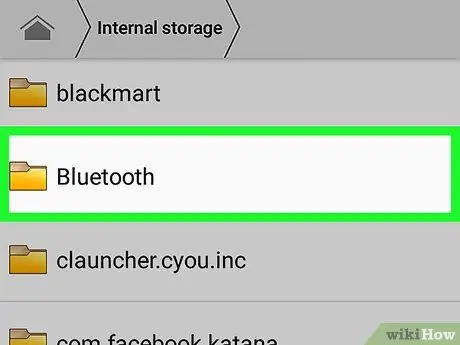
Passaggio 3. Toccare la cartella per sfogliare i file in essa contenuti
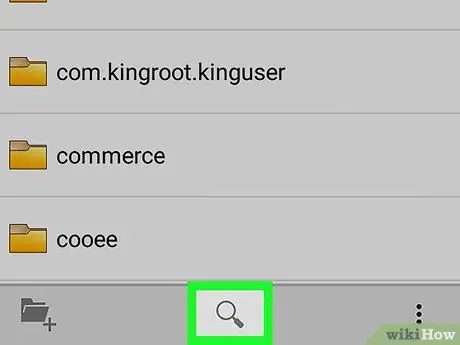
Passaggio 4. Toccare l'icona della lente di ingrandimento per cercare un file specifico
Metodo 2 di 2: tramite computer desktop

Passaggio 1. Collega il dispositivo Android al computer
Collega l'estremità più piccola del cavo USB alla porta di ricarica del dispositivo e l'altra estremità del cavo alla porta USB del computer.
Gli utenti Mac devono scaricare e installare gratuitamente lo strumento o il programma Android File Transfer da
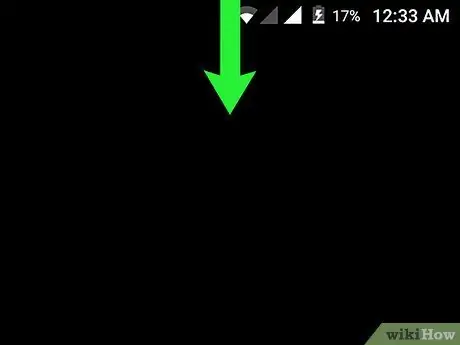
Passaggio 2. Aprire la barra delle notifiche sul dispositivo
Scorri verso il basso dalla parte superiore dello schermo per aprire la barra.
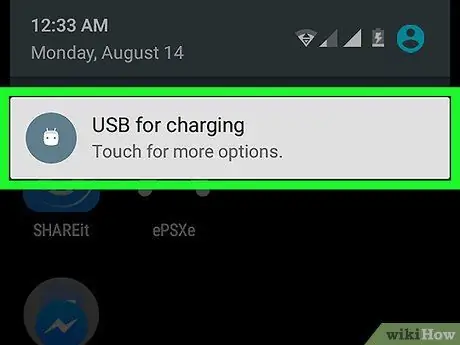
Passaggio 3. Toccare l'USB per la notifica [funzione necessaria]
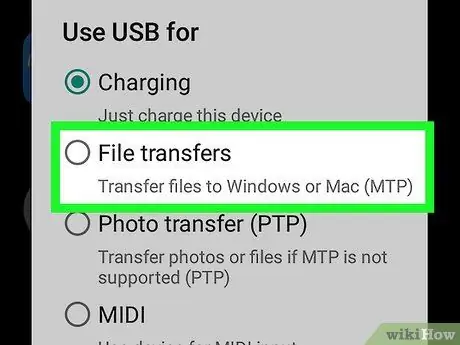
Passaggio 4. Toccare Trasferisci file
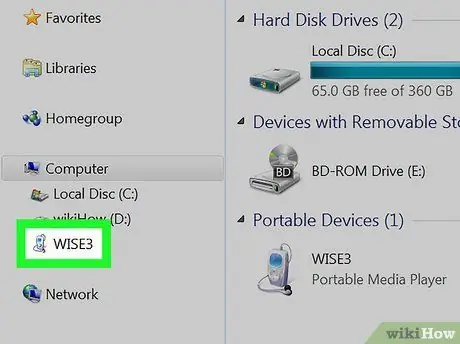
Passaggio 5. Aprire il dispositivo sul computer
Per aprirlo:
- Su un computer Windows, premi la combinazione di tasti Win+E per aprire una finestra di Esplora file, quindi fai clic sul dispositivo Android connesso.
- Su un Mac, apri il programma Android File Transfer.
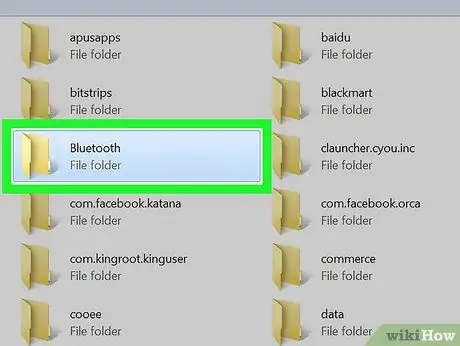
Passaggio 6. Fare doppio clic sulla cartella per sfogliare i file in essa archiviati