Facebook Chat è una funzione di Facebook che ti consente di chattare direttamente con i tuoi amici. Questa funzione può essere utilizzata gratuitamente da tutti gli utenti di Facebook, quando vogliono.
Fare un passo
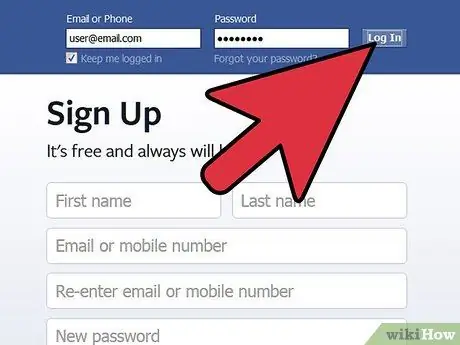
Passaggio 1. Accedi al tuo account Facebook
Ingrandisci la finestra del browser per vedere l'intera vista di Facebook. Se la finestra del browser è troppo piccola, la visualizzazione della chat apparirà come mostrato di seguito.
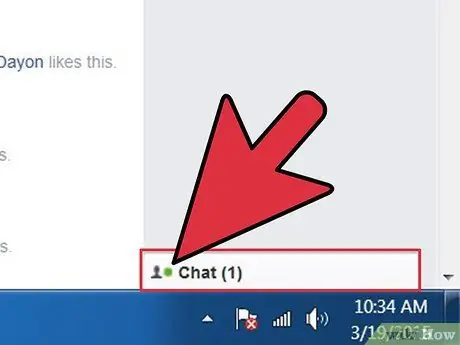
Passo 2. Apri la barra laterale della chat facendo clic sull'icona Cgat nell'angolo in basso a destra della finestra
Dopo aver cliccato sull'icona, nella parte destra della finestra del browser apparirà un elenco dei tuoi amici e lo stato online di ciascuno di essi.
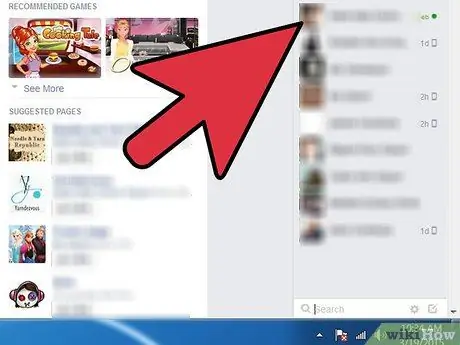
Passaggio 3. Comprendi l'interfaccia dell'app Chat
- Puoi vedere l'elenco degli amici nell'angolo destro dello schermo.
- Un punto verde nel nome di un amico indica che l'amico è online e con cui si può chattare.
- L'immagine di un telefono a nome di un amico indica che l'amico sta utilizzando un telefono cellulare per accedere a Facebook.
- Se nessun simbolo appare nel nome di un amico, l'amico è offline e non può rispondere alle chat. Puoi comunque aprire la finestra della chat e il messaggio che invii andrà nella loro casella di posta.
- Ora Facebook separa i tuoi amici in categorie nella vista Chat. Nella parte superiore della vista Chat, vedrai un elenco dei tuoi migliori amici, indipendentemente dal fatto che siano online, offline o su dispositivi mobili. Successivamente, vedrai il collegamento Altri amici online con i numeri tra parentesi. Il numero mostra il numero di amici che sono online. Tutti questi amici hanno un punto verde accanto al loro nome. Puoi anche utilizzare la barra di ricerca nella parte inferiore della finestra per cercare amici specifici.
-
Quando fai clic sul nome di un amico per avviare una chat o quando un amico specifico ti invia un messaggio, il nome di quell'amico viene visualizzato in una casella nella parte inferiore dello schermo. La prima casella apparirà direttamente nella parte inferiore dell'icona Chat e una nuova conversazione apparirà sul lato sinistro dello schermo. Inserisci il messaggio che desideri inviare nella casella di testo in basso, quindi premi Invio per inviarlo.
- Una casella grigia indica che hai letto tutti i messaggi del tuo amico.
- Una casella blu con un numero rosso indica che hai un messaggio non letto da un amico. Il numero rosso indica il numero di messaggi non letti.
- Passa il mouse sopra il nome di un amico specifico nella barra della chat per visualizzare un'icona cliccabile. Fare clic sull'icona per visitare il profilo Facebook dell'amico.
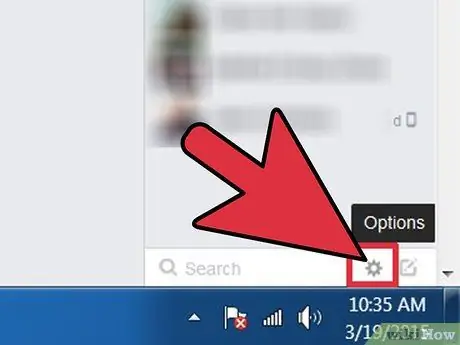
Passaggio 4. Modifica le impostazioni della chat facendo clic sull'icona a forma di ingranaggio nell'angolo in alto a destra della vista Chat
Puoi disattivare gli avvisi di nuovi messaggi, nascondere lo stato online o personalizzare le opzioni avanzate.
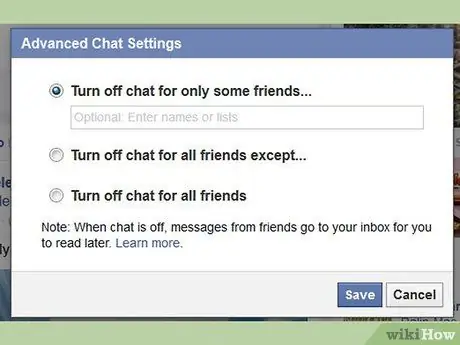
Passaggio 5. Attraverso le opzioni avanzate, puoi controllare chi può vedere il tuo stato online
Puoi impedire a una persona o a un gruppo di persone specifico di avviare una chat o nascondere il tuo stato online a tutti i tuoi amici di Facebook.
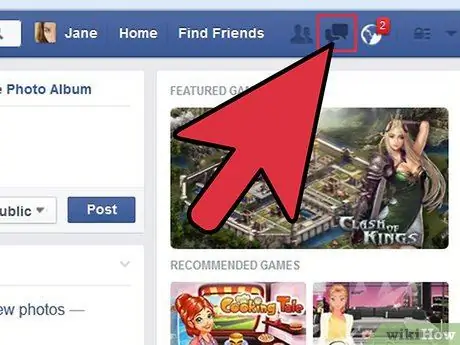
Passaggio 6. Leggi il vecchio messaggio facendo clic sull'icona del messaggio nell'angolo in alto a sinistra dello schermo
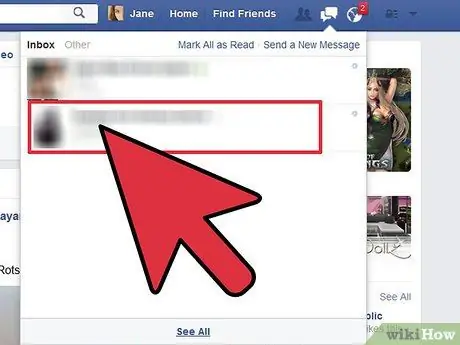
Passaggio 7. Fare clic sul nome di un amico per visualizzare i vecchi messaggi di quell'amico o inviargli un messaggio
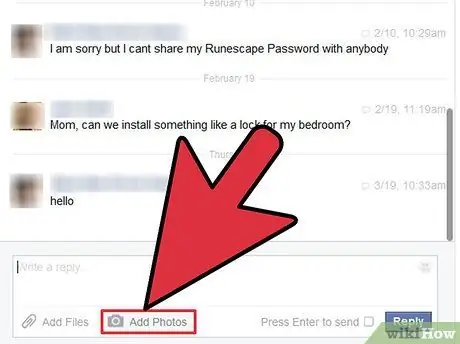
Passaggio 8. Nella scheda Messaggi, è possibile allegare un file (ad esempio un'immagine) al messaggio
Puoi anche inviare foto scattate da una webcam.
Suggerimenti
- A differenza di altri programmi di chat, Facebook Chat non ti consente di mantenere una cronologia completa delle chat.
- Se la tua connessione Internet non è molto buona durante l'utilizzo di Facebook Chat, potresti vedere un'icona a triangolo giallo con un punto esclamativo. Questa icona viene visualizzata anche se non riesci a connetterti alla chat di Facebook a causa di un problema di sistema.






