Vuoi trovare un tweet specifico di qualcuno su Twitter, ma non vuoi esaminare l'intero profilo? Questo articolo spiega come trovare i tweet di utenti specifici di Twitter. Il modo più semplice per farlo è utilizzare il modulo di ricerca avanzata di Twitter ("Ricerca avanzata") che consente di filtrare la ricerca per utente, nonché di definire diversi tipi di parametri di ricerca. Se utilizzi Twitter su un telefono o un tablet, dovrai accedere a Twitter.com tramite un browser Web mobile poiché la funzione di ricerca avanzata non è disponibile nell'app mobile di Twitter. Come un'altra opzione più complicata, usa l'operatore di ricerca personalizzato direttamente dalla barra di ricerca di Twitter.
Fare un passo
Metodo 1 di 3: utilizzo della funzione di ricerca avanzata sul telefono o tablet
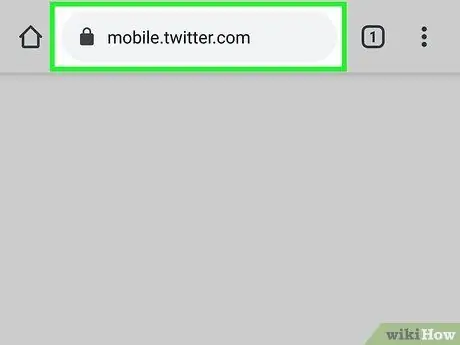
Passaggio 1. Visita https://www.twitter.com tramite un browser web
Mentre normalmente utilizzi l'app Twitter sul tuo telefono o tablet, avrai bisogno di un browser web per accedere allo strumento di ricerca avanzata di Twitter ("Ricerca avanzata").
Accedi prima al tuo account Twitter in questa fase, se non l'hai già fatto
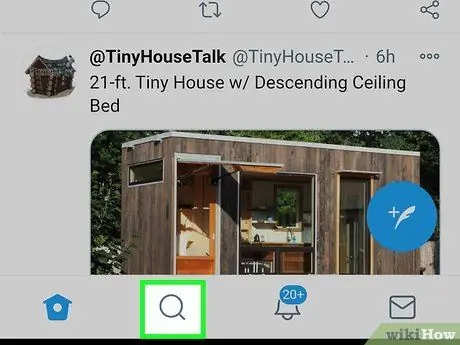
Passaggio 2. Toccare l'icona della lente di ingrandimento
Questa icona è il secondo pulsante in fondo alla pagina. Verrà visualizzato un modulo di ricerca ("Cerca").
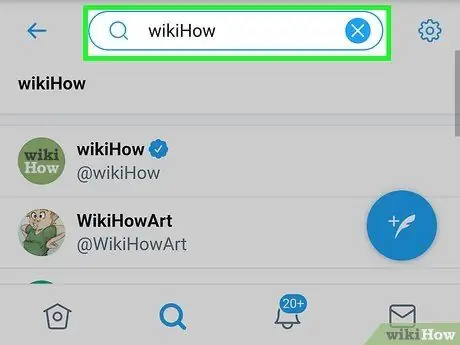
Passaggio 3. Digita qualcosa nella barra di ricerca e premi Invio o Ricerca.
Puoi digitare qualsiasi cosa, inclusa qualsiasi parola o frase. Verrà visualizzato un elenco di risultati di ricerca.
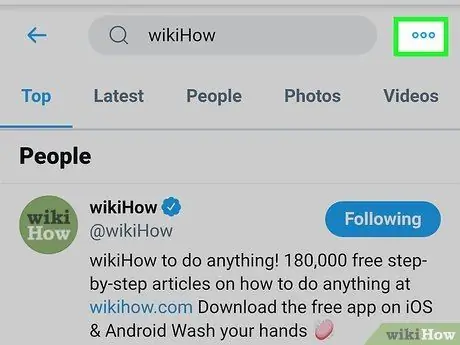
Passaggio 4. Toccare l'icona dei tre punti
Si trova nell'angolo in alto a destra della pagina. Il menu si espanderà in seguito.
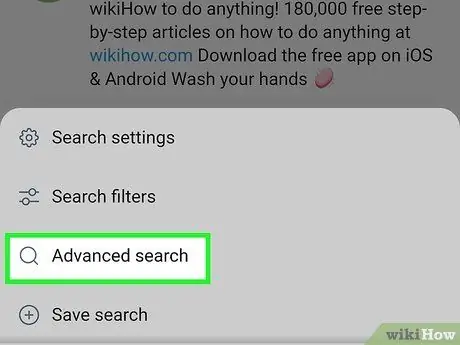
Passaggio 5. Toccare Ricerca avanzata nel menu
Verrà caricata una versione avanzata del modulo di ricerca.
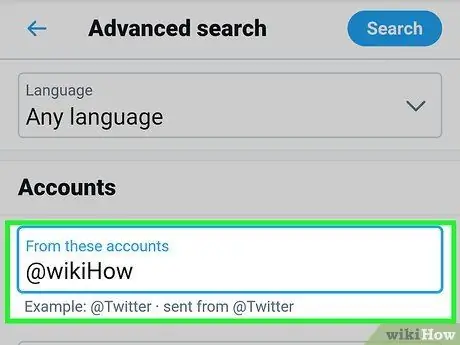
Passaggio 6. Digitare il nome utente in questione nel campo "Da questi account"
Dovrai scorrere lo schermo per trovare la colonna che è la prima colonna sotto l'intestazione "Account".
Ad esempio, se vuoi trovare i tweet di @wikiHow, digita wikiHow nel campo
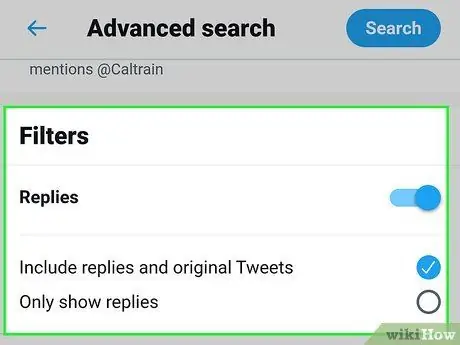
Passaggio 7. Selezionare altri parametri di ricerca
Gli altri campi del modulo di ricerca avanzata possono aiutarti a trovare il tweet specifico che stai cercando.
- Il segmento "Parole" ti consente di vedere i tweet che menzionano (o non menzionano) parole e frasi specifiche. Questa colonna è utile quando cerchi tweet che trattano un argomento specifico. Ad esempio, se vuoi vedere tutti i tweet di @wikihow su COVID 19, digita covid-19 coronavirus nel campo "Qualsiasi di queste parole". Se non vuoi includere tweet contenenti la parola "Beyoncé", puoi digitare Beyoncé nel campo "Nessuna di queste parole".
- Il segmento "Filtri" ti consente di includere risposte nei risultati di ricerca, nonché tweet contenenti collegamenti.
- Il segmento "Coinvolgimenti" ti consente di visualizzare i tweet con un numero specifico di Mi piace, risposte e retweet.
- Utilizza il segmento "Date" per visualizzare i tweet di un intervallo di date specifico.
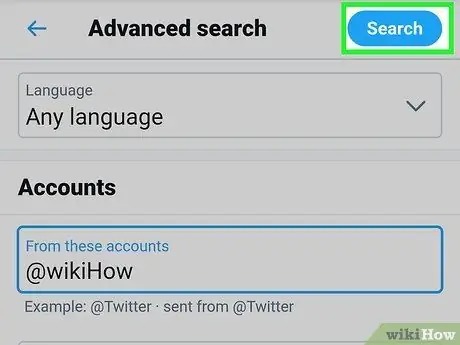
Passaggio 8. Scorri lo schermo e tocca Cerca
È un pulsante blu nell'angolo in alto a destra della pagina. Verranno visualizzati i tweet principali o più popolari dell'account selezionato.
Tocca la scheda " Più recente " nella parte superiore della pagina per visualizzare i risultati della ricerca in ordine cronologico. I tweet più recenti che corrispondono ai criteri di ricerca verranno visualizzati per primi nell'elenco dei risultati della ricerca.
Metodo 2 di 3: utilizzo della funzione di ricerca avanzata sul computer
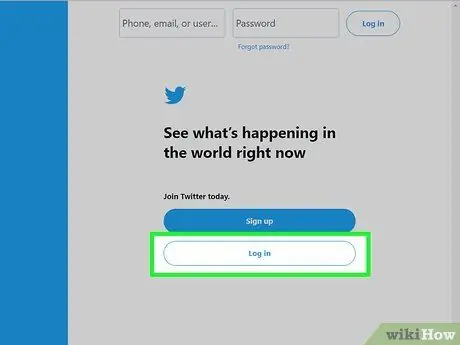
Passaggio 1. Visita https://www.twitter.com tramite un browser web
Se non hai effettuato l'accesso al tuo account, digita i tuoi dati di accesso nei campi forniti, quindi fai clic o tocca Accesso ”.
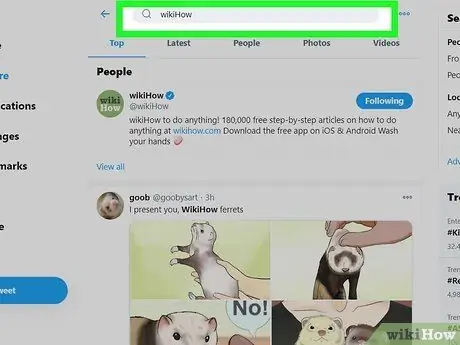
Passaggio 2. Digita qualcosa nel campo di ricerca e premi il tasto Invio o Ritorna.
Puoi inserire qualsiasi parola o frase, inclusa qualsiasi frase. Questo passaggio è necessario per poter caricare una pagina che visualizza i risultati della ricerca.
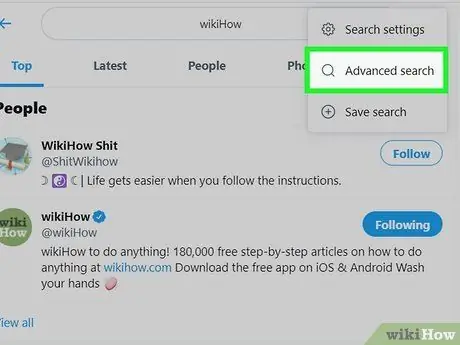
Passaggio 3. Fare clic su Ricerca avanzata
Si trova nella colonna all'estrema destra, sotto l'intestazione "Filtri di ricerca". Successivamente verrà visualizzato un modulo di ricerca avanzata.
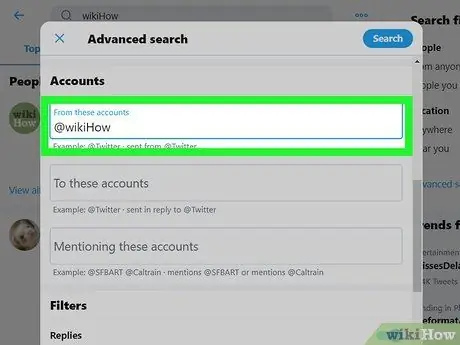
Passaggio 4. Immettere il nome utente in questione nel campo "Da questi account"
Questa colonna è la prima sotto l'intestazione "Account" del modulo. Potrebbe essere necessario scorrere lo schermo per trovare la colonna.
Ad esempio, se vuoi trovare i tweet di @wikiHow, digita wikiHow nel campo
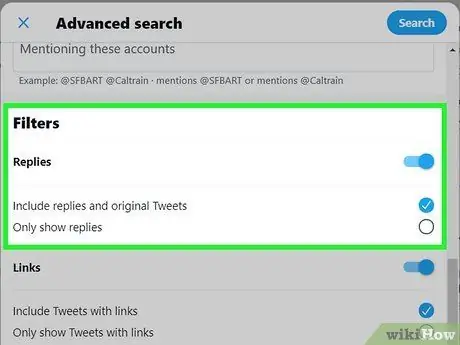
Passaggio 5. Specificare altri parametri di ricerca
Gli altri campi del modulo di ricerca avanzata possono aiutarti a trovare il tweet specifico che stai cercando.
- Il segmento "Parole" ti consente di vedere i tweet che menzionano (o non menzionano) parole e frasi specifiche. Questa colonna è utile quando cerchi tweet che trattano un argomento specifico. Ad esempio, se vuoi trovare tutti i tweet di @wikihow che menzionano la pizza, puoi digitare pizza nel campo "Tutte queste parole". Per risultati più estesi relativi alla cucina italiana, puoi digitare pizza pasta marinara nel campo "Qualsiasi di queste parole". Se non vuoi ricevere tweet che dicono la parola "lasagna", puoi digitare lasagne nel campo "Nessuna di queste parole".
- Il segmento "Filtri" ti consente di includere risposte nei risultati di ricerca, nonché tweet contenenti collegamenti.
- Il segmento "Coinvolgimenti" ti consente di visualizzare i tweet con un numero specifico di Mi piace, risposte e retweet.
- Utilizza il segmento "Date" per visualizzare i tweet di un intervallo di date specifico.
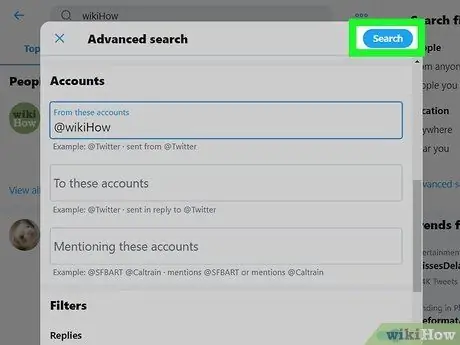
Passaggio 6. Fare clic sul pulsante Cerca
Si trova nell'angolo in alto a destra del modulo di ricerca.
Fare clic sulla scheda " Più recente " nella parte superiore della pagina per visualizzare i risultati in ordine cronologico. I tweet più recenti che corrispondono ai criteri di ricerca verranno visualizzati in cima all'elenco.
Metodo 3 di 3: utilizzo degli operatori di ricerca
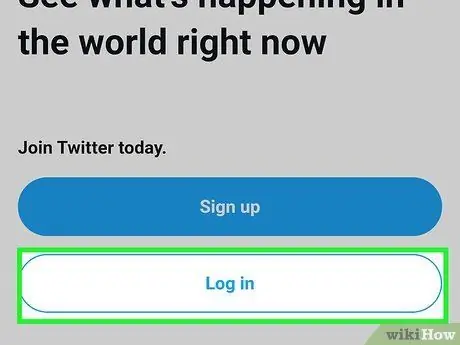
Passaggio 1. Accedi al tuo account Twitter
Avvia l'app Twitter o visita https://twitter.com tramite un browser web. Accedi prima al tuo account in questa fase, se non l'hai già fatto.
Gli operatori di ricerca sono codici speciali che possono allineare i risultati della ricerca. Se desideri trovare i tweet di un utente specifico, puoi utilizzare questi codici per specificare il tipo di risultati che desideri ottenere
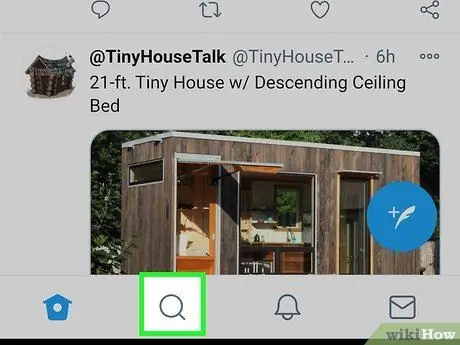
Passaggio 2. Toccare l'icona della lente di ingrandimento per visualizzare la barra di ricerca o "Cerca" (solo sui dispositivi mobili)
Non è necessario seguire questo passaggio se accedi a Twitter tramite un browser Web su un computer.
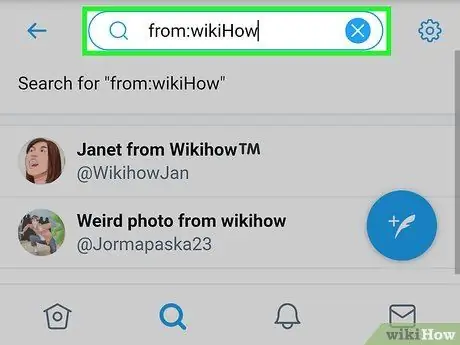
Passaggio 3. Digita from:wikiHow nel campo di ricerca
Sostituisci "wikiHow" con il nome dell'utente di cui vuoi trovare i tweet.
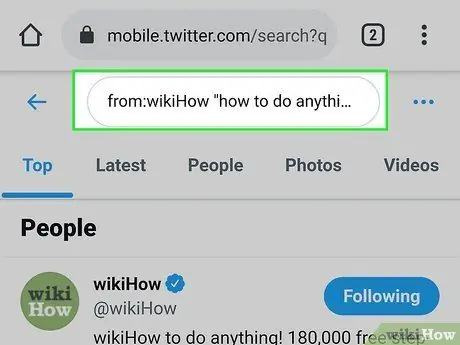
Passaggio 4. Immettere ulteriori operatori di ricerca
Se vuoi solo vedere tutti i tweet di quell'utente e non impostare altri parametri, puoi saltare questo passaggio. Tuttavia, se desideri mettere a punto i tuoi risultati, ecco alcune opzioni di parametri da provare:
- from:wikiHow ciao = Questo parametro mostra tutti i tweet dell'utente "wikiHow" che contengono la parola "ciao".
-
Puoi inserire tutte le parole che vuoi e persino inserire hashtag
- from:wikiHow "come fare qualcosa" = Dopo aver aggiunto le virgolette, Twitter cercherà tutti i tweet dell'utente "wikiHow" che contengono la frase "come fare qualcosa" in modo specifico/esatto.
- from:wikiHow how -to do any = Il segno meno prima della parola " to " indica che Twitter cercherà tutti i tweet contenenti le parole " how ", " do " e " any ", senza includere la parola " to ".
- from:wikiHow:) = Il codice della faccina sorridente mostrerà tutti i tweet dell'utente che riflettono un atteggiamento positivo. Sostituisci il codice con un codice faccia triste (":(") per visualizzare i tweet che Twitter considera riflettere un atteggiamento negativo.
- Per un elenco completo degli operatori di ricerca, visitare
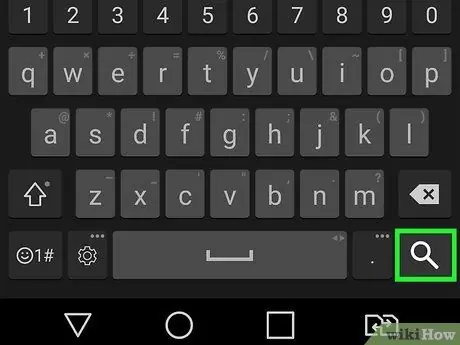
Passaggio 5. Premere il tasto Invio o Ritorna.
Se stai utilizzando un telefono o un tablet, devi toccare l'opzione " Ricerca " Verranno visualizzati tutti i tweet degli utenti selezionati che corrispondono ai criteri di ricerca inseriti.






