Questo articolo ti aiuterà a visualizzare tutti i file che hai scaricato in Google Chrome. Poiché i file scaricati sul telefono non sono archiviati localmente, puoi controllare i download solo sulla versione desktop di Chrome.
Fare un passo
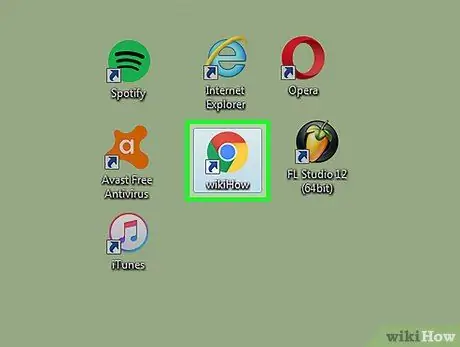
Passaggio 1. Fare clic sull'icona circolare con i colori rosso, verde e blu per aprire Google Chrome
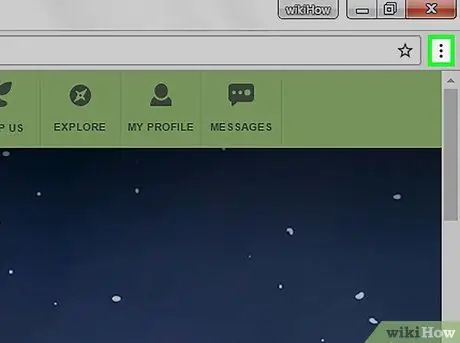
Passaggio 2. Fare clic sul pulsante nell'angolo in alto a destra del browser
Puoi anche aprire la pagina Download premendo Ctrl+J (PC) o Maiusc+⌘ Comando+J (Mac)
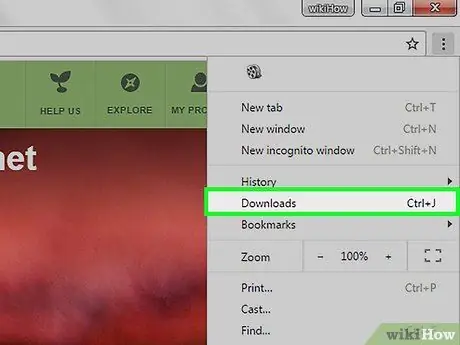
Passaggio 3. Fare clic sull'opzione Download in alto al centro del menu
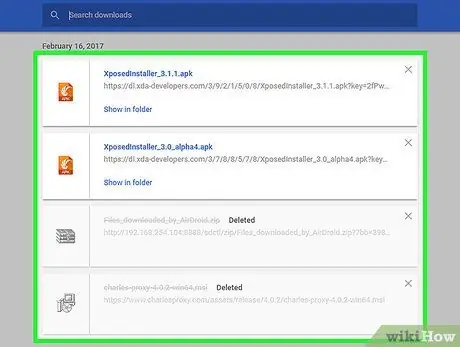
Passaggio 4. Controllare l'elenco dei download nella pagina visualizzata
In quella pagina, puoi vedere tutti i file scaricati dall'ultima volta che hai eliminato la cronologia dei download.






