Anche quando il tuo iPhone è in modalità silenziosa, le chiamate e le notifiche in arrivo continuano a far vibrare il dispositivo. Per evitare vibrazioni, disabilitare la funzione "Vibrazione silenziosa" o utilizzare la modalità "Non disturbare". Imparare a modificare le impostazioni di vibrazione, utilizzare la modalità "Non disturbare" e disattivare la funzione "Applicazione del sistema" (vibrazione generata toccando lo schermo in iPhone 7) per evitare che il tuo dispositivo vibri.
Fare un passo
Metodo 1 di 6: disabilitare la vibrazione su iPhone 7
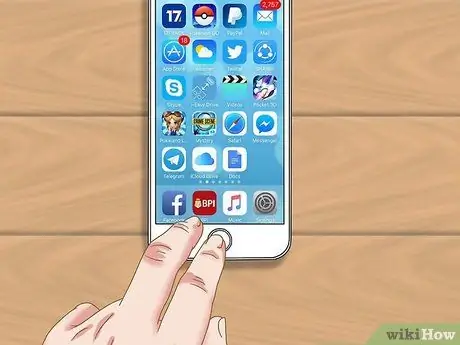
Passaggio 1. Aprire la schermata iniziale del dispositivo
La vibrazione può essere disabilitata tramite il menu delle impostazioni o "Impostazioni" nella schermata principale.
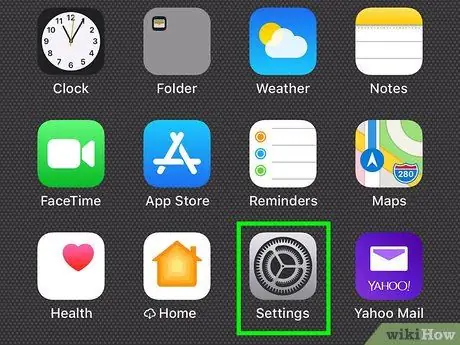
Passaggio 2. Toccare l'icona "Impostazioni"
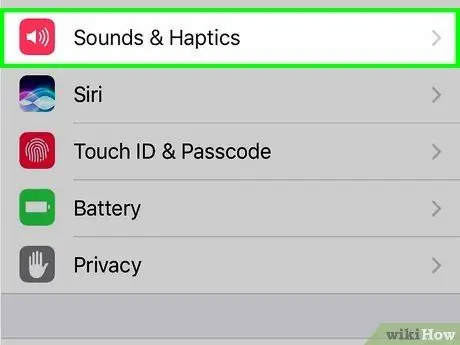
Passaggio 3. Seleziona "Suoni e sensazione tattile"
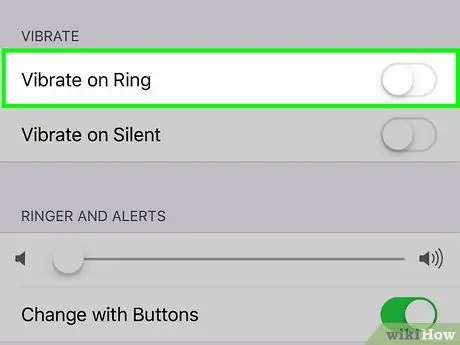
Passaggio 4. Toccare l'interruttore verde "Vibrazione su squillo"
Seleziona questa opzione se desideri che il tuo dispositivo non vibri quando è in modalità normale (non in modalità silenziosa). Il colore dell'interruttore cambierà in grigio (posizione off o “Off”).
Se l'interruttore è disattivato o disattivato, il telefono non è impostato per vibrare quando arrivano le notifiche
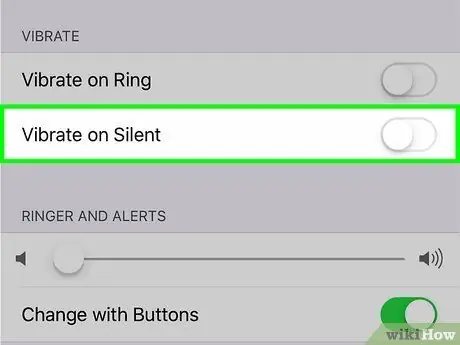
Passaggio 5. Toccare l'interruttore verde "Vibrazione in modalità silenziosa"
Fai scorrere l'interruttore in modo che il telefono non vibri quando è in modalità silenziosa. Il colore dell'interruttore cambierà in grigio (posizione off o “Off”).
Se l'interruttore è spento, il telefono non vibra in modalità silenziosa
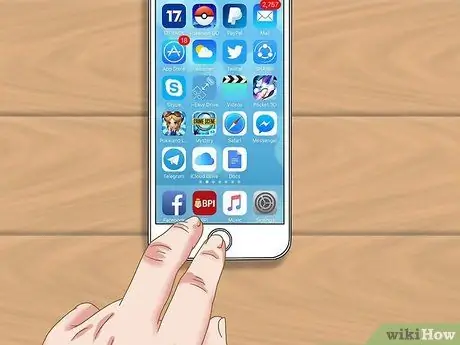
Passaggio 6. Premere il pulsante "Home"
Le impostazioni avranno effetto immediato.
È possibile far scorrere l'interruttore in posizione on ogni volta che si desidera riattivare la vibrazione
Metodo 2 di 6: disattivare la vibrazione su iPhone 6 e dispositivi precedenti
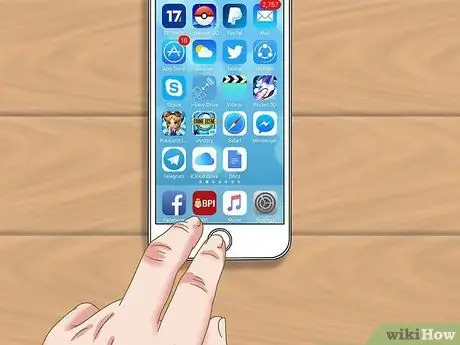
Passaggio 1. Aprire la schermata iniziale del dispositivo
La vibrazione può essere disabilitata tramite il menu delle impostazioni o "Impostazioni" nella schermata principale.
Se vuoi disabilitare rapidamente Tutti notifiche (incluse le vibrazioni), ad esempio quando sei in una riunione, leggi il segmento di utilizzo della modalità "Non disturbare".
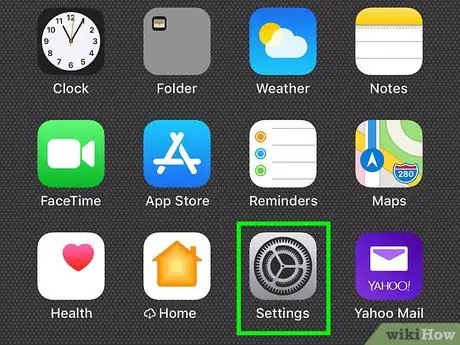
Passaggio 2. Toccare l'icona "Impostazioni"
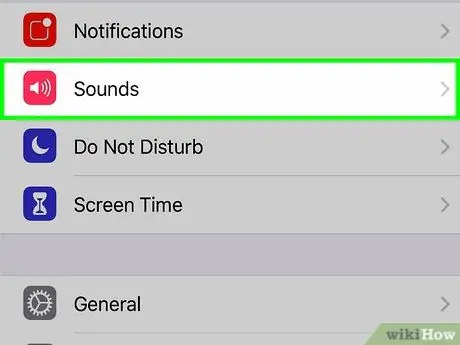
Passaggio 3. Seleziona "Suoni"
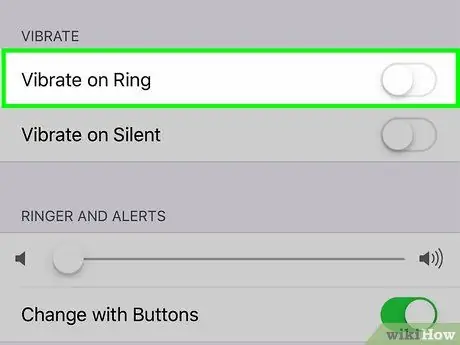
Passaggio 4. Toccare l'interruttore verde "Vibrazione su squillo"
Seleziona questa opzione se desideri che il tuo dispositivo non vibri quando è in modalità normale (non in modalità silenziosa). Il colore dell'interruttore cambierà in grigio (posizione off o “Off”).
Se l'interruttore è disattivato o disattivato, il telefono non è impostato per vibrare quando arrivano le notifiche
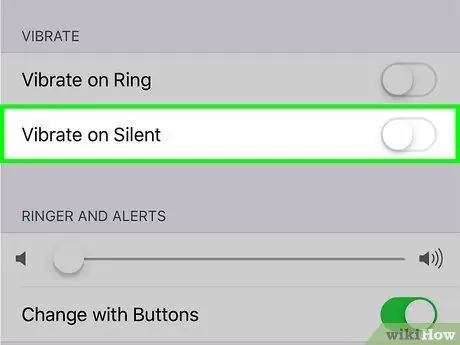
Passaggio 5. Toccare l'interruttore verde "Vibrazione in modalità silenziosa"
Fai scorrere l'interruttore in modo che il telefono non vibri quando è in modalità silenziosa. Il colore dell'interruttore cambierà in grigio (posizione off o “Off”).
Se l'interruttore è spento, il telefono non vibra in modalità silenziosa
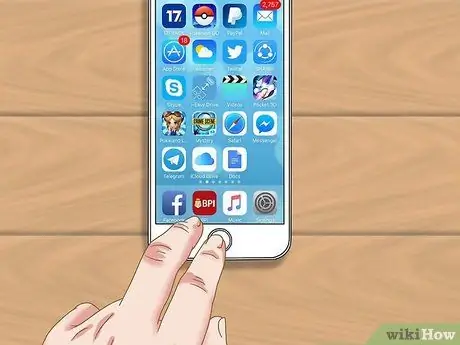
Passaggio 6. Premere il pulsante "Home"
Le impostazioni avranno effetto immediato.
È possibile far scorrere l'interruttore in posizione on ogni volta che si desidera riattivare la vibrazione
Metodo 3 di 6: utilizzo della modalità "Non disturbare" su iOS 7 e versioni successive
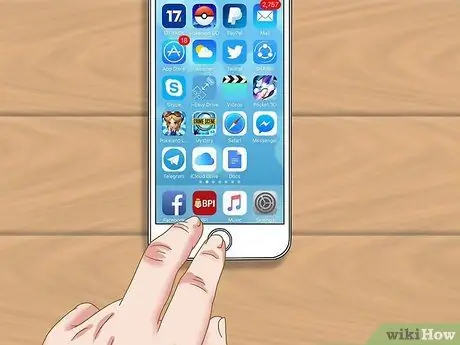
Passaggio 1. Accedi alla schermata principale del dispositivo
Un modo rapido per disabilitare tutte le vibrazioni è abilitare la modalità "Non disturbare". Per disattivare la vibrazione, anche quando lo schermo è acceso, leggi come disattivare la vibrazione su iPhone 7.
In questa modalità, il telefono non si accende, vibra o emette suoni quando lo schermo è bloccato
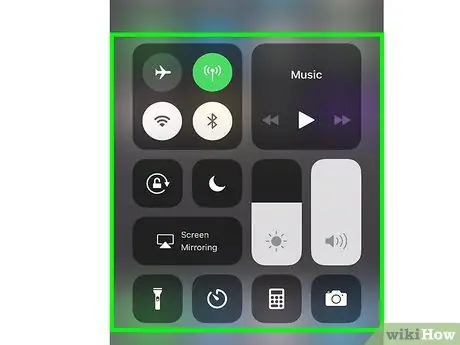
Passaggio 2. Scorri verso l'alto la parte inferiore dello schermo
Successivamente si aprirà il pannello "Centro di controllo".
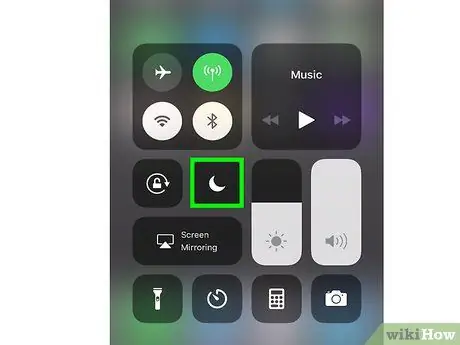
Passaggio 3. Toccare l'icona della luna
Il colore dell'icona diventerà blu e un'icona lunare più piccola apparirà nella barra di stato nella parte superiore dello schermo. L'icona indica che è stata attivata la modalità "Non disturbare".
Per disattivare la modalità "Non disturbare", scorri verso l'alto dalla parte inferiore dello schermo nella schermata iniziale e tocca nuovamente l'icona della luna
Metodo 4 di 6: utilizzo della modalità "Non disturbare" su iOS 6 e versioni precedenti
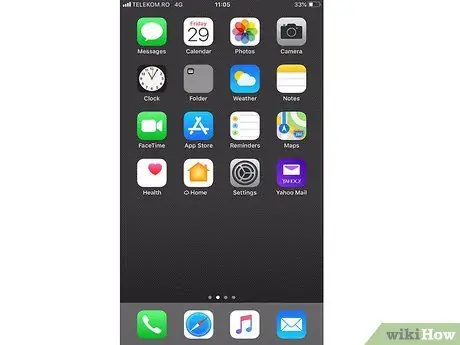
Passaggio 1. Accedi alla schermata principale del dispositivo
Un modo rapido per disabilitare tutte le vibrazioni è abilitare la modalità "Non disturbare". Per disattivare la vibrazione, anche quando lo schermo è acceso, leggi come disattivare la vibrazione su iPhone 6 e versioni precedenti.
In questa modalità, il telefono non si accende, vibra o emette suoni quando lo schermo è bloccato
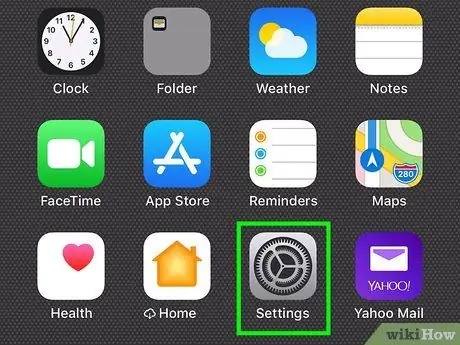
Passaggio 2. Toccare l'icona "Impostazioni"
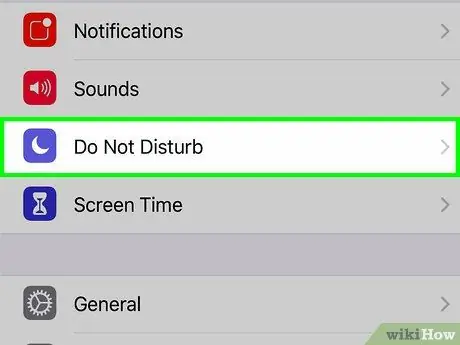
Passaggio 3. Fai scorrere l'interruttore "Non disturbare"
Quando l'interruttore diventa verde, nella barra di stato nella parte superiore dello schermo apparirà una piccola icona a forma di luna. Questa icona indica che la modalità "Non disturbare" è attiva.
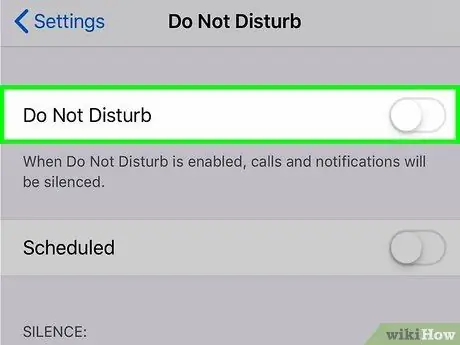
Passaggio 4. Spostare l'interruttore "Non disturbare" in posizione off
Una volta che il colore dell'interruttore diventa grigio, l'icona della luna scompare e puoi recuperare le notifiche (e le vibrazioni del dispositivo).
Metodo 5 di 6: disattivazione della funzione System Haptics su iPhone 7
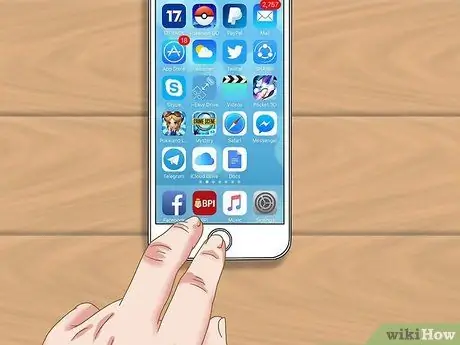
Passaggio 1. Aprire la schermata iniziale del dispositivo
Se non ti piace la risposta alla vibrazione quando tocchi o scorri lo schermo del tuo iPhone 7, puoi disattivarla tramite le impostazioni "Suoni e Haptics".
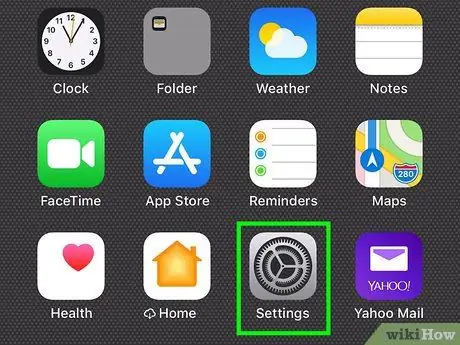
Passaggio 2. Toccare l'icona "Impostazioni"
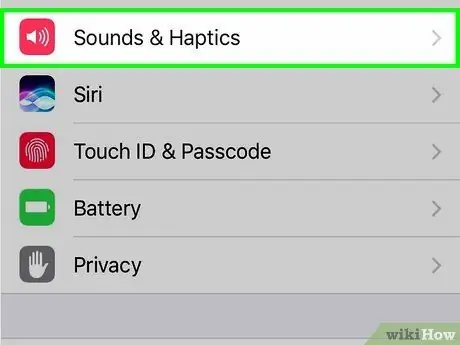
Passaggio 3. Seleziona "Suoni e sensazione tattile"
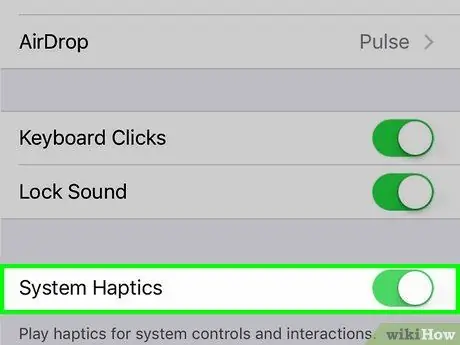
Passaggio 4. Toccare l'interruttore "Applicazione del sistema"
Potrebbe essere necessario scorrere lo schermo per trovare l'interruttore. Quando l'interruttore è in posizione off o "Off" (in grigio), non si sentirà più la risposta al tocco quando si utilizza lo schermo.
Il telefono continua a vibrare quando ricevi una chiamata o una notifica in arrivo, a meno che tu non disattivi tutte le vibrazioni
Metodo 6 di 6: disabilitare la vibrazione di emergenza (tutti i tipi di iPhone)
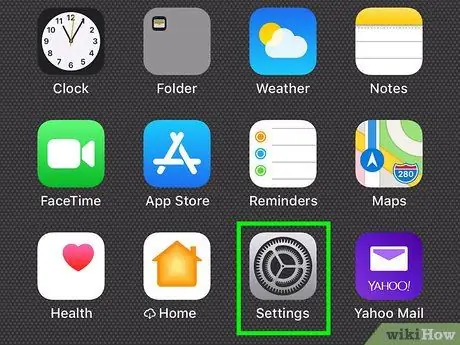
Passaggio 1. Aprire il menu delle impostazioni o "Impostazioni"
Questo menu è indicato da un'icona a forma di ingranaggio grigia.
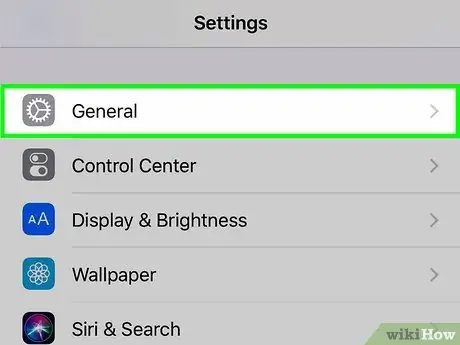
Passaggio 2. Selezionare Generale
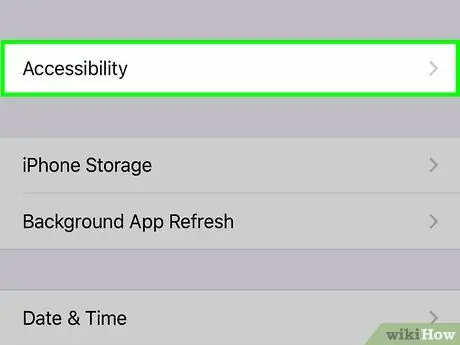
Passaggio 3. Toccare Accessibilità
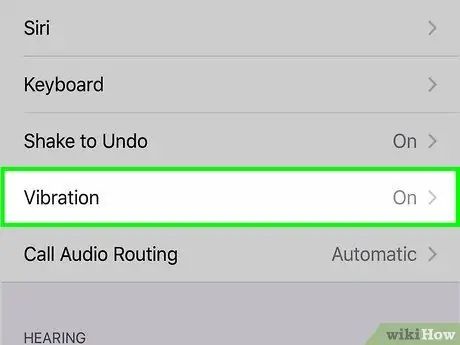
Passaggio 4. Toccare Vibrazione
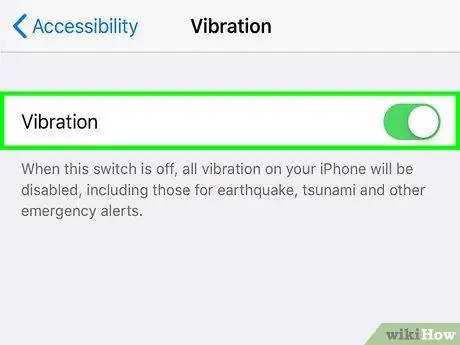
Passaggio 5. Fai scorrere il cursore accanto all'opzione "Vibrazione"
Assicurati che la linea verde non venga visualizzata. Tutte le funzioni di vibrazione sono state disattivate su iPhone.






