Puoi ripristinare i dati dell'iPhone direttamente da iCloud senza collegare il tuo dispositivo a iTunes! Sfortunatamente, dovrai cancellare completamente i dati e le impostazioni del tuo telefono (questa è una procedura che richiede tempo) e ripristinarli da un precedente file di backup iCloud.
Fare un passo
Parte 1 di 2: cancellare i dati e le impostazioni dell'iPhone
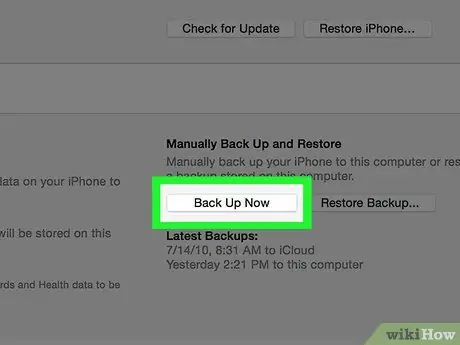
Passaggio 1. Prova a eseguire il backup dei dati e delle impostazioni dell'iPhone su iCloud prima di procedere
Poiché devi eliminare i contenuti sul tuo iPhone e ripristinare gli ultimi dati memorizzati sull'iPhone, è una buona idea eseguire il backup dei dati e delle impostazioni in modo da poter ottenere i contenuti più recenti quando li ripristini sul telefono. Dopo aver completato questo processo, puoi cancellare i dati sul tuo iPhone.
Dovrai disabilitare la funzione "Trova il mio iPhone" del tuo telefono prima di poter ripristinare il backup di iCloud sul tuo dispositivo
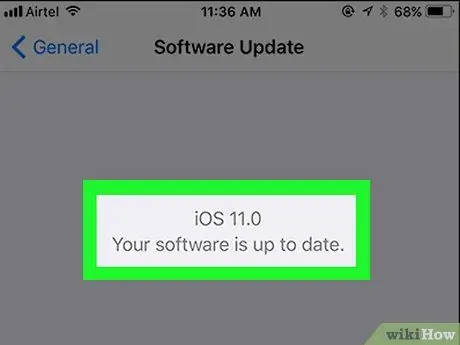
Passaggio 2. Assicurati che sul telefono sia installata l'ultima versione del software
Non puoi ripristinare un backup da iCloud se sul tuo dispositivo non è in esecuzione l'ultima versione di iOS. Per verificare la disponibilità di aggiornamenti software:
- Toccare l'icona "Impostazioni" per aprire il menu delle impostazioni.
- Tocca la scheda "Generale".
- Tocca l'opzione "Aggiornamento software".
- Tocca "Scarica e installa" se è disponibile un aggiornamento.
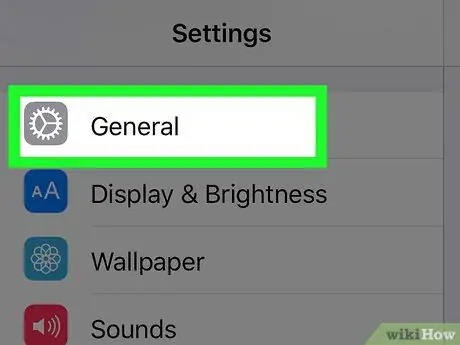
Passaggio 3. Torna alla scheda "Generale"
Se hai già/installato l'aggiornamento, devi toccare l'icona "Impostazioni" per riaprire il menu delle impostazioni.
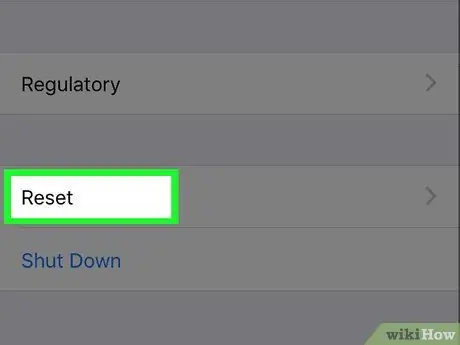
Passaggio 4. Toccare l'opzione "Ripristina"
Questa opzione si trova nella parte inferiore del menu "Generale".
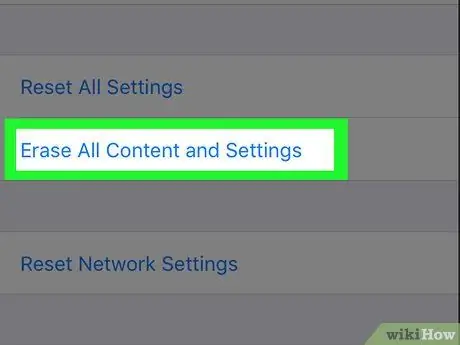
Passaggio 5. Tocca "Cancella tutto il contenuto e le impostazioni"
Se sul dispositivo è impostato un codice di accesso, sarà necessario inserirlo per passare al passaggio successivo.
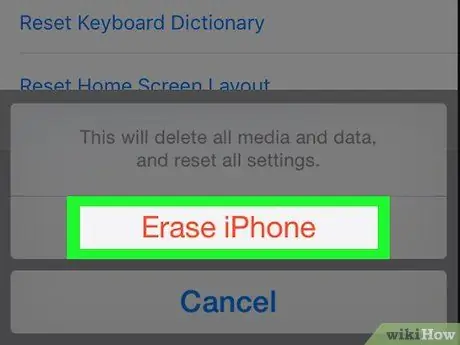
Passaggio 6. Tocca "Cancella iPhone"
Questa opzione si trova nella parte inferiore dello schermo. Una volta toccato, inizierà il processo di cancellazione.
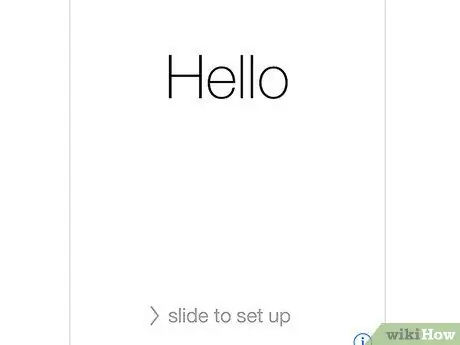
Passaggio 7. Attendi che l'iPhone termini il ripristino
Questo processo richiede alcuni minuti. Una volta fatto, puoi ripristinare i dati di backup da iCloud a iPhone.
Parte 2 di 2: ripristinare i dati di backup su iPhone
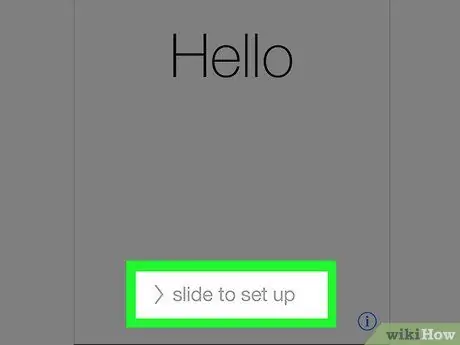
Passaggio 1. Far scorrere il testo "Scorri per sbloccare" sullo schermo per sbloccare il dispositivo
Successivamente, inizierà il processo di configurazione del dispositivo.
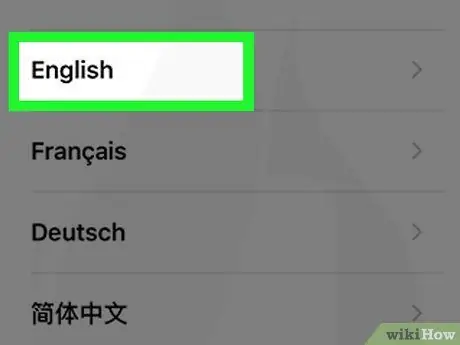
Passaggio 2. Toccare la lingua che si desidera utilizzare nella pagina successiva
Successivamente, la lingua verrà impostata come lingua principale del telefono.
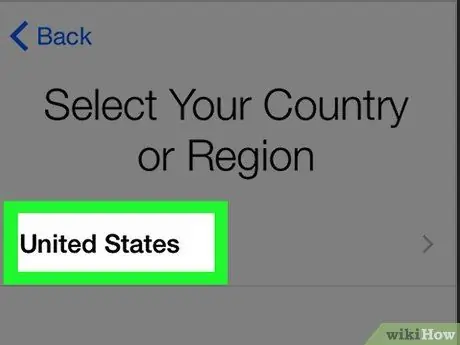
Passaggio 3. Toccare la regione/area di residenza desiderata
Questa opzione si trova nella pagina "Seleziona il tuo paese o regione". Successivamente, l'area/regione selezionata verrà impostata come posizione principale del telefono.
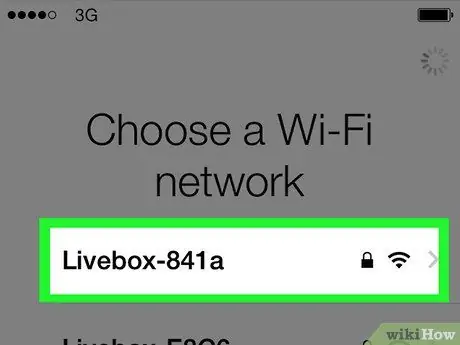
Passaggio 4. Seleziona una rete WiFi che può essere connessa
Se lo desideri, puoi anche saltare questo passaggio.
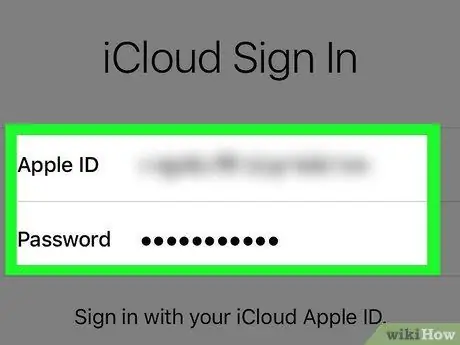
Passaggio 5. Immettere l'ID Apple e la password nella pagina "Blocco attivazione"
Queste informazioni di accesso devono corrispondere alle informazioni utilizzate durante la configurazione del dispositivo.
- È necessario toccare il pulsante "Avanti" per passare al passaggio successivo.
- Se hai cambiato la password dell'ID Apple da quando hai configurato il telefono, usa la nuova password.
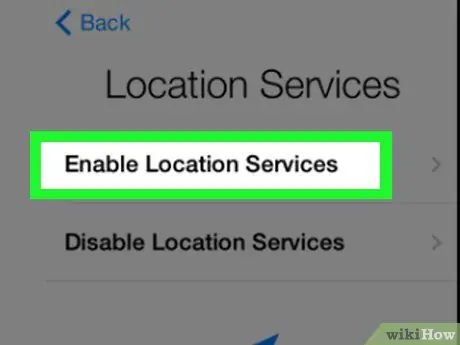
Passaggio 6. Decidi se vuoi abilitare o disabilitare i servizi di localizzazione
Se non sei sicuro di quale opzione scegliere, tocca "Disattiva servizi di localizzazione" nella parte inferiore dello schermo.
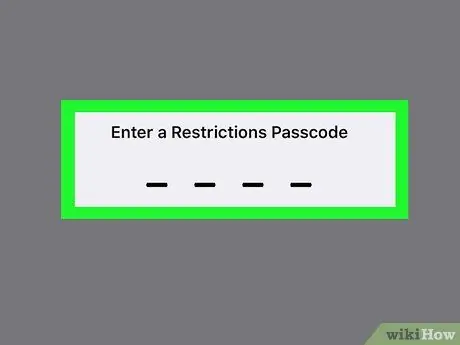
Passaggio 7. Immettere il codice di accesso che si desidera utilizzare e reinserire il codice per confermare l'immissione
Puoi anche inserirlo in seguito, se lo desideri.
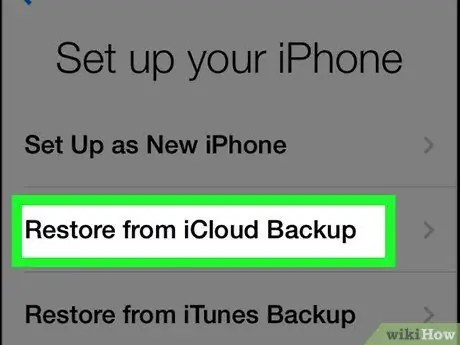
Passaggio 8. Tocca "Ripristina da backup iCloud" nella pagina "App e dati"
Successivamente, verrà avviato il processo di ripristino/ripristino dei dati di backup.
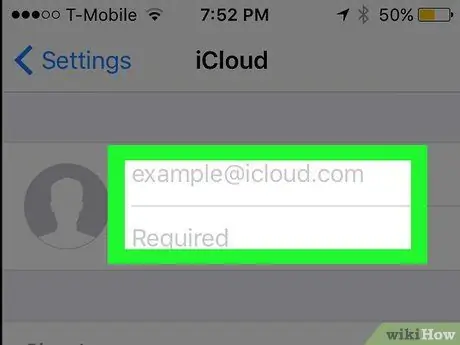
Passaggio 9. Immettere nuovamente l'ID Apple e la password
Il file di backup di iCloud verrà controllato in seguito.
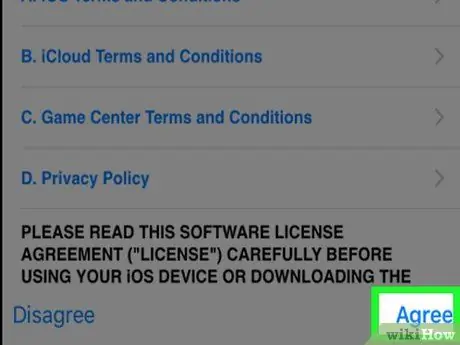
Passaggio 10. Toccare "Accetto" per continuare il processo
Si trova nell'angolo in basso a destra dello schermo. Dopo aver toccato l'opzione "Accetto", ti verrà chiesto di selezionare una data per il backup di dati/impostazioni su iCloud.
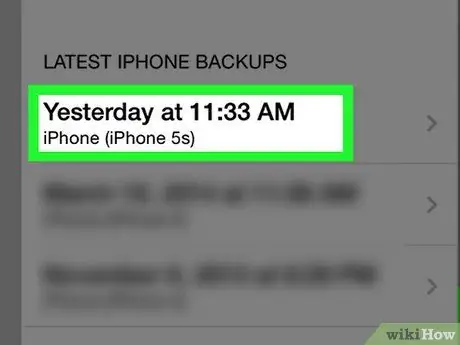
Passaggio 11. Toccare la data di backup iCloud desiderata per avviare il processo di ripristino
Tieni presente che il processo di ripristino/ripristino dei dati da iCloud può richiedere alcuni minuti.
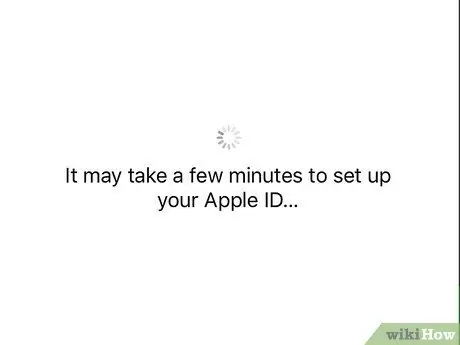
Passaggio 12. Attendi il completamento del ripristino dei dati/impostazioni del telefono
Questo processo può richiedere diversi minuti.
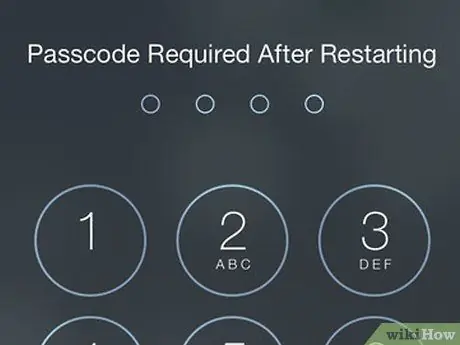
Passaggio 13. Inserisci la password dell'ID Apple quando richiesto
Successivamente, le impostazioni e i dati del telefono verranno ripristinati. Tieni presente che dovrai attendere più a lungo prima che l'app si aggiorni e riprenda lo stato di pre-cancellazione del telefono.
Suggerimenti
- Se non disponi di spazio sufficiente per eseguire il backup dei dati su iCloud, puoi eseguire il backup (o ripristinare) i dati su e da iTunes.
- Puoi anche cancellare i dati sul tuo iPhone tramite il sito Web iCloud se vuoi farlo da remoto.






