Stai cercando di trovare messaggi satanici nelle tue canzoni pop "pulite" preferite? O vuoi ascoltare il suono incredibilmente cool del tamburo che batte al contrario? La riproduzione di brani al contrario è utile per molte cose. Fortunatamente, se stai usando un computer, questo è facile, poiché ci sono una serie di soluzioni scaricabili o online che possono fare questo trucco in pochi minuti. Tuttavia, se si utilizzano supporti fisici (CD, vinile e così via), potrebbe essere necessario impegnarsi di più, ma ciò non è impossibile.
Fare un passo
Metodo 1 di 2: utilizzo di un computer
Audacia
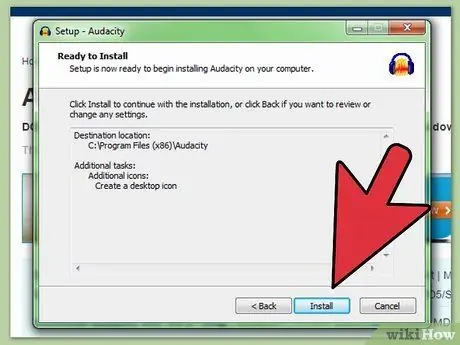
Passaggio 1. Scarica e installa un programma di editing audio
Che tu ci creda o no, ci sono tonnellate di programmi online gratuiti progettati per aiutarti a manipolare il suono con facilità. La maggior parte di questi programmi ha una funzione "inversa". Puoi utilizzare la parola chiave "editor audio" ("modifica audio") o qualcosa di simile in un motore di ricerca online per ottenere i risultati giusti. Puoi anche vedere un elenco di programmi di editing audio validi e gratuiti a questo link.
Ad esempio, utilizzeremo un programma chiamato "Audacity", che è gratuito, facile da usare e funziona su sistemi operativi Windows, Mac e Linux. Puoi scaricare Audacity qui. Altri programmi di editing del suono di solito hanno un modo simile di usare
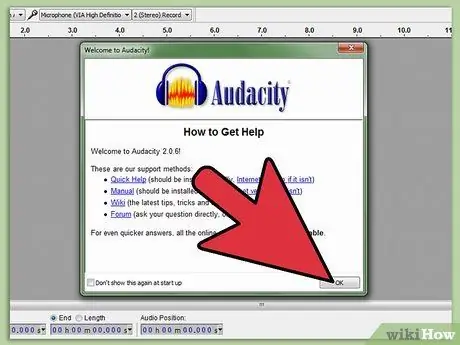
Passaggio 2. Apri Audacity
Quando apri per la prima volta il programma, vedrai una finestra che ti indirizza ai vari aiutanti disponibili. Fare clic su "OK" per continuare.
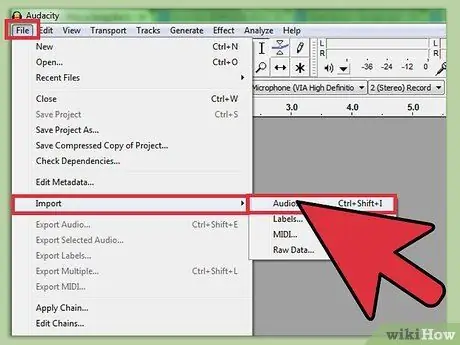
Passaggio 3. "Seleziona file" > "Importa" > "Audio"
Usa le opzioni nel menu (situato nella parte superiore della finestra) per importare il file audio che desideri modificare.
Puoi anche premere Ctrl+Shift+I sulla tastiera, come opzione più rapida
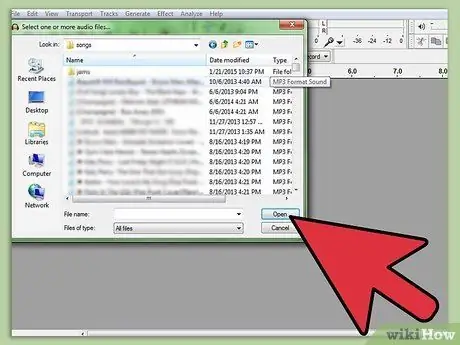
Passaggio 4. Selezionare il file audio che si desidera riprodurre all'indietro
Apparirà una finestra e potrai cercare il file audio selezionato sul tuo computer. Selezionare il file audio che si desidera riprodurre, quindi selezionare "Apri". La forma d'onda del file audio apparirà nel programma Audacity.
Audacity può modificare molti formati di file audio, inclusi.wav,.mp3,.ogg e AIFF. Se il tuo file audio non è tra questi, dovrai prima cambiare il formato

Passaggio 5. Contrassegnare la parte che si desidera riprodurre all'indietro
Una volta che il file audio è entrato nel programma Audacity, puoi selezionare qualsiasi parte dell'intero file facendo clic sulla sua forma d'onda, tenendo premuto il cursore e trascinandolo in un altro punto. Fai questo per selezionare la sezione specifica che vuoi modificare. Per riferimento, il lato sinistro dell'onda è l'inizio della canzone e il lato destro è la fine della canzone.
- Per non commettere errori nella selezione della parte da modificare, è necessario ingrandire la vista dell'onda sonora. Fatelo usando il pulsante centrale del vostro mouse o cliccando con il tasto sinistro sulla barra della scala stretta all'estrema sinistra dell'onda sonora (che normalmente mostra i numeri da 1.0 a -1.0). Fare clic con il tasto destro per ingrandire la visualizzazione.
- Se desideri riprodurre l'intero brano all'indietro, fai clic su "Modifica" > "Seleziona" > "Tutto" o premi Ctrl+A sulla tastiera per contrassegnare tutte le onde sonore.
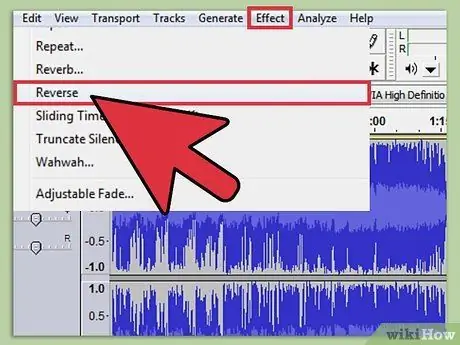
Passaggio 6. Fare clic su "Effetti" > "Inverti"
Audacity cambierà automaticamente la forma d'onda del suono/canzone da invertire, in modo che possa essere riprodotto all'indietro. Vengono invertite solo le parti selezionate e contrassegnate. Di nuovo, se vuoi riprodurre l'intera canzone al contrario, dovrai selezionare e contrassegnare l'intera onda sonora.
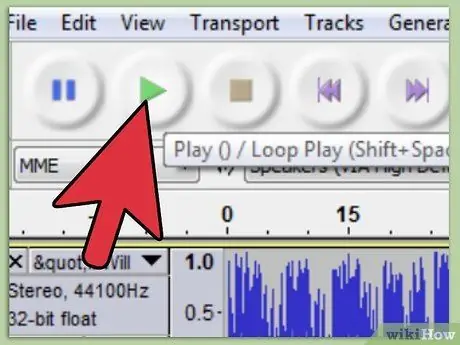
Passaggio 7. Riproduci la canzone
Basta fare clic sul pulsante "Riproduci" nella parte superiore della finestra (che è un triangolo verde) per ascoltare i risultati delle sezioni contrassegnate.
Nota che generalmente solo la parte che è stata selezionata/contrassegnata verrà riprodotta quando fai clic sul pulsante Riproduci in Audacity. Se non contrassegni alcuna parte, la canzone verrà riprodotta dall'inizio alla fine
Soluzione online
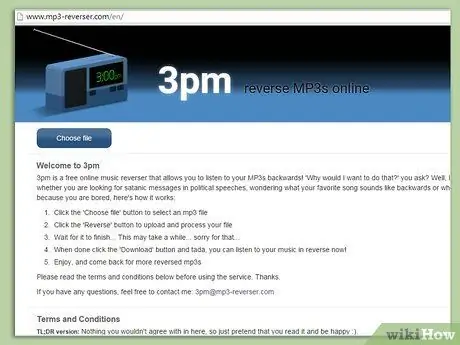
Passaggio 1. Visita il sito Web mp3-reverser.com
Non vuoi scaricare e installare programmi aggiuntivi sul tuo computer? Usa questo semplice metodo online. Hai solo bisogno di una buona connessione internet e di un file audio in formato MP3. Inizia visitando mp3-reverser.com.
- Il sito Web mp3-reverser.com è veloce e facile da usare, ma ci sono altri programmi online che possono anche riavvolgere i file audio. Puoi trovare questi programmi usando le parole chiave “reverse a song” (“reverse a song”) o “rewind an mp3 file” (“reverse an mp3”).
- MP3 è un codec audio molto comune. La maggior parte dei brani scaricati utilizza questo formato. Se il file del brano che desideri riprodurre all'indietro non utilizza il formato MP3, puoi convertirlo con un programma di conversione del formato online, come online-convert.com.
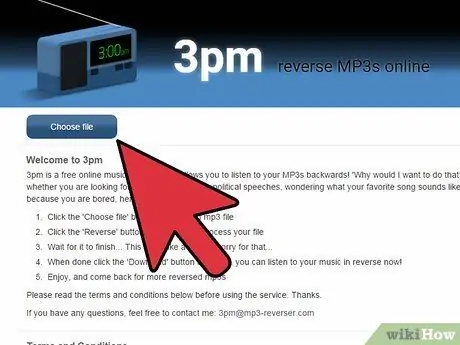
Passaggio 2. Seleziona "Scegli file"
Si trova in alto a sinistra della pagina. Dopo aver fatto clic su questa opzione, verrà visualizzata una finestra in cui è possibile cercare il file audio che si desidera riprodurre all'indietro sul computer. Seleziona il file audio, quindi fai clic su "Apri".
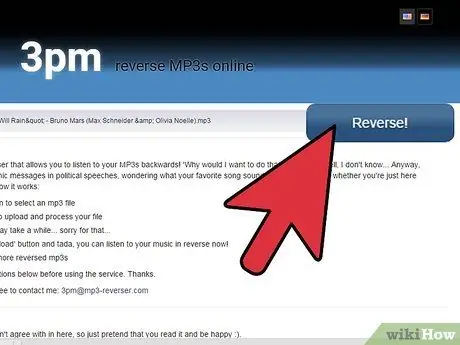
Passaggio 3. Seleziona Inverti! Il tuo file audio cambierà automaticamente. Puoi osservare il processo nella visualizzazione del grafico a barre nella parte superiore della pagina.
Tieni presente che questo processo potrebbe richiedere alcuni minuti, a seconda delle dimensioni del file audio e della qualità della connessione Internet
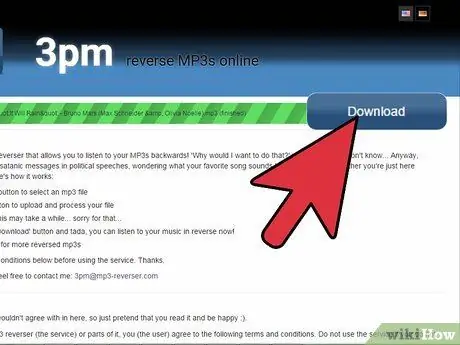
Passaggio 4. Seleziona "Download" e ascolta il tuo file audio
Una volta che il file audio invertito ha terminato il download, puoi riprodurlo con il programma di riproduzione multimediale di tua scelta (es. Windows Media Player, iTunes, ecc.). Buon divertimento!
Se il file audio non viene annullato automaticamente, sullo schermo verrà visualizzato un messaggio di errore in testo rosso. La causa più comune di questo problema è un formato di file audio non MP3
Metodo 2 di 2: riproduzione di brani all'indietro con supporti fisici
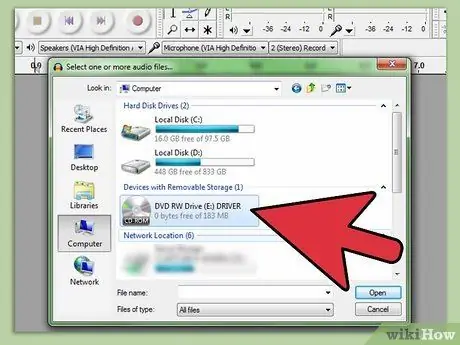
Passaggio 1. Scarica e salva il file audio dal CD sul tuo computer, per poterlo riavvolgere
Attualmente, il modo più semplice disponibile per riprodurre i brani al contrario è utilizzare un computer (come descritto sopra). Tuttavia, se la canzone che vuoi riprodurre all'indietro è su un supporto fisico (supporto su cui puoi tenere, come un CD, una cassetta o un disco in vinile), puoi comunque farlo con un piccolo sforzo in più. Ad esempio, se la tua canzone è su un CD, la maggior parte dei computer moderni ti offre la possibilità di recuperare e archiviare file audio ("rippa") dal CD come file audio sul tuo computer (vedi articolo in inglese: Ascolta un CD all'indietro). Dopo averlo fatto, puoi utilizzare uno dei metodi sopra descritti per riavvolgere facilmente la canzone.
Esistono molti modi per recuperare e salvare file audio da CD e il più semplice è probabilmente utilizzare un programma come iTunes che possa eseguire automaticamente questa funzione. Nota anche che se inserisci il CD nella maggior parte dei computer moderni, ti verrà automaticamente data la possibilità di importare i file audio su di esso sul tuo computer. Basta fare clic su una delle opzioni per recuperare e salvare il file audio

Passaggio 2. Modificare il lettore per riprodurre gli LP all'indietro
Se vuoi riprodurre una canzone su un disco in vinile al contrario, dovrai apportare alcune modifiche al lettore musicale per riprodurre il disco "sul lato inferiore". Non preoccuparti, nessuna di queste modifiche sarà permanente e, se stai attento, il lettore musicale non subirà alcun danno. Segui questi passi:
- Taglia a metà un bicchiere di polistirolo o prendi un rotolo di nastro adesivo. Posizionalo al centro del lettore musicale, attorno alla bobina.
- Attacca la cannuccia alla bobina per allungarla.
- Rimuovere la testina dal braccio, quindi rimuovere la cartuccia. Reinstallare la cartuccia con la parte posteriore rivolta al disco, quindi reinstallare il guscio della testina.
- Gira il disco e lascia che la puntina si muova nel solco. Potrebbe essere necessario apportare modifiche al contrappeso affinché funzioni correttamente.
- Questo video può essere una buona fonte di guida visiva sulla modifica di un lettore musicale.

Passaggio 3. Quindi, capovolgi il disco di registrazione con le mani
Puoi anche riprodurre una canzone sotto forma di disco in vinile semplicemente con l'aiuto delle tue mani. Basta impostare il lettore musicale a 0 RPM, quindi tenere con attenzione l'estremità della registrazione e capovolgerla (in senso antiorario) mentre l'altoparlante è acceso. La canzone ora sta suonando al contrario.
Questo metodo è facile da eseguire, ma è molto difficile ottenere la stessa qualità del suono come se lo si riproducesse nel modo normale. Ad esempio, è quasi impossibile mantenere una velocità di riproduzione costante per un certo periodo di tempo con il solo aiuto delle mani per capovolgere il disco

Passaggio 4. Riavvolgi la cassetta per riprodurre la canzone all'indietro
Se la canzone che vuoi riprodurre all'indietro è una cassetta, dovrai smontare la cassetta, capovolgere con attenzione il nastro all'interno e poi rimontarlo. Questo metodo richiede un'attenzione molto attenta ad ogni dettaglio, al fine di evitare di danneggiare la cassetta. Per non rovinare una canzone esistente, puoi esercitarti con una cassetta vuota prima di farlo con la cassetta "reale". Fallo con la guida dei seguenti passaggi.
- Riavvolgi l'intera cassetta. Tutti i rulli devono essere nella posizione "sinistra" dopo essere stati fatti girare.
- Smontare il telaio in plastica della cassetta. Potrebbe essere necessario un piccolo cacciavite comunemente usato per orologi e gioielli per farlo. Presta attenzione al percorso del nastro sul rotolo, poiché dovrai imitarlo in seguito.
- Rimuovere con cautela il rotolo di nastro dalla cassetta. Mantieni la stessa identica posizione.
- Ruota la bobina, in modo che l'intero rotolo di nastro sia ora a destra. Fatelo senza capovolgere i lati superiore e inferiore del rotolo. Devi tenere questo rotolo piatto. Se i lati superiore e inferiore sono invertiti, il nastro verrà riprodotto solo dal lato B quando rimonterai la custodia.
- Reinstallare il rotolo di nastro nel telaio della cassetta. Avvolgi con cura il nastro intorno ai denti dell'avvolgitore, finché non si trova nella stessa posizione in cui si trovava quando non è stato rimosso. Questo è molto importante, perché se il percorso non è esattamente lo stesso di prima, il nastro potrebbe danneggiarsi irreparabilmente.
- Rimontare il telaio della cassetta, quindi capovolgerlo in modo che l'intero nastro venga arrotolato a sinistra. Puoi farlo solo con le mani, se temi che il nastro venga danneggiato. Quando hai finito, ascolta la cassetta come al solito.
Suggerimenti
- Se non hai già un programma di editing audio sul tuo computer, ci sono molti programmi che puoi scaricare gratuitamente, sia in versione completa che di prova. Per trovarlo, basta fare una ricerca online digitando la parola chiave “programmi di editing audio gratuiti” nel campo di ricerca, quindi fare clic su “Cerca”. Questo farà apparire tonnellate di programmi di editing audio gratuiti che puoi scaricare.
- L'opzione "Inverti" si trova solitamente nella sezione "Effetti" nella parte superiore del programma di editing audio o nella seconda sezione del menu a discesa "Effetti". Ad esempio, nel programma ProTools, l'opzione "Reverse" appare dopo aver fatto clic su "Effects" e quindi nella sezione "Audio Suite", dove apparirà un altro menu che mostra l'opzione "Reverse".
- Invertire una parola particolare in una canzone è un modo semplice per creare la stessa canzone in una versione educata (senza le parole dure) ma con lo stesso identico flusso musicale. Questa è un'opzione migliore rispetto alla cancellazione dell'intero sfogo.
- L'opzione "Importa audio" si trova solitamente nella sezione "File" del tuo programma di editing audio. Tuttavia, la posizione può variare per ogni programma utilizzato.
- Alcuni programmi di editing del suono ti danno la possibilità di visualizzare/ascoltare una modifica di esempio prima di apportare la modifica finale alla versione riavvolta. Dopo che il file audio è stato modificato nella versione inversa e in altro modo, l'unico modo per annullare questa modifica inversa è ripetere i passaggi da 5 a 7 e invertire il file audio o parte del file che è necessario invertire). Usa il comando "Modifica" > "Annulla", oppure elimina l'intero file audio/canzone e ricomincia.






