Questo articolo spiega come copiare un collegamento a un sito Web e incollarlo in un messaggio, post, app o file. Sebbene il modo per farlo vari in qualche modo (a seconda del dispositivo che stai utilizzando, che si tratti di un computer, tablet o telefono), non è così difficile copiare e incollare il collegamento una volta che ci hai preso la mano. Se l'indirizzo del sito copiato è molto lungo, utilizzare un servizio di abbreviazione dei collegamenti per rendere l'indirizzo più ordinato prima di incollarlo.
Fare un passo
Metodo 1 di 3: sul telefono o sul tablet
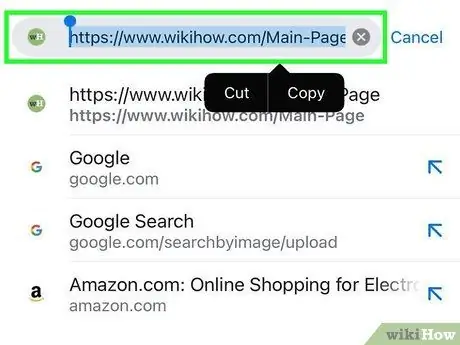
Passaggio 1. Toccare e tenere premuto il collegamento che si desidera copiare
Pochi istanti dopo verrà visualizzato un breve menu.
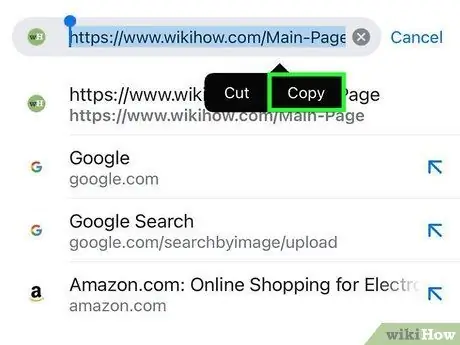
Passaggio 2. Toccare Copia
Il testo visualizzato varia a seconda dell'applicazione utilizzata. Cerca post simili agli esempi seguenti:
- Copia l'indirizzo del link
- Copia l'URL del collegamento
- Copia indirizzo
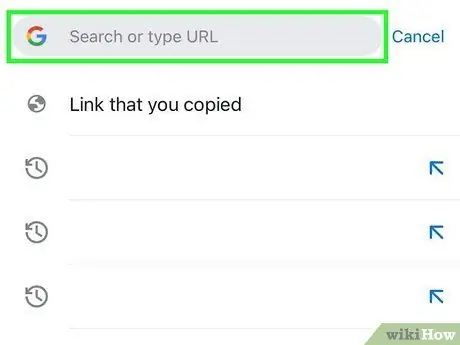
Passaggio 3. Posiziona il cursore nella posizione in cui desideri incollare il collegamento
Una volta copiato il collegamento, puoi incollarlo in qualsiasi posizione in cui puoi digitare. Posiziona il cursore toccando il campo di testo.
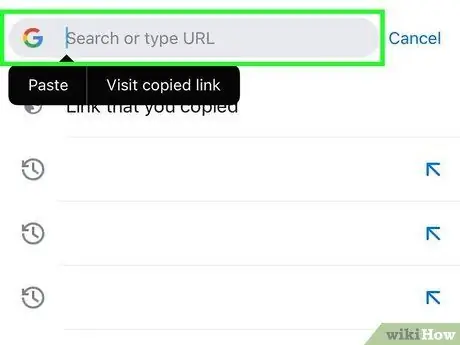
Passaggio 4. Tenere premuto il dito sul cursore
Dopo che sono trascorsi alcuni istanti, rilascia il dito. Questo farà apparire un nuovo menu.
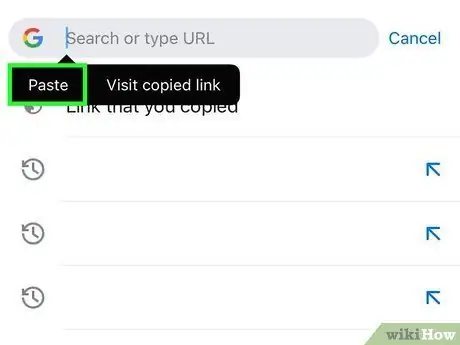
Passaggio 5. Toccare Incolla per incollare il collegamento copiato
Ora l'indirizzo del sito verrà visualizzato nell'area da digitare.
Metodo 2 di 3: su Windows e Mac
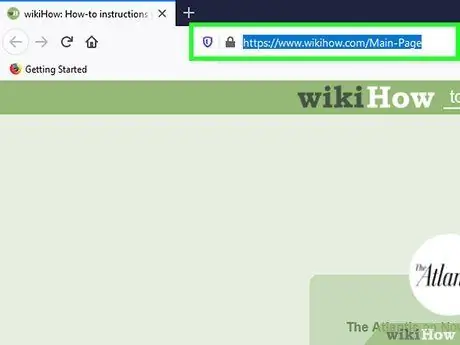
Passaggio 1. Copia e incolla l'indirizzo nel campo dell'indirizzo
Se desideri condividere o salvare un sito che visiti, copia il suo indirizzo dalla barra degli indirizzi del tuo browser web:
- Fare clic sull'indirizzo visualizzato nel browser web. Tutte le parti dell'indirizzo verranno visualizzate se sono presenti parti nascoste durante la ricerca. In questo modo verrà evidenziato anche l'indirizzo.
- Se l'indirizzo non è evidenziato, usa il mouse per evidenziarlo. Puoi anche usare il pulsante Comando+A (su Mac) o Ctrl+A (su Windows) per evidenziarlo dopo averlo fatto clic una volta.
- Copia il link premendo il pulsante Comando+C (su Mac) o Ctrl+C (Su Windows).
- Fare clic con il cursore del mouse nel punto in cui si desidera incollare il collegamento copiato.
- Incolla il link che hai copiato premendo il pulsante Comando+V (su Mac) o Ctrl+V (Su Windows).
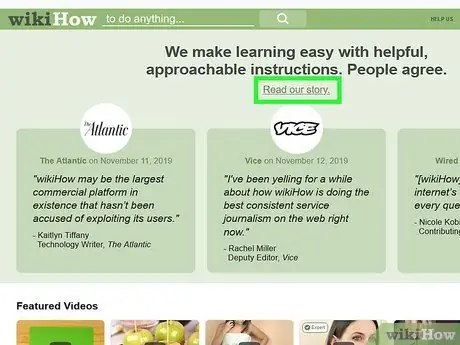
Passaggio 2. Trova il collegamento che desideri copiare altrove
Puoi copiare collegamenti da e-mail, siti Web, documenti di Word e altri programmi.
I collegamenti di testo nelle pagine Web e nelle e-mail sono generalmente sottolineati e colorati in modo diverso rispetto al testo circostante. Molti collegamenti sono anche sotto forma di immagini o pulsanti
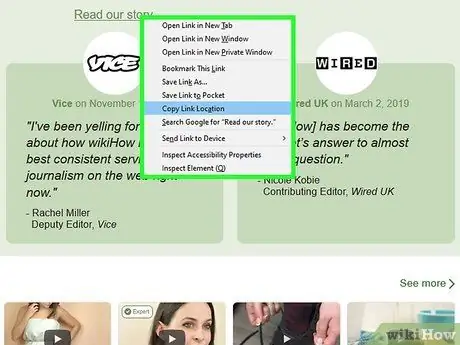
Passaggio 3. Fare clic con il pulsante destro del mouse sul collegamento che si desidera copiare
Sui computer Mac che hanno un solo pulsante del mouse, tieni premuto il tasto Controllo mentre si fa clic sul collegamento. Questo farà apparire un menu.
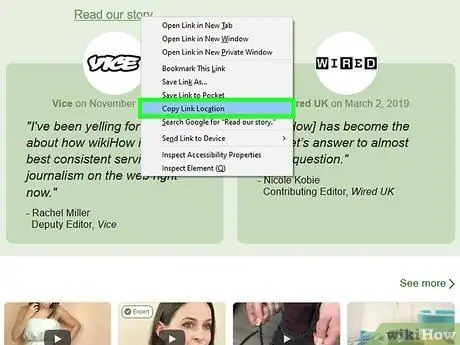
Passaggio 4. Selezionare l'opzione Copia collegamento
Quando un collegamento viene copiato, viene salvato negli appunti che possono essere incollati in un'altra posizione in un secondo momento. Il testo in questa opzione varia a seconda del programma in uso. Alcuni esempi di parole comunemente usate includono:
- Cromo: Copia l'indirizzo del link
- Firefox: Copia posizione collegamento
- Safari e Edge: Copia link
- Parole: Copia collegamento ipertestuale
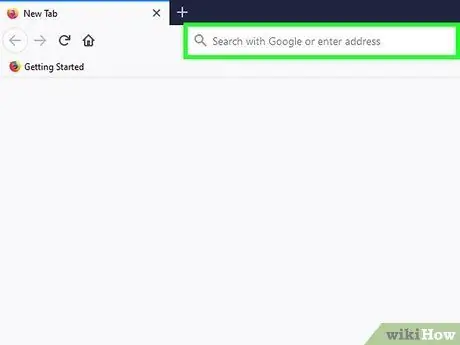
Passaggio 5. Fare clic sul cursore nella posizione in cui si desidera incollare il collegamento
Una volta che il link è stato copiato, puoi incollarlo ovunque tu possa digitare. Fare clic sul cursore nel punto in cui si desidera incollare il collegamento.
I collegamenti possono essere incollati in e-mail, post di Facebook, documenti di Word, campi dell'indirizzo del browser, messaggi di testo e così via
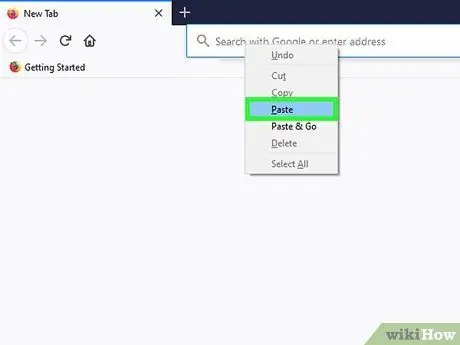
Passaggio 6. Incolla il collegamento
Alcuni dei modi in cui puoi incollare un link copiato includono:
- Fare clic con il pulsante destro del mouse (o fare clic tenendo premuto il tasto Ctrl) nel punto in cui si trova il cursore, quindi selezionare Impasto.
- premi il bottone Comando+V (su Mac) o Ctrl+V (su Windows) per incollare il collegamento.
- Quando si incolla un collegamento in un'applicazione come Excel o Word, è possibile fare clic sul menu Modificare (se disponibile) e selezionare Impasto (o Incolla speciale se vuoi un'altra opzione di allegato).
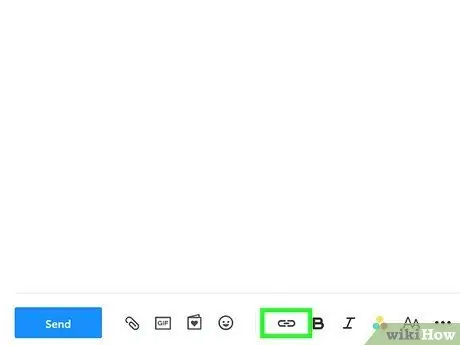
Passaggio 7. Incolla il collegamento come collegamento ipertestuale sostituendo il testo
Alcuni programmi, come blog, programmi di posta elettronica ed elaboratori di testi, consentono di modificare il testo visualizzato anziché l'indirizzo completo del collegamento. In questo modo, puoi sostituire i collegamenti con le tue parole o frasi.
- Posiziona il cursore nella posizione a cui desideri collegarti.
- Fare clic sul pulsante "Inserisci collegamento ipertestuale". Questo pulsante può trovarsi in fondo a un campo di testo o nel menu Inserisci (nei programmi di elaborazione testi). Di solito questo pulsante è contrassegnato da un'icona a forma di catena.
- Digita il testo che desideri venga visualizzato nel campo "Testo da visualizzare". Questo post verrà visualizzato come un link cliccabile.
- Incollare il collegamento nella colonna " Indirizzo ", " URL " o " Collegamento a " facendo clic con il pulsante destro del mouse (o tenendo premuto il tasto Ctrl) nella colonna e selezionando Impasto.
Metodo 3 di 3: utilizzo di un accorciatore di link
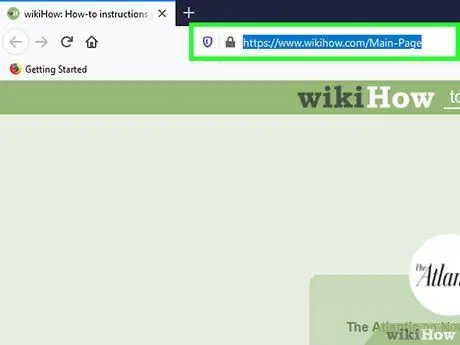
Passaggio 1. Copia il link che desideri condividere
Gli indirizzi dei siti sono a volte molto lunghi, specialmente le pagine incorporate in profondità all'interno di un sito. Con un servizio di accorciamento dei collegamenti, puoi rendere brevi gli indirizzi lunghi in modo che possano essere facilmente condivisi utilizzando messaggi di testo, Twitter o altri strumenti di condivisione. Per iniziare, copia il collegamento utilizzando il metodo appropriato per il dispositivo che stai utilizzando.
Ad esempio, se utilizzi un tablet o un telefono, tocca e tieni premuto il collegamento, quindi seleziona copia.
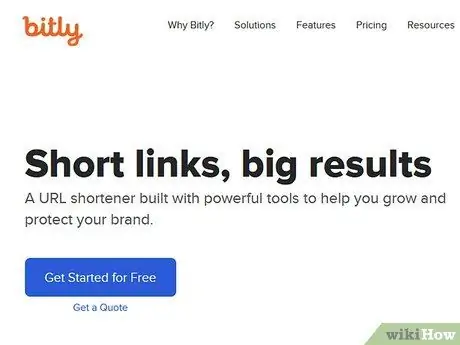
Passaggio 2. Visita un sito di accorciamento dei collegamenti
Esistono diversi servizi di abbreviazione dei collegamenti su Internet e la maggior parte funziona in modo molto simile:
- bitly.com
- tinyurl.com
- minuscolo.cc
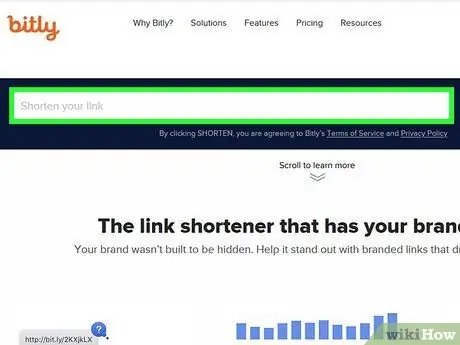
Passaggio 3. Incolla il collegamento lungo nella colonna fornita sul sito di abbreviazione dei collegamenti
Su un tablet o un telefono, tocca e tieni premuta la colonna, quindi seleziona Impasto emergente. Su un computer, fai clic con il pulsante destro del mouse (o fai clic tenendo premuto il tasto Ctrl) sulla colonna, quindi seleziona Impasto.
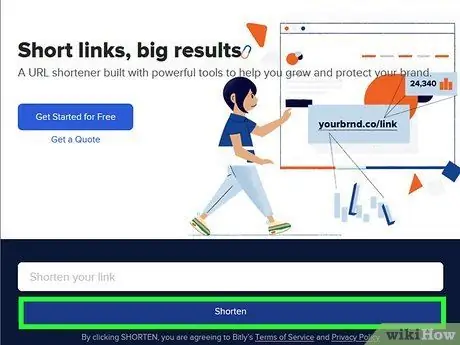
Passaggio 4. Toccare o fare clic sul pulsante Accorcia o Riduci per generare nuovi collegamenti.
Otterrai una versione abbreviata del link che inserisci, utilizzando il formato proprietario del servizio, non l'indirizzo originale da lì.
Il testo su questo pulsante varia a seconda del servizio di abbreviazione del sito utilizzato
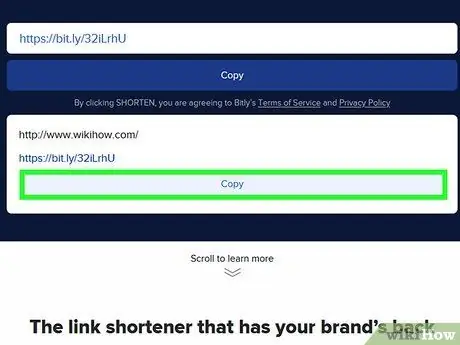
Passaggio 5. Copia il collegamento abbreviato
Fallo come se volessi copiare un collegamento normale utilizzando il metodo descritto sopra o toccando il pulsante copia visualizzato da alcuni siti di accorciamento.
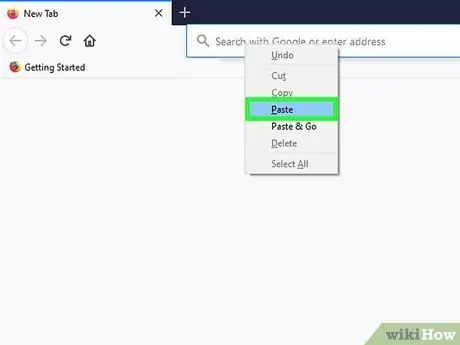
Passaggio 6. Incolla il collegamento abbreviato
Dopo aver copiato il collegamento abbreviato, incollalo come faresti con qualsiasi altro collegamento. Forse dovresti spiegare il contenuto del link. Questo perché il collegamento abbreviato non mostra nulla del suo contenuto.






