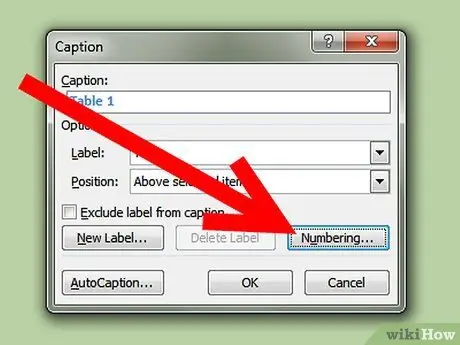Questo articolo ti guiderà nell'aggiunta di didascalie alle tabelle di Microsoft Word, ad esempio didascalie negli screenshot della procedura guidata, libri di testo con diagrammi e altro ancora.
Fare un passo
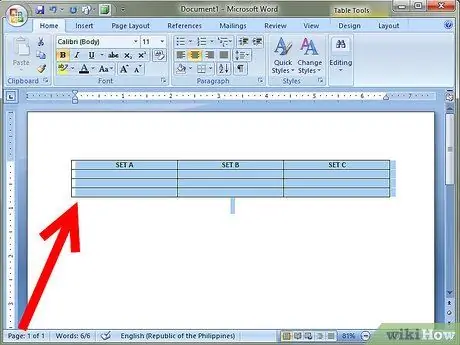
Passaggio 1. Selezionare la tabella che si desidera annotare
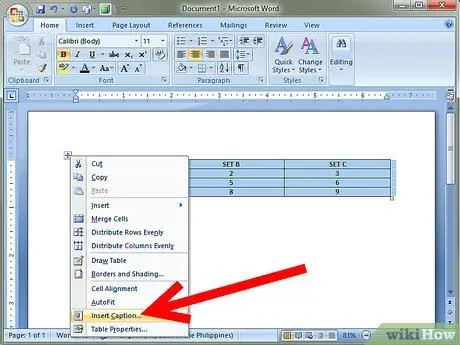
Passaggio 2. Fare clic con il pulsante destro del mouse sulla tabella, quindi selezionare Didascalia nel menu di scelta rapida visualizzato
Verrà visualizzata la finestra di dialogo Didascalia.
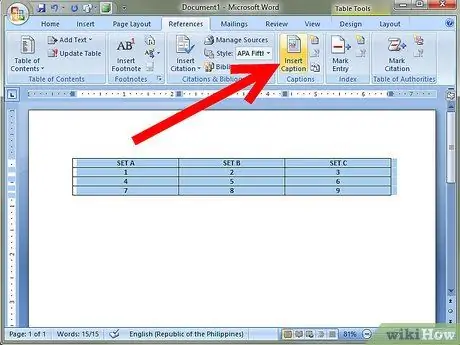
Passo 3. Se la finestra di dialogo non viene visualizzata, fare clic inserire > Riferimento e selezionare Didascalia
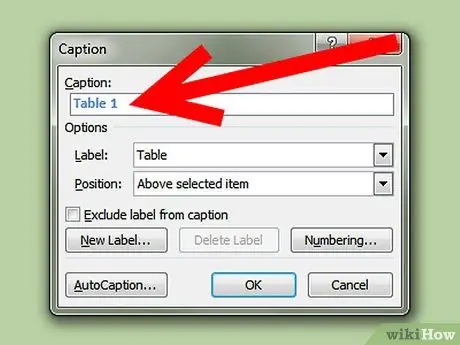
Passo 4. Nella finestra di dialogo Didascalia, inserisci una didascalia della tabella nella casella Didascalia
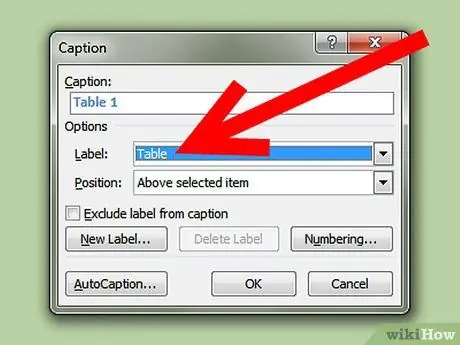
Passaggio 5. Selezionare l'etichetta appropriata (come Tabella, Figura o Equazione) dalla casella a discesa Etichetta
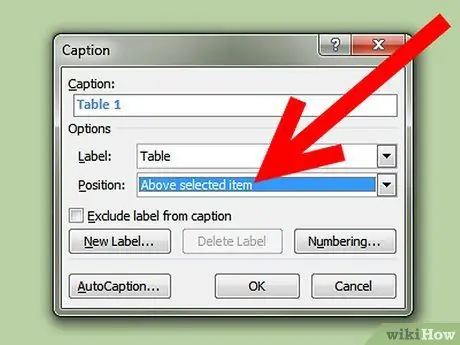
Passo 6. Seleziona la posizione della didascalia nella finestra di dialogo Posizione, sopra o sotto la tabella