Per disattivare suoni, vibrazioni e luce da iPhone, puoi attivare la modalità silenziosa ("silenzioso") o "non disturbare". La modalità silenziosa trasforma rapidamente le notifiche sonore in vibrazioni, mentre la modalità "non disturbare" impedisce la visualizzazione temporanea di tutte le distrazioni (incluse vibrazioni e luce). Assicurati di regolare e modificare le impostazioni di ciascuna modalità per ottenere le impostazioni che desideri dal tuo iPhone!
Fare un passo
Metodo 1 di 2: utilizzo della modalità silenziosa
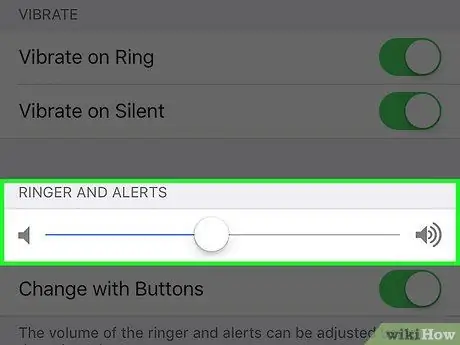
Passaggio 1. Comprendere la funzione della modalità silenziosa
La modalità silenziosa su iPhone disattiva l'audio per le telefonate e le notifiche sul telefono e le sostituisce con le vibrazioni. La modalità silenziosa è un modo semplice e veloce per disattivare (quasi tutto) l'audio del telefono.
Nota: le sveglie impostate tramite l'app Orologio su iPhone possono ignorare l'impostazione della modalità silenziosa e suonare a un'ora prestabilita. Tuttavia, gli allarmi attivati in altre applicazioni potrebbero non superare l'impostazione della modalità silenziosa
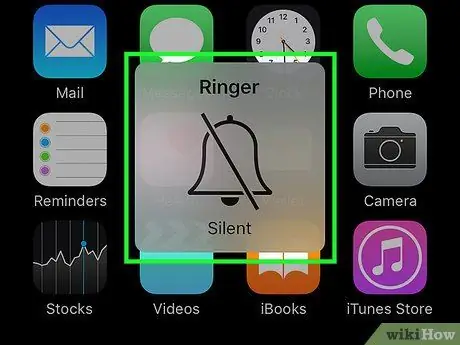
Passaggio 2. Far scorrere l'interruttore Silenzioso / Suoneria
Questo interruttore (noto anche come interruttore "Disattiva audio") si trova nell'angolo in alto a sinistra del telefono. Quando viene fatto scorrere il dito verso il basso (muto), il telefono vibra solo quando viene visualizzata una notifica e sotto l'interruttore viene visualizzata una linea arancione.
- La posizione in alto dell'interruttore indica che la voce è attivata sul telefono.
- Se vai in modalità silenziosa quando lo schermo dell'iPhone è acceso, potresti vedere una notifica "Suoneria silenziosa" sullo schermo.
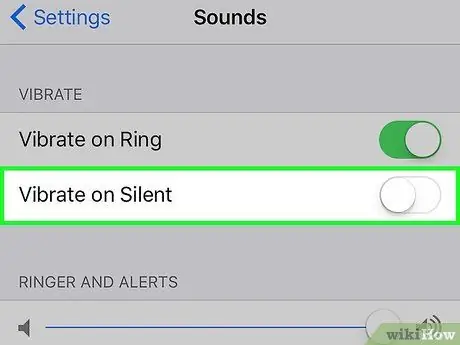
Passaggio 3. Regolare le impostazioni audio ("Suoni") in modo che il telefono non vibri
Per rendere il telefono davvero “silenzioso”, puoi interrompere la vibrazione in modalità silenziosa andando nel menu delle impostazioni oppure “Impostazioni” > “Suoni”. Cerca l'interruttore "Vibrazione in modalità silenziosa" e fallo scorrere finché non diventa bianco (posizione spenta o "spento").
Questa impostazione non impedisce l'accensione dello schermo quando arriva una notifica o una telefonata sul dispositivo
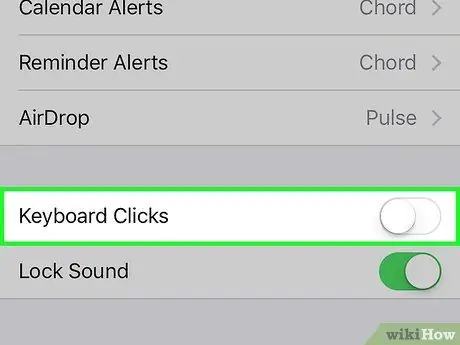
Passaggio 4. Disattiva il suono del clic della tastiera
Se senti ancora il suono della tastiera, puoi disattivare l'audio nel menu "Impostazioni" > "Suoni". Fai scorrere l'interruttore accanto all'opzione "Clic sulla tastiera" dalla posizione di attivazione (colore verde) alla posizione di disattivazione (colore bianco).
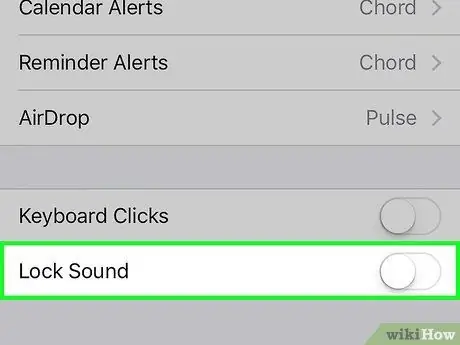
Passaggio 5. Disattiva "Blocca suoni"
Il telefono emette un suono quando è spento, indipendentemente dal fatto che il telefono sia in modalità silenziosa o meno. Per disattivare questo suono, visita il menu delle impostazioni o "Impostazioni" > "Suoni", quindi cerca l'opzione "Blocca suoni" nella parte inferiore del menu. Spostare l'interruttore dalla posizione di accensione (colore verde) alla posizione di spegnimento (colore bianco) per disattivare tutti i suoni dei tasti.
Metodo 2 di 2: utilizzo della modalità "Non disturbare"
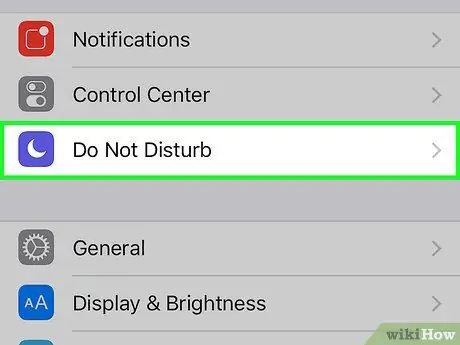
Passaggio 1. Comprendere la funzione della modalità "non disturbare"
La modalità "non disturbare" di iPhone blocca temporaneamente tutti i suoni, le vibrazioni e la luce per tenerti libero da qualsiasi distrazione. Quando iPhone è in questa modalità, può ancora ricevere chiamate o messaggi, ma non vibrerà né squillerà e lo schermo non si accenderà.
- Nota: le sveglie impostate tramite l'app Orologio su iPhone suoneranno comunque come al solito anche quando il telefono è in modalità "non disturbare".
- Molte persone mettono i loro telefoni in questa modalità di notte in modo da non svegliarsi con vibrazioni, suoni o luci dei loro telefoni.
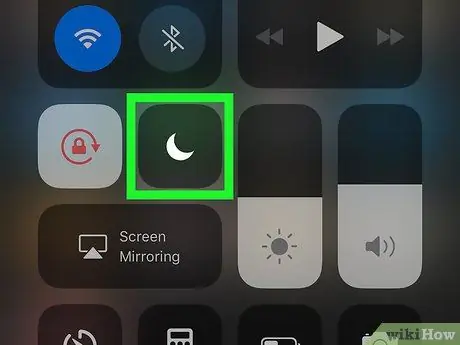
Passaggio 2. Scorri verso l'alto la parte inferiore dello schermo
Successivamente, verrà visualizzato il pannello di controllo dell'iPhone.
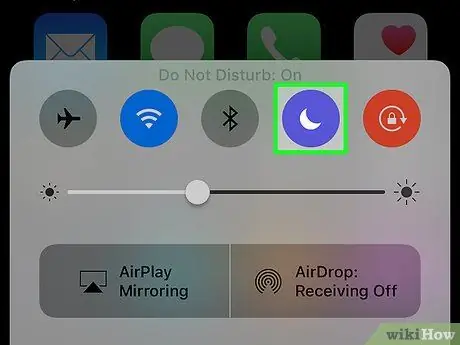
Passaggio 3. Toccare il pulsante " mezzaluna"
Il pulsante nella parte superiore di questo pannello viene utilizzato per attivare la modalità "non disturbare". Se il pulsante è bianco, la modalità "non disturbare" è attiva. Tocca di nuovo il pulsante (torna al grigio) se vuoi disattivare la modalità "non disturbare".
- Puoi anche accedere alla modalità "non disturbare" andando nel menu delle impostazioni o "Impostazioni" > "Non disturbare". Fai scorrere l'interruttore accanto all'opzione "Manuale" finché il colore non cambia da bianco a verde.
- Il pannello di controllo ha un'altra icona simile, ovvero l'icona della falce di luna all'interno del sole. Questo tasto attiva una funzione nota come NightShift.
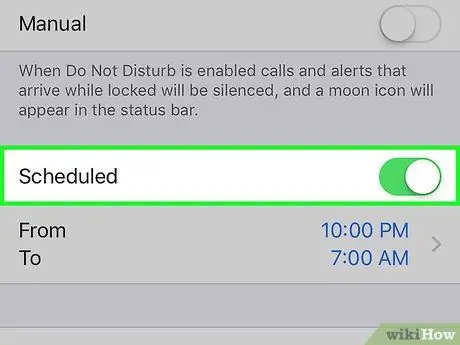
Passaggio 4. Impostare un orario per entrare e uscire da questa modalità ogni giorno
Se utilizzi la funzione "non disturbare" ogni giorno, puoi programmare iPhone per entrare e uscire automaticamente da questa modalità in determinati orari. Seleziona "Impostazioni" > "Non disturbare". Far scorrere l'interruttore accanto a "Programmato" fino a quando il colore cambia da bianco a verde, quindi impostare manualmente la modalità di inizio ("Da") e fine ("A").
Ad esempio, potresti inserire il normale orario di lavoro (dalle 8:00 alle 17:00) per evitare distrazioni sul lavoro
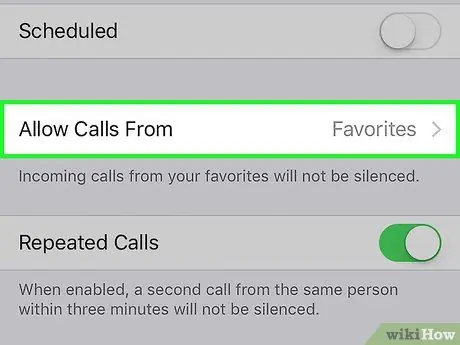
Passaggio 5. Consenti "rumore" o notifiche da determinati numeri quando è abilitata la modalità "non disturbare"
Per impostazione predefinita, la modalità "non disturbare" consente ai contatti nella categoria "Preferiti" di contattarti e "disturbarti". Questa impostazione può essere modificata andando nel menu "Impostazioni" > "Non disturbare" > "Consenti chiamate da".
Fare clic su "Tutti" (chiunque), "Nessuno" (nessuno), "Preferiti" (preferiti) o "Tutti i contatti" (tutti i contatti)
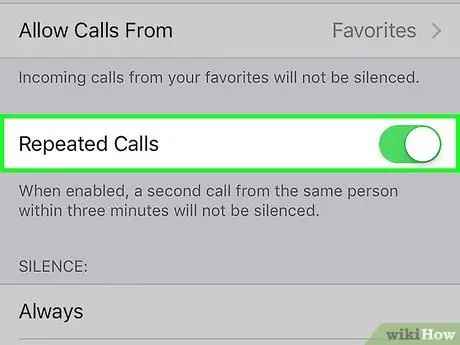
Passaggio 6. Consenti alle chiamate ripetute di saltare la modalità
Per impostazione predefinita, la modalità "non disturbare" è impostata per emettere una suoneria se una chiamata arriva dalla stessa persona entro 3 minuti. Questa impostazione è progettata per situazioni di emergenza, ma può comunque essere disattivata.
- Seleziona "Impostazioni" > "Non disturbare".
- Cerca l'interruttore accanto a "Chiamate ripetute". Lascia l'interruttore verde per attivare questa modalità o fai scorrere l'interruttore finché non diventa bianco per disattivare l'opzione.






