Vuoi leggere sempre le ultime notizie? Google News o Google News è una buona piattaforma per scoprire cosa sta succedendo nel mondo.
Fare un passo
Parte 1 di 6: Inizia a utilizzare Google News
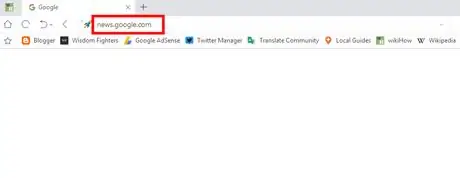
Passaggio 1. Visita il sito web di Google News
Visita Google News utilizzando un browser. Oltre a utilizzare il sito Web, puoi leggere le ultime notizie effettuando una ricerca su Google. Dopo aver cercato l'argomento o la parola chiave desiderati, fare clic sulla scheda Notizia (Notizie) che si trova nella parte superiore della pagina.
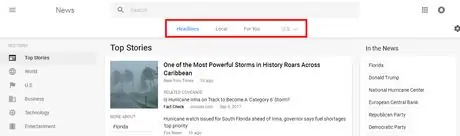
Passaggio 2. Seleziona una rubrica
Puoi selezionare "Titolo" (notizie popolari o Titoli), Locale (notizie locali o Locali) o notizie su misura per la posizione di tua scelta nella parte superiore della pagina. Fare clic su ciascuna rubrica per leggere le ultime notizie disponibili.
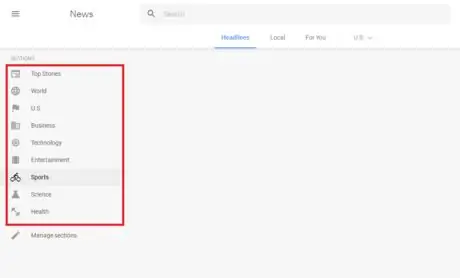
Passaggio 3. Scegli un argomento
Seleziona il tuo argomento preferito disponibile sul lato sinistro della pagina. Ad esempio, puoi selezionare " Top Stories " (notizie popolari), " Technology " (tecnologia), " Business " (business), " Entertainment " (intrattenimento), " Sports " (sport), " Science " (conoscenza), o "Salute".
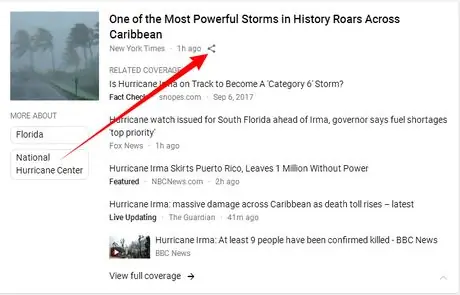
Passaggio 4. Condividi le notizie
Fai clic sul pulsante "Condividi" vicino al titolo. Successivamente, seleziona la piattaforma di social media desiderata o copia il collegamento al sito Web di notizie elencato nella schermata pop-up (piccola finestra contenente determinate informazioni).
Parte 2 di 6: Modifica dell'elenco delle rubriche
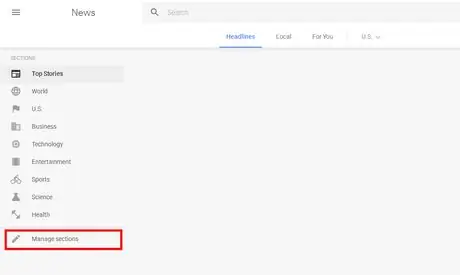
Passaggio 1. Aprire il menu delle impostazioni della rubrica
Clic Gestisci rubrica (Gestisci sezioni) che si trova sotto l'elenco RUBRICA (SEZIONI). In alternativa, puoi anche andare su news.google.com/news/settings/sections per modificare l'elenco delle rubriche.
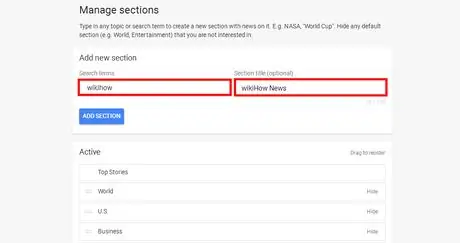
Passaggio 2. Aggiungi una nuova rubrica
Digita l'argomento desiderato. Ad esempio, puoi digitare "calcio", "Twitter" o "musica" nel campo "Termini di ricerca" per aggiungere una rubrica. Successivamente, puoi nominare la rubrica (opzionale).
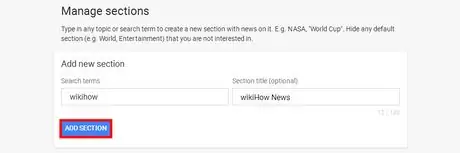
Passaggio 3. Salva le impostazioni che hai modificato
Fare clic sul pulsante AGGIUNGI RUBRICA (AGGIUNGI SEZIONE) per salvare le impostazioni.
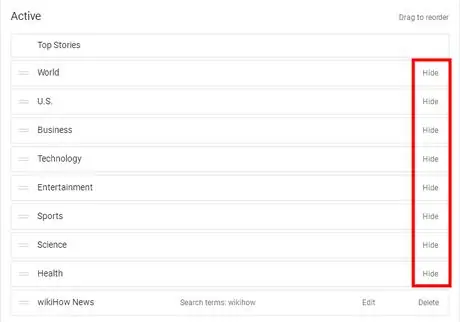
Passaggio 4. Elimina o modifica la tua rubrica personalizzata
Sposta lo schermo fino a trovare l'elenco delle rubriche attive nella colonna Attivo e fai clic su Nascondere (Nascondi) per eliminare la rubrica. Puoi anche trascinare la rubrica per riorganizzare l'ordine.
Parte 3 di 6: Modifica delle impostazioni generali
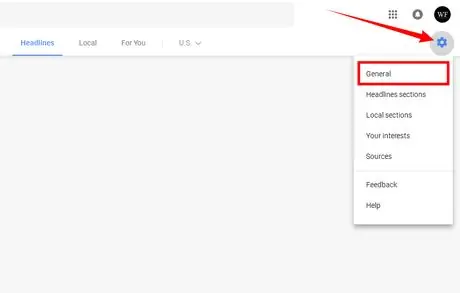
Passaggio 1. Vai alle impostazioni "Generali"
Fai clic sull'icona a forma di ingranaggio nell'angolo della pagina e seleziona Generale nel menu a discesa.
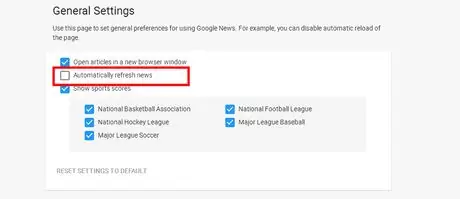
Passaggio 2. Se lo desideri, disattiva la funzione di caricamento automatico delle notizie
Deseleziona la casella Ricarica automaticamente le notizie per disabilitare la funzione di caricamento automatico delle notizie.
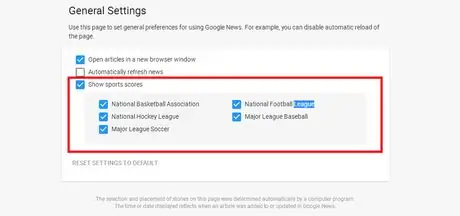
Passaggio 3. Modifica la sezione Punteggio sportivo se lo desideri
Puoi disabilitare o abilitare i risultati delle partite sportive in quella sezione. Oltre a ciò, puoi anche scegliere un campionato o uno sport diverso. Tieni presente che al momento Google News non fornisce questa funzione. Puoi modificare questa sezione solo se utilizzi Google News.
Parte 4 di 6: aggiunta di interesse
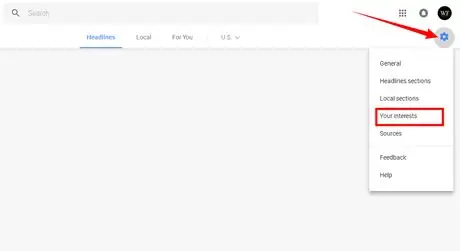
Passaggio 1. Apri il menu "I tuoi interessi"
Fai clic sull'icona a forma di ingranaggio e seleziona I tuoi interessi nel menu a discesa.
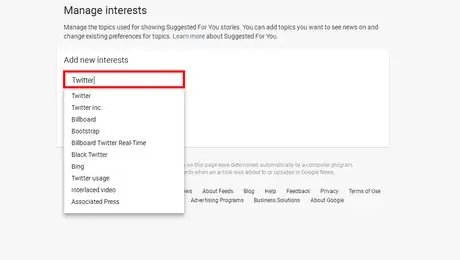
Passaggio 2. Aggiungi interesse
Inserisci uno per uno gli interessi desiderati nella casella.
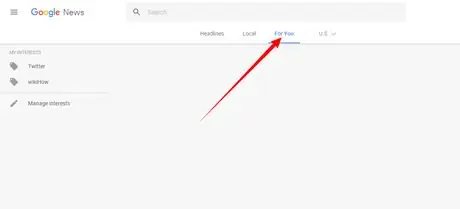
Passaggio 3. Leggi le notizie quando hai finito di selezionare gli interessi
Puoi leggere le notizie che sono state adattate ai tuoi interessi nel Per te (Per te).
Parte 5 di 6: impostazione della posizione
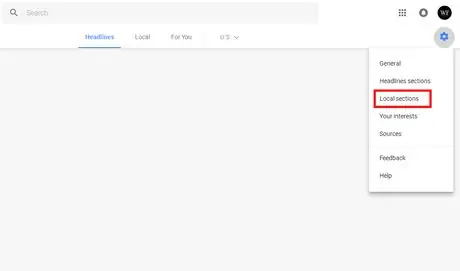
Passaggio 1. Fare clic sull'icona a forma di ingranaggio e selezionare "Rubrica locale" nel menu a discesa
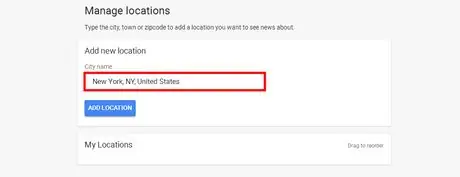
Passaggio 2. Aggiungi una nuova posizione
Inserisci la città, la provincia o il codice postale nella casella.
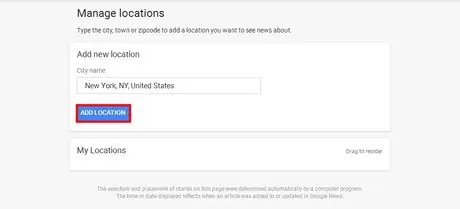
Passaggio 3. Fare clic sul pulsante "AGGIUNGI POSIZIONE" per aggiungere una posizione a scelta
Puoi riorganizzare l'ordine o eliminare le posizioni nel menu.
Parte 6 di 6: ottenere collegamenti ai feed RSS
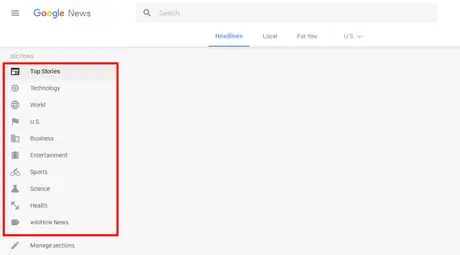
Passaggio 1. Selezionare l'argomento desiderato
Clicca sugli argomenti preferiti disponibili sul lato sinistro della pagina. Ad esempio, puoi selezionare "Top Stories", "Tecnologia", "Business", "Intrattenimento", "Sport", "Scienza" o "Salute".
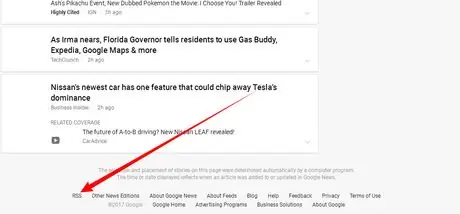
Passaggio 2. Sposta la pagina verso il basso
Trova opzioni RSS in fondo alla pagina e copia l'indirizzo del link.
Suggerimenti
- Puoi impostare i tuoi interessi e la tua posizione per ottenere più notizie relative ai tuoi argomenti preferiti.
- L'etichetta "Fact Check" spiega se le notizie visualizzate contengono fatti o meno. L'editore di notizie è la parte che verifica la verità delle notizie.






