Questo articolo spiega come condividere le foto o i video di Instagram di altre persone sulla tua pagina di feed. Se desideri condividere una foto, puoi acquisire e caricare rapidamente uno screenshot della foto. Per i video, devi utilizzare un'app di terze parti come Regrammer. Poiché ricaricare i contenuti senza l'autorizzazione del proprietario è una violazione dei termini di utilizzo di Instagram, non ricondividere i contenuti fino a quando non disponi dell'autorizzazione chiara dell'autore del caricamento originale.
Fare un passo
Metodo 1 di 3: ricaricare lo screenshot
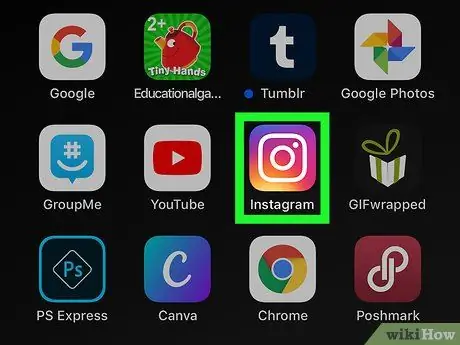
Passaggio 1. Apri Instagram
L'icona ha l'aspetto di una fotocamera in rosa, viola e giallo. Di solito puoi trovare questa icona nella schermata iniziale, nel cassetto delle app (sui telefoni Android) o cercandola.
Questo metodo può essere seguito solo se desideri ricondividere l'immagine o la foto. Per i video, fai riferimento al metodo "Ricarica foto o video utilizzando Regrammer", a seconda del telefono o del tablet che stai utilizzando
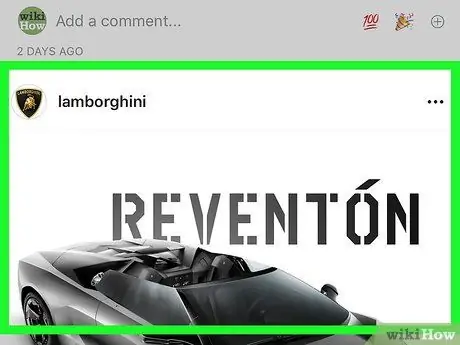
Passaggio 2. Apri la foto che desideri ricondividere
Sfoglia la pagina del feed principale per visualizzare gli ultimi post o tocca l'icona della lente di ingrandimento per cercare un utente specifico.
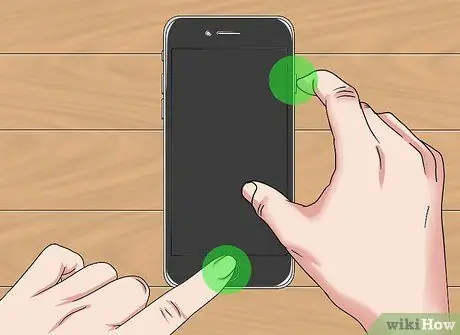
Passaggio 3. Cattura lo screenshot
Scorri (o tocca) il post in modo che la foto che desideri condividere sia completamente visualizzata sullo schermo. Successivamente, fai uno screenshot utilizzando la combinazione di tasti richiesta dal tuo telefono o tablet.
-
iPhone/iPad:
Tieni premuto il pulsante sul lato destro del telefono o tablet, quindi premi il pulsante di aumento del volume (iPhone X) o il pulsante "Home" (iPhone 8 e precedenti). Alza il dito dopo che lo schermo lampeggia.
-
Android:
Tieni premuto il pulsante di accensione e tocca Screenshot una volta visualizzate le opzioni. Se non funziona, tieni premuti contemporaneamente il pulsante di accensione e il volume giù (o il volume su su alcuni telefoni/tablet).
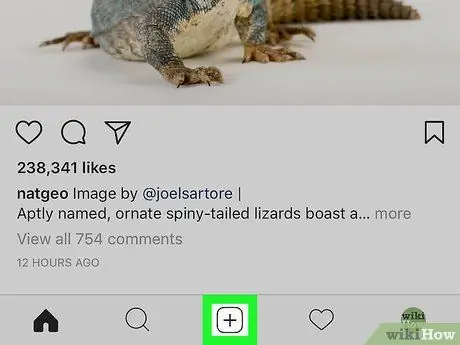
Passaggio 4. Toccare +
Questo pulsante appare in basso al centro della finestra di Instagram. Verrà creato un nuovo post.
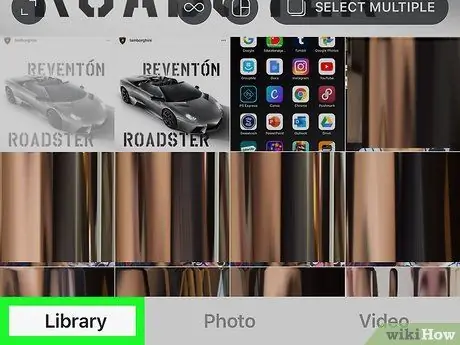
Passaggio 5. Selezionare Librerie
Si trova nella parte inferiore sinistra dello schermo.
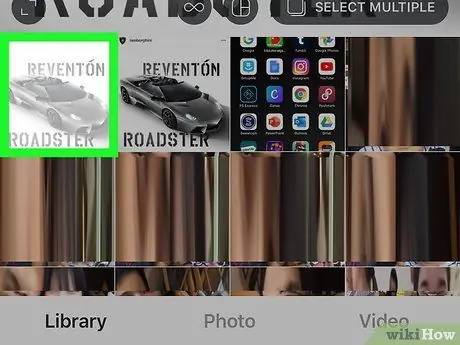
Passaggio 6. Seleziona lo screenshot
Verrà visualizzata una finestra di anteprima dello screenshot nella parte superiore dello schermo.
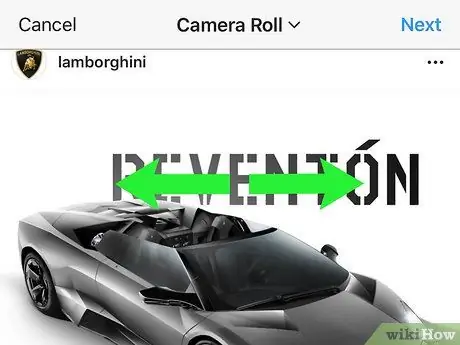
Passaggio 7. Ritaglia lo screenshot secondo necessità e tocca Avanti
Per ritagliare lo screenshot, posiziona due dita sullo schermo e allontanale l'una dall'altra per ingrandire la foto. Quando hai finito, tocca Avanti nell'angolo in alto a destra dello schermo.
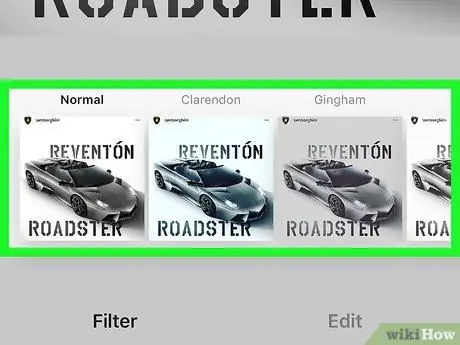
Passaggio 8. Selezionare un filtro e toccare Avanti
Le opzioni di filtro sono visualizzate nella parte inferiore dello schermo. Se non vuoi aggiungere un filtro alla tua foto, tocca Avanti nell'angolo in alto a destra della finestra di Instagram.
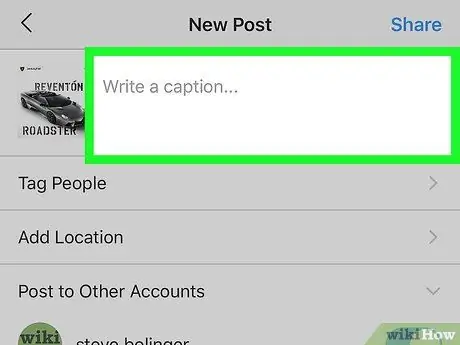
Passaggio 9. Immettere una descrizione
Digita una descrizione nel campo "Scrivi una didascalia…" nella parte superiore dello schermo.
In questa colonna, puoi contrassegnare l'autore del caricamento originale del post e menzionare che hai ricondiviso il contenuto
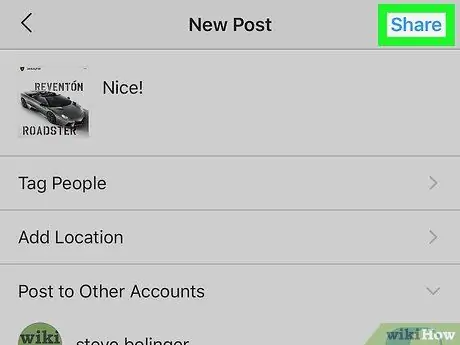
Passaggio 10. Toccare Condividi
Questo pulsante viene visualizzato nella parte in alto a destra della finestra di Instagram. Verrà caricato uno screenshot ed effettivamente la foto originale verrà ricaricata sul tuo profilo Instagram.
Metodo 2 di 3: caricamento di foto o video utilizzando Regrammer su dispositivi iOS
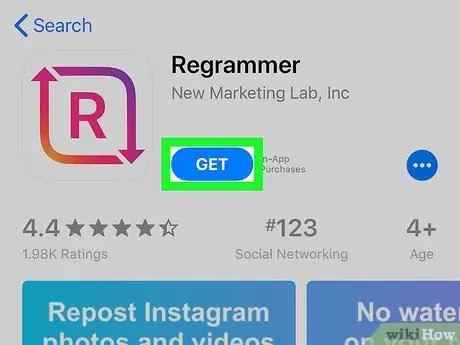
Passaggio 1. Scarica Regrammer per Instagram
Regrammer è un'app che ti consente di ricondividere i post di altre persone (foto e video) sul tuo feed. Per scaricare l'app:
-
aprire App Store
- Tocca Cerca nell'angolo in basso a destra dello schermo.
- Digita regrammer nella barra di ricerca nella parte superiore dello schermo e seleziona Cerca.
- Tocca il pulsante OTTIENI accanto a "Registratore". L'app è contrassegnata da un'icona rossa e rosa con due frecce e la lettera "R" all'interno.
- Segui le istruzioni sullo schermo per scaricare l'app.
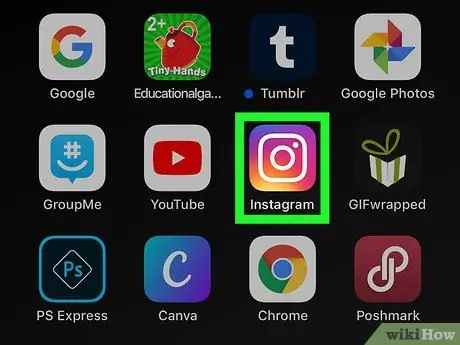
Passaggio 2. Apri Instagram
L'icona ha l'aspetto di una macchina fotografica colorata. Se hai già effettuato l'accesso al tuo account, verrai indirizzato alla pagina principale.
In caso contrario, inserisci il nome utente (o il numero di telefono) e la password dell'account, quindi tocca " Login ”.
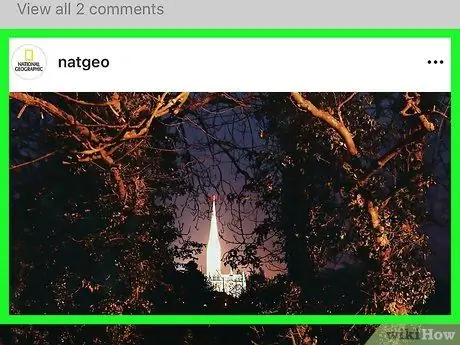
Passaggio 3. Apri la foto o il video che desideri ricondividere
Sfoglia la pagina del feed principale per le foto recenti o tocca l'icona della lente di ingrandimento per cercare un utente specifico.
Regrammer può ricondividere solo foto e video pubblici
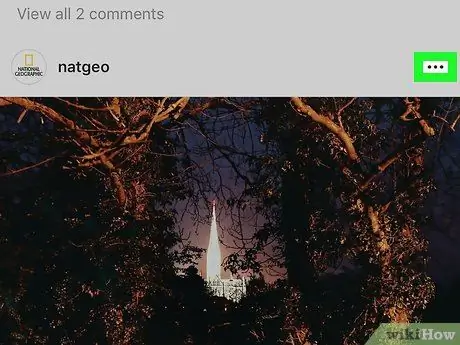
Passaggio 4. Toccare…
È nella parte in alto a destra del post.
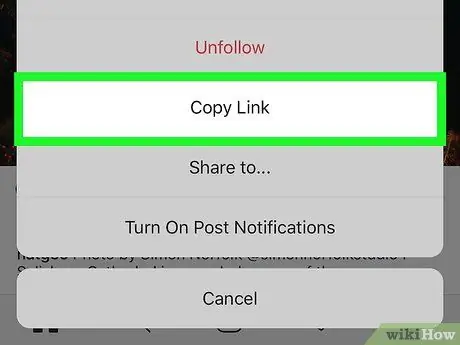
Passaggio 5. Toccare Copia collegamento
È nel mezzo del menu. Il link del post verrà copiato negli appunti del dispositivo
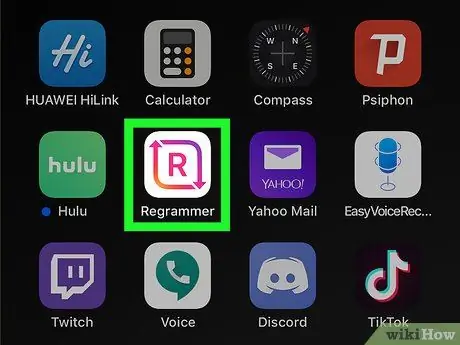
Passaggio 6. Aprire il programmatore
L'app è contrassegnata da un'icona rosa e viola con la lettera "R" circondata da due frecce bianche. Puoi trovare questa icona su una delle schermate principali del dispositivo. Il link al post apparirà automaticamente nel campo di testo bianco.
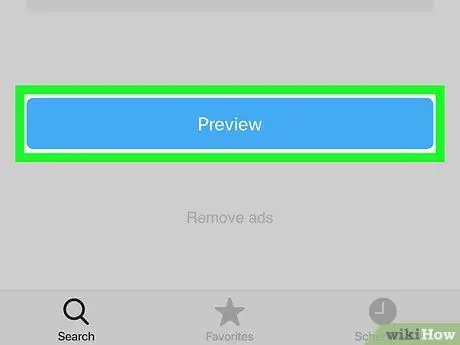
Passaggio 7. Seleziona Anteprima
È un pulsante blu nella parte inferiore dello schermo. Verrà visualizzata la finestra di anteprima della foto.
Se desideri ricondividere il video, puoi guardare un'anteprima del video toccando il pulsante di riproduzione al centro della finestra di anteprima
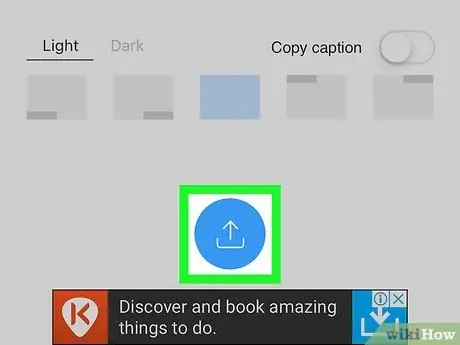
Passaggio 8. Seleziona Ripubblica
Questa opzione è contrassegnata da un'icona blu con un quadrato formato da due frecce. Il nuovo menu verrà ampliato.
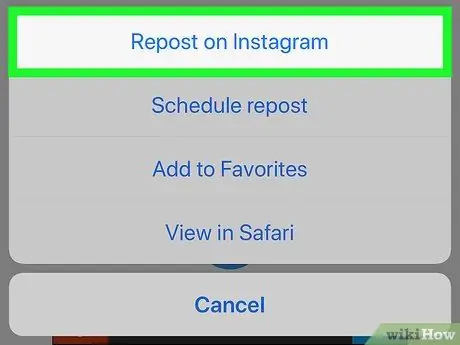
Passaggio 9. Tocca Instagram
Questa opzione si trova nella parte inferiore del menu. Il video o la foto si apriranno nella finestra di Instagram.
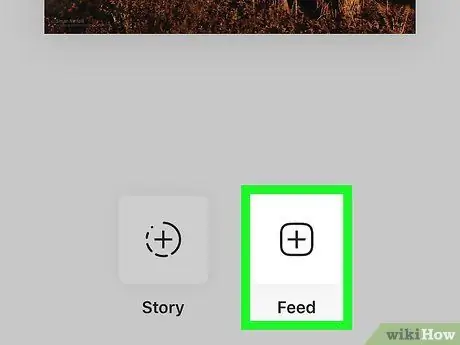
Passaggio 10. Toccare Feed
Si trova nell'angolo in basso a destra dello schermo. Verrà creato un post su Instagram con la foto o il video che desideri condividere.
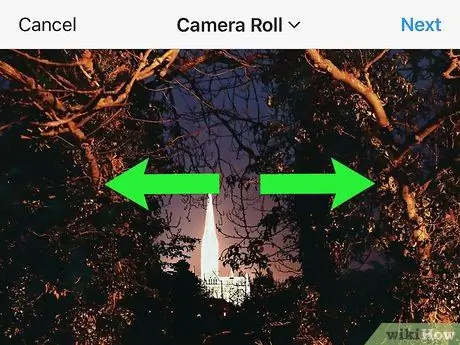
Passaggio 11. Ritaglia la visualizzazione della foto o del video e tocca Avanti
Il ritaglio del contenuto è facoltativo, ma puoi farlo posizionando due dita sullo schermo e facendole scorrere lontano l'una dall'altra per ingrandire la foto o il video. Quando hai finito, tocca Avanti nell'angolo in alto a destra dello schermo.
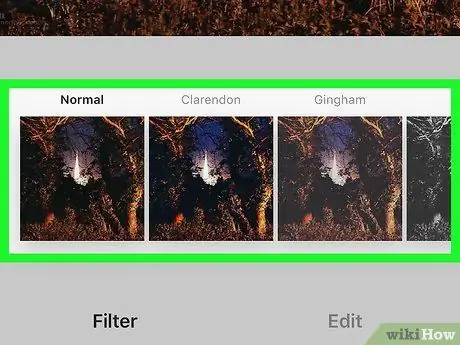
Passaggio 12. Selezionare un filtro e toccare Avanti
Le opzioni di filtro sono mostrate nella parte inferiore dello schermo. Se non desideri applicare un filtro, tocca Avanti nell'angolo in alto a destra dello schermo.
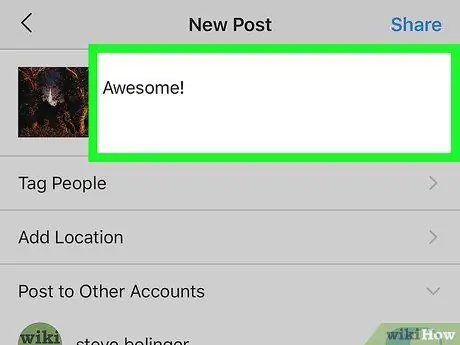
Passaggio 13. Immettere una descrizione
Digita una descrizione nel campo "Scrivi una didascalia…" nella parte superiore dello schermo.
In questa colonna, puoi contrassegnare l'autore del caricamento originale del post e menzionare che hai ricondiviso il contenuto
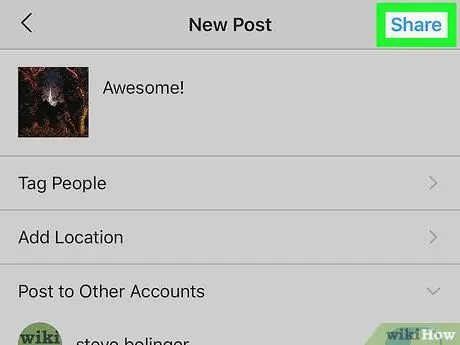
Passaggio 14. Toccare Condividi
Questo pulsante viene visualizzato nella parte in alto a destra della finestra di Instagram. Il post sarà condiviso con i tuoi follower su Instagram.
Metodo 3 di 3: caricamento di foto o video utilizzando Regrammer su dispositivo Android
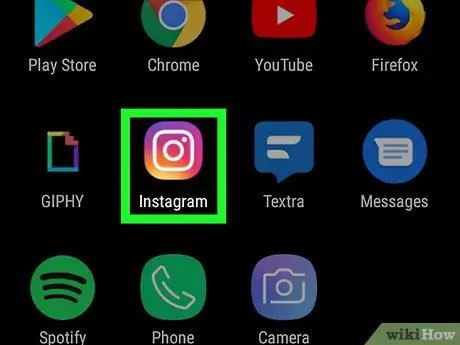
Passaggio 1. Apri Instagram
L'icona ha l'aspetto di una fotocamera in rosa, viola e giallo. Di solito puoi trovare questa icona nella schermata principale o nel cassetto della pagina/app.
- Regrammer è un'app che ti consente di ricaricare i post di altre persone (che siano foto o video) sul tuo feed personale di Instagram. Poiché non esiste una versione scaricabile di Regrammer sul tuo dispositivo, puoi accedervi solo tramite un browser web.
- Solo le foto e i video pubblici possono essere ricondivisi tramite Regrammer.
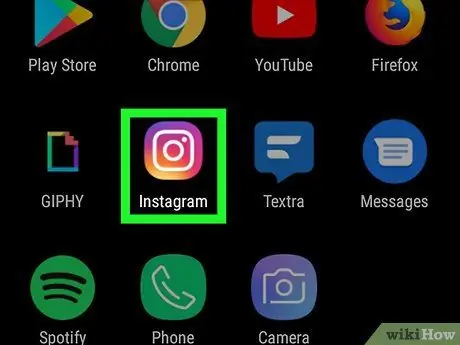
Passaggio 2. Apri Instagram
Questa app è contrassegnata da un'icona a forma di fotocamera colorata. Se hai effettuato l'accesso al tuo account, verrai indirizzato alla pagina principale di Instagram.
In caso contrario, digita il nome utente (o il numero di telefono) e la password per l'account, quindi tocca " Login ”.
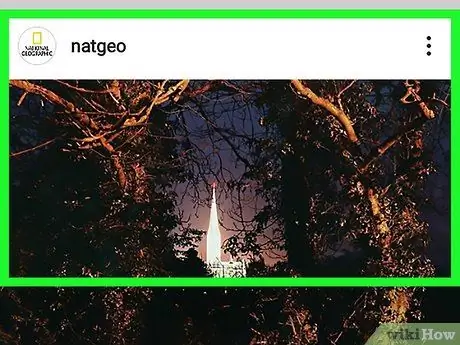
Passaggio 3. Apri la foto o il video che desideri ricondividere
Sfoglia la pagina del feed principale per le foto recenti o tocca l'icona della lente di ingrandimento per cercare un utente specifico.
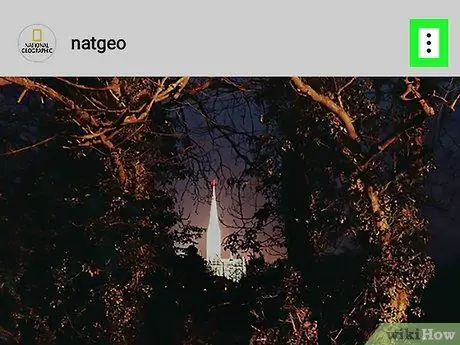
Passaggio 4. Toccare
È nell'angolo in alto a destra del post.
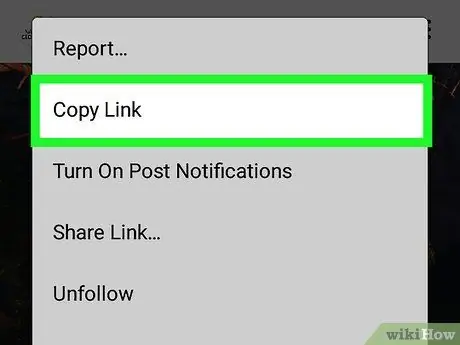
Passaggio 5. Selezionare Copia collegamento
È nel mezzo del menu. Il link del post verrà copiato negli appunti.
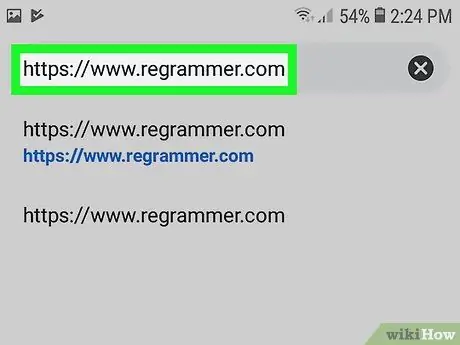
Passaggio 6. Visita https://www.regrammer.com tramite un browser web
Puoi utilizzare Chrome, il browser Internet integrato di Samsung o qualsiasi altro browser desideri.
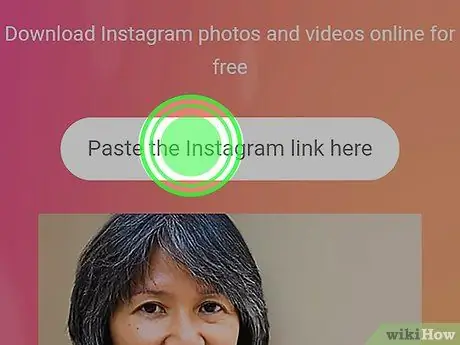
Passaggio 7. Toccare e tenere premuto il campo di testo
Questa colonna si trova nella parte superiore dello schermo. Successivamente, verrà visualizzata una finestra pop-up.
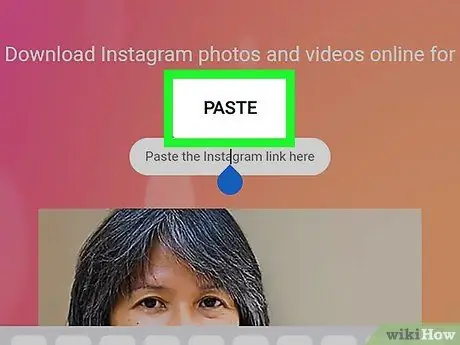
Passaggio 8. Toccare Incolla
L'URL completo del post verrà visualizzato nella colonna.
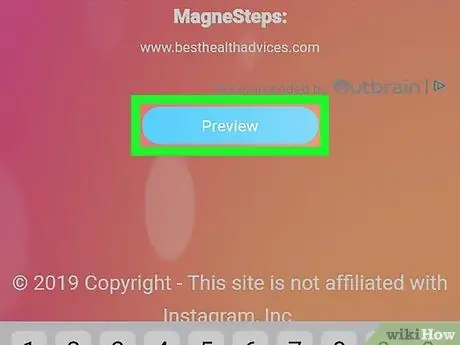
Passaggio 9. Scorri lo schermo e tocca Anteprima
È un pulsante blu in fondo alla pagina. La finestra di anteprima del post apparirà nella parte superiore della pagina.
Se desideri ricondividere il video, puoi guardare un'anteprima del video toccando il pulsante di riproduzione al centro della finestra di anteprima
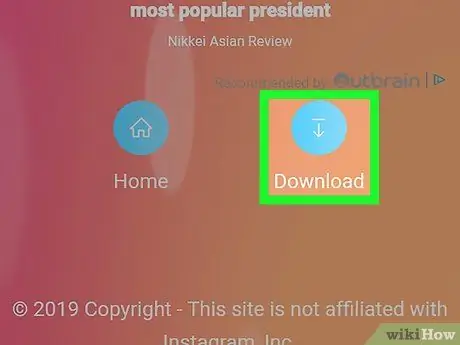
Passaggio 10. Scorri lo schermo e tocca Download
È un'icona blu con una freccia nell'angolo in basso a destra dello schermo. La foto o il video verranno scaricati successivamente sul dispositivo.
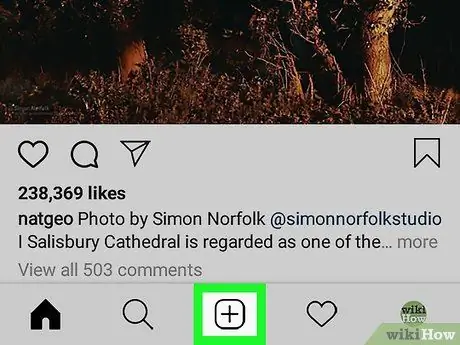
Passaggio 11. Apri Instagram e tocca +
È in basso al centro dello schermo. Verrà creato un nuovo post.
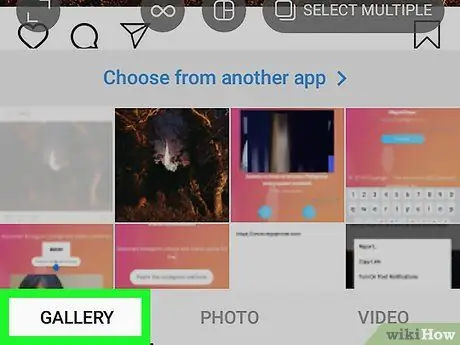
Passaggio 12. Toccare Libreria
Questa opzione viene visualizzata nella parte inferiore sinistra dello schermo.
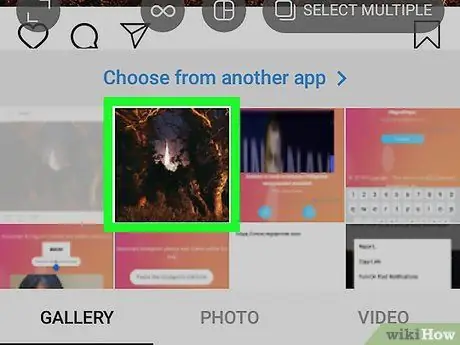
Passaggio 13. Seleziona una foto o un video
Verrà visualizzata una finestra di anteprima del contenuto nella parte superiore dello schermo.
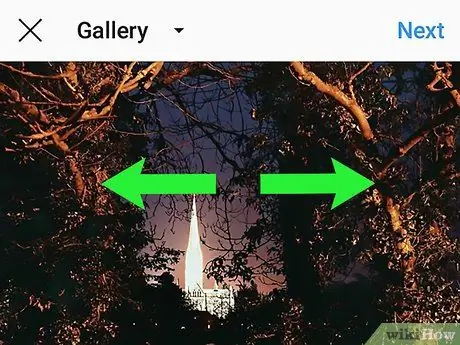
Passaggio 14. Ritaglia la visualizzazione della foto o del video e tocca Avanti
Se vuoi ritagliare il post, posiziona due dita sullo schermo e scorri per ingrandire la foto. Quando hai finito, tocca Avanti nell'angolo in alto a destra dello schermo.
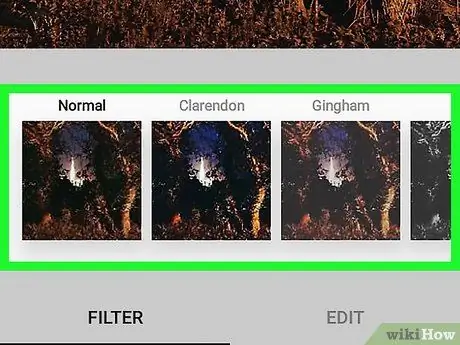
Passaggio 15. Selezionare un filtro e toccare Avanti
Le opzioni di filtro sono mostrate nella parte inferiore dello schermo. Se non desideri applicare un filtro, tocca Avanti nell'angolo in alto a destra dello schermo.
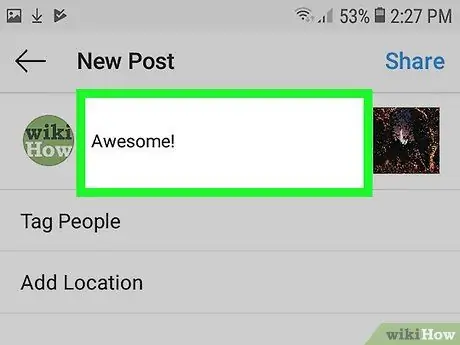
Passaggio 16. Immettere una descrizione
Digita una descrizione nel campo "Scrivi una didascalia…" nella parte superiore dello schermo.
In questa colonna, puoi contrassegnare l'autore del caricamento originale del post e menzionare che hai ricondiviso il contenuto
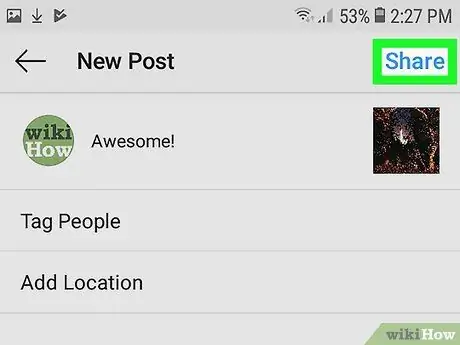
Passaggio 17. Toccare Condividi
Questo pulsante viene visualizzato nella parte in alto a destra della finestra di Instagram. Il post sarà condiviso con i tuoi follower su Instagram.






