WhatsApp ti consente di cancellare il testo nei messaggi. Questo è un ottimo modo per mostrare enfasi quando si modifica o si corregge il messaggio di qualcuno. Basta inserire un segno di tilde (~) per cancellare il testo desiderato.
Fare un passo
Metodo 1 di 2: su dispositivi iOS
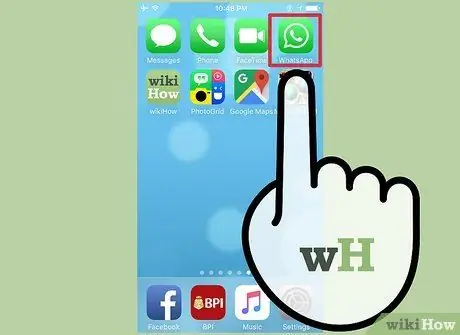
Passaggio 1. Apri WhatsApp
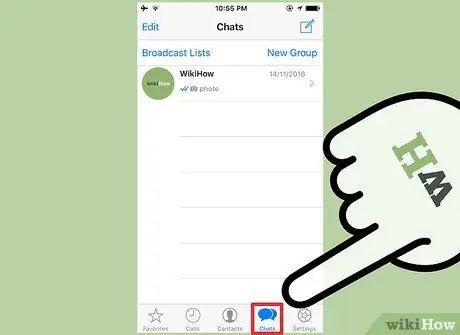
Passaggio 2. Toccare CHAT
È nella parte inferiore dello schermo.
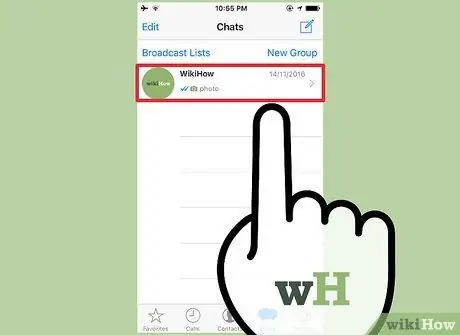
Passaggio 3. Tocca la chat con il testo che desideri cancellare
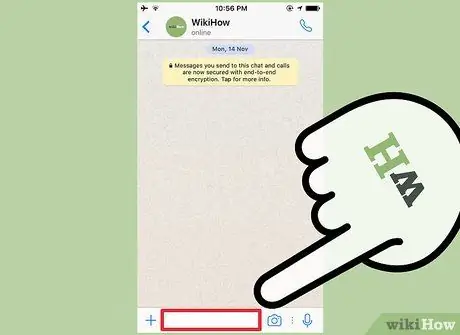
Passaggio 4. Toccare il campo di testo
Questa colonna si trova nella parte inferiore dello schermo. La tastiera apparirà immediatamente sullo schermo.
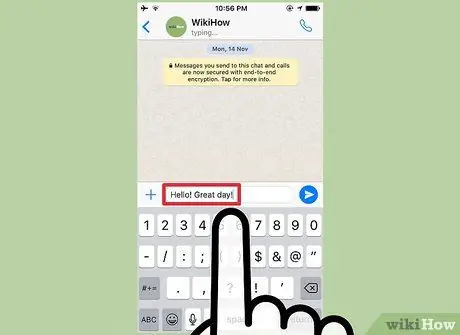
Passaggio 5. Digita il messaggio fino a raggiungere la parte di testo che desideri cancellare
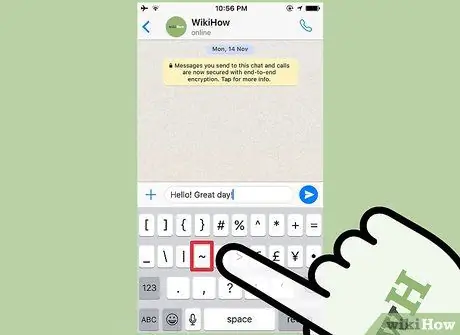
Passaggio 6. Aggiungi il simbolo ~
Questo simbolo è un indicatore dell'inizio del tratto.
Sui dispositivi iOS, il simbolo "~" può essere trovato toccando i tasti 123 o.?123, quindi premendo il tasto " #+=" Tocca il pulsante ~. Questo pulsante è il quarto pulsante da sinistra nella seconda fila di pulsanti.
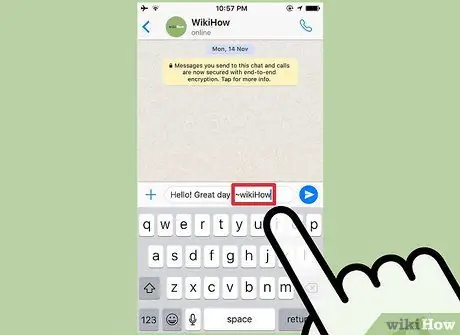
Passaggio 7. Digita il testo che vuoi cancellare
Non inserire uno spazio tra il simbolo "~" e la prima lettera del testo che vuoi cancellare.
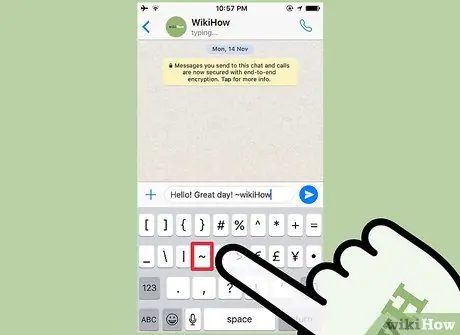
Passaggio 8. Aggiungi nuovamente il simbolo "~" (senza le virgolette) alla fine del testo che desideri cancellare
Dopodiché, il marcatore barrato terminerà.
Non inserire uno spazio tra l'ultima lettera del testo e il simbolo "~". Il testo tra i due segni "~" verrà visualizzato barrato nel campo di testo
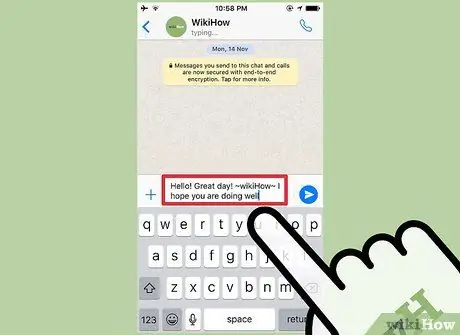
Passaggio 9. Continua a digitare il messaggio se necessario
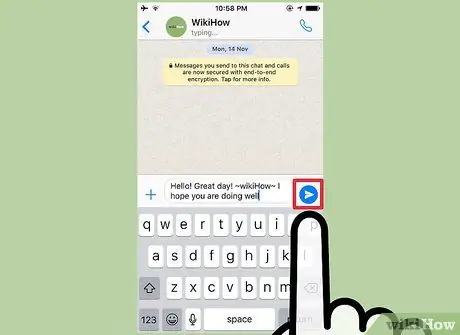
Passaggio 10. Toccare il pulsante freccia di invio
Il messaggio verrà visualizzato nella cronologia della chat. Al testo selezionato verrà aggiunto un barrato, senza il simbolo "~" su entrambi i lati del testo.
Metodo 2 di 2: sul dispositivo Android

Passaggio 1. Apri WhatsApp
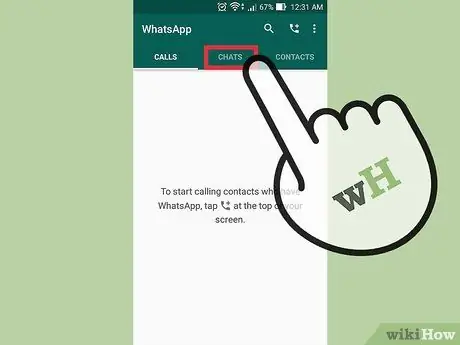
Passaggio 2. Toccare CHAT
È nella parte superiore dello schermo.
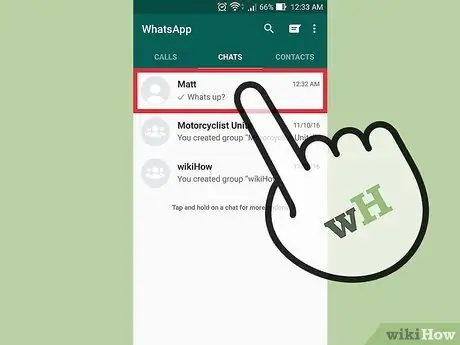
Passaggio 3. Tocca la chat con il testo che desideri cancellare
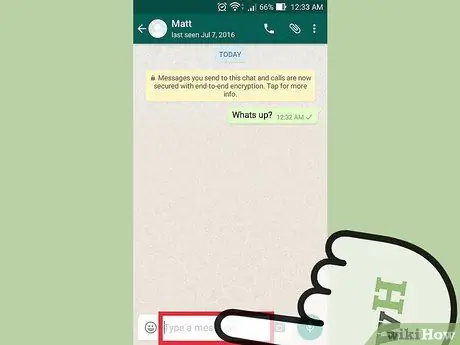
Passaggio 4. Toccare il campo di testo
Questa colonna si trova nella parte inferiore dello schermo. Una volta toccato, la tastiera apparirà sullo schermo.
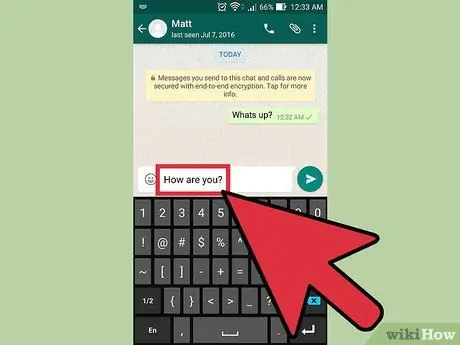
Passaggio 5. Digita il messaggio fino a raggiungere la parte di testo che desideri cancellare
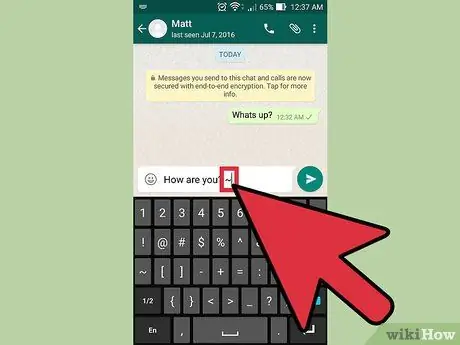
Passaggio 6. Aggiungi il simbolo ~
Questo simbolo è un indicatore dell'inizio del tratto.
Sui dispositivi Android, è possibile accedere al simbolo "~" toccando il pulsante Sym nell'angolo inferiore sinistro dello schermo, quindi premendo il tasto 1/2. Successivamente, tocca il pulsante ~. Questo pulsante è il secondo pulsante da sinistra nella seconda fila di pulsanti
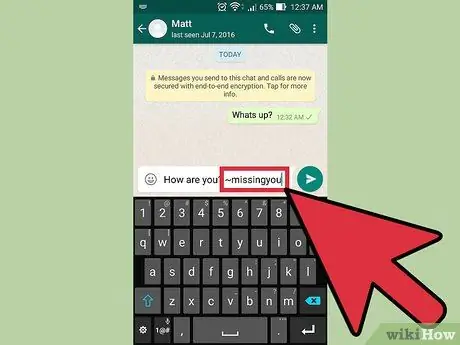
Passaggio 7. Digita il testo che vuoi cancellare
Non inserire uno spazio tra il simbolo "~" e la prima lettera del testo che vuoi cancellare.
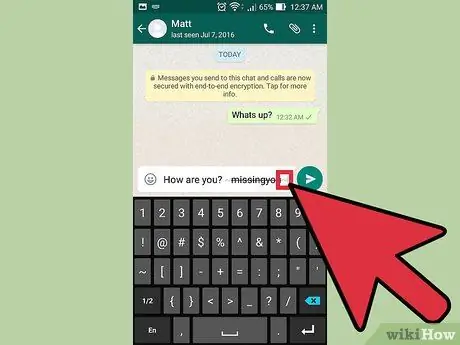
Passaggio 8. Aggiungi nuovamente il simbolo "~" (senza le virgolette) alla fine del testo che desideri cancellare
Dopodiché, il marcatore barrato terminerà.
Non inserire uno spazio tra l'ultima lettera del testo e il simbolo "~". Il testo tra i due segni "~" verrà visualizzato barrato nel campo di testo
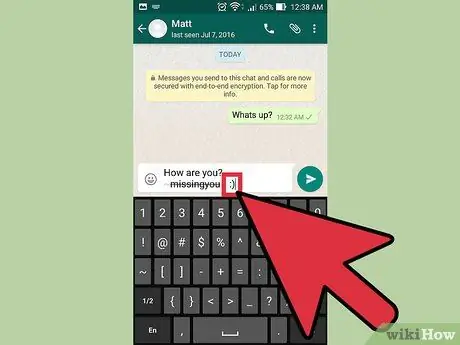
Passaggio 9. Continua a digitare il messaggio, se necessario
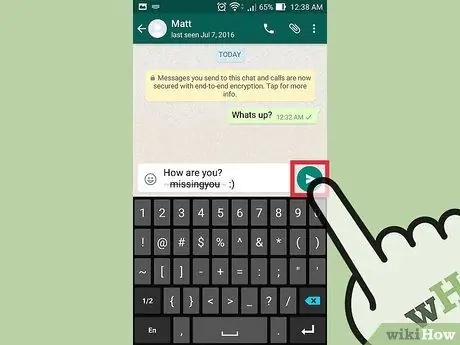
Passaggio 10. Toccare il pulsante freccia di invio
Il messaggio verrà visualizzato nella cronologia della chat. Al testo selezionato verrà aggiunto un barrato, senza il simbolo "~" su entrambi i lati del testo.






