Sebbene ci siano molti browser Internet come Internet Explorer, Firefox e Google Chrome che puoi scaricare e installare gratuitamente sul tuo computer, crearne uno tuo ti darà un maggiore controllo su come navighi in Internet. Con un browser Web personalizzato non solo puoi decidere come appare, ma puoi anche aggiungere pulsanti e funzionalità personalizzati. Visual Basic è il programma più comune utilizzato per creare browser Web sul sistema operativo Windows.
Fare un passo
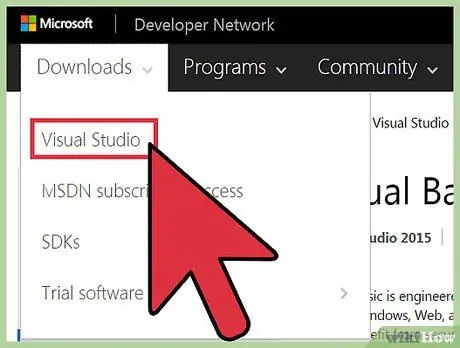
Passaggio 1. Installare Visual Basic sul computer scaricando il software dal sito Web di Visual Basic Developer Center o utilizzando un disco di installazione
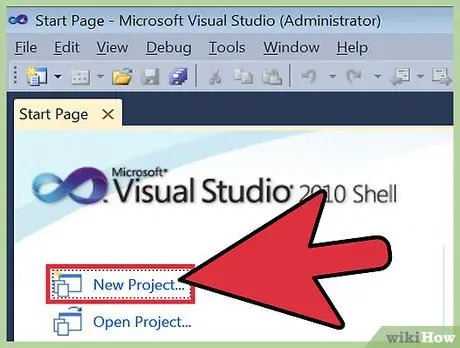
Passaggio 2. Avvia Visual Basic e avvia un nuovo progetto accedendo al menu File e facendo clic su "Nuovo progetto"
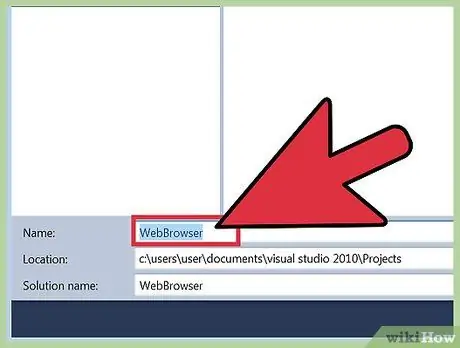
Passaggio 3. Individuare "Testo" e selezionare "Browser Web" nella pagina del modulo che appare
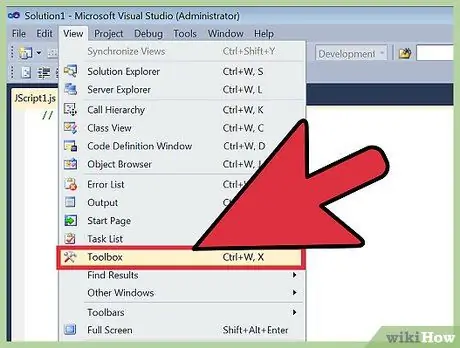
Passaggio 4. Vai su "Visualizza" nella barra dei menu in alto, seleziona "Altre finestre" e fai clic su "Casella degli strumenti"
Questo passaggio visualizzerà la casella degli strumenti di Visual Basic.
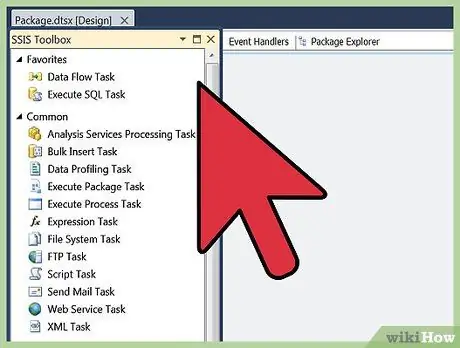
Passaggio 5. Fare doppio clic sullo strumento del browser Web nella casella degli strumenti
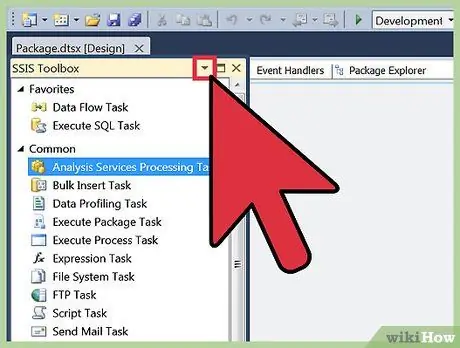
Passaggio 6. Premere l'icona della freccia a destra in alto a destra del modulo e fare clic su "Disancora nel contenitore principale"
Questo passaggio cambierà l'aspetto del modulo da schermo intero a una finestra più piccola nell'interfaccia di Visual Basic.
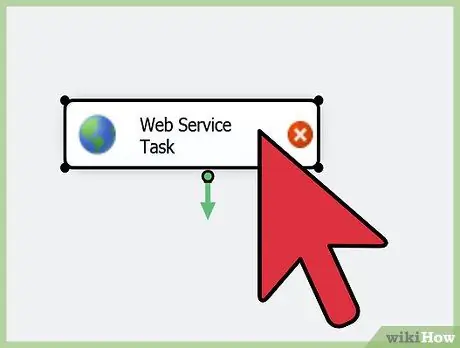
Passaggio 7. Ridimensiona il modulo del browser Web alla dimensione desiderata utilizzando una linea cliccabile attorno ad esso
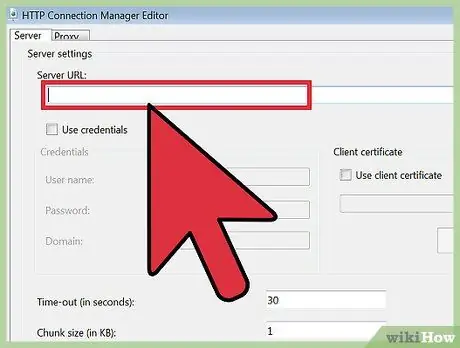
Passaggio 8. Specificare la proprietà URL (Uniform Resource Locator) per l'indirizzo del sito Web che si desidera visitare
Questo aprirà il sito Web predefinito in modo da poter vedere come apparirà il sito Web quando si aprirà nel tuo browser Internet.
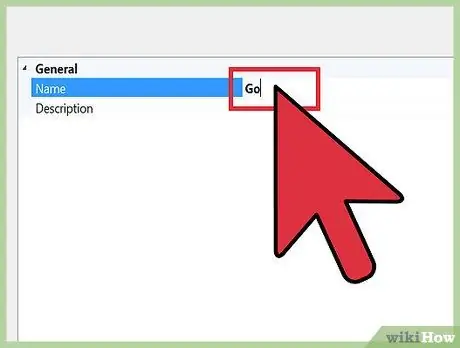
Passaggio 9. Creare un nuovo pulsante e assegnare le seguenti proprietà al pulsante
- Il testo sul pulsante dovrebbe dire "Vai".
- Il nome del pulsante "GoBtn".
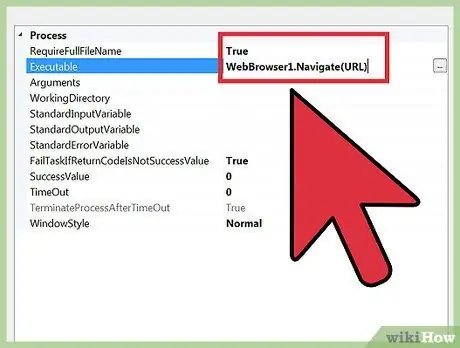
Passaggio 10. Attiva il pulsante facendo doppio clic su di esso
Questo passaggio farà apparire il sub privato. Inserisci il seguente codice tra sub privato e sub finale (puoi sostituire "URL" con qualsiasi indirizzo di sito web).
WebBrowser1. Naviga (URL)
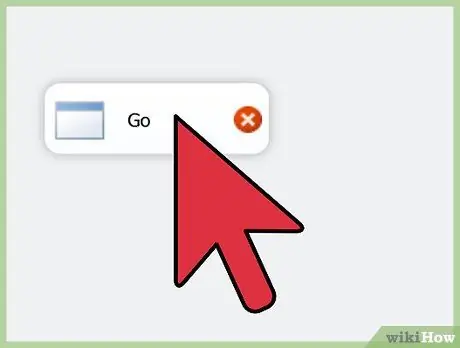
Passaggio 11. Prova il pulsante facendo clic su di esso
Questo passaggio ti porterà dal sito Web predefinito al sito Web di destinazione assegnato al pulsante.
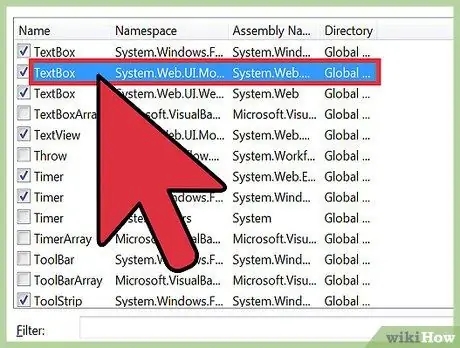
Passaggio 12. Selezionare lo strumento TextBox dalla casella degli strumenti
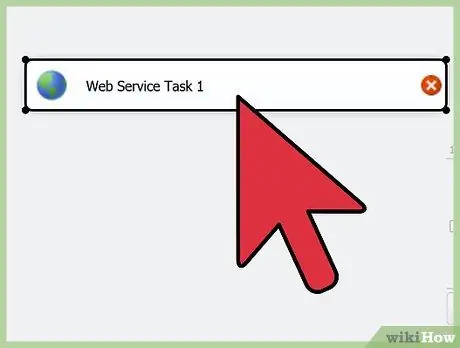
Passaggio 13. Trascina lo strumento TextBox e rilascialo sul modulo del browser Web personalizzato che stai creando
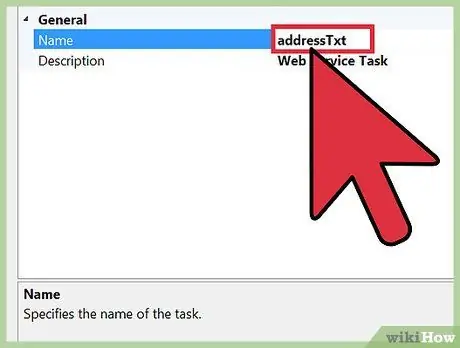
Passaggio 14. Assegna un nome alla casella di testo "addressTxt"
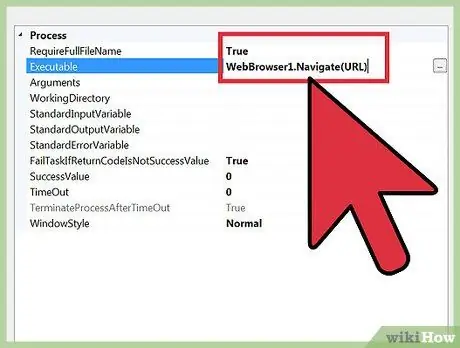
Passaggio 15. Torna al pulsante creato in precedenza e sostituisci l'URL con "addressTxt. Text"
Ciò indica che si desidera utilizzare questo pulsante per accedere all'URL digitato nella barra degli indirizzi.
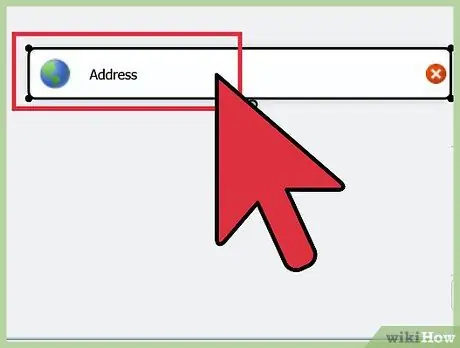
Passaggio 16. Testare la barra degli indirizzi utilizzandola per visitare vari siti Web
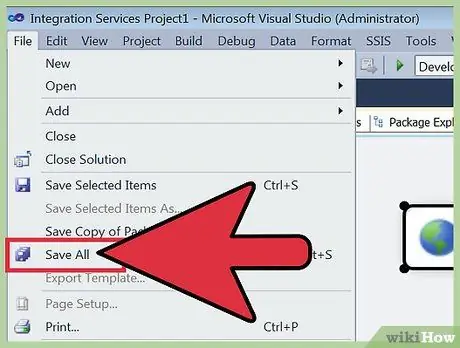
Passaggio 17. Salva il browser Web appena creato come programma tramite Visual Basic selezionando l'opzione per salvare tramite il menu File
Suggerimenti
- La creazione di un browser Web non è sempre necessaria per sfruttare le impostazioni personalizzate. Molti browser Internet consolidati come Firefox e Google Chrome consentono di personalizzare l'aspetto e le funzionalità del browser utilizzando sfondi, componenti aggiuntivi e applicazioni diversi. Tuttavia, le loro capacità di personalizzazione rimangono limitate.
- Se desideri creare un browser Web senza utilizzare Visual Basic, prendi in considerazione programmi come Q-R Web Browser Maker e Flock Social Web Browser Maker. Questi programmi hanno opzioni preimpostate tra cui scegliere per dotare il tuo browser web di impostazioni personalizzate.
- Senza usare programmi predefiniti, devi imparare un linguaggio di programmazione.






