Quando si manipolano immagini o immagini in Illustrator, una delle prime cose che dovresti imparare è come rendere lo sfondo trasparente o trasparente. Quando si lavora con file a più livelli, è necessario assicurarsi che il livello di sfondo non interferisca con il primo piano. Ecco un tutorial passo passo su come farlo in Adobe Illustrator.
Fare un passo
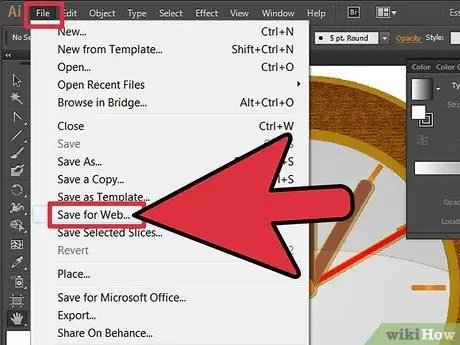
Passaggio 1. Esegui Illustrator
Apri o crea un oggetto percorso, quindi fai clic su File> Salva per Web…
Nella finestra che si apre, hai la possibilità di salvare il file in diversi formati: GIF, JPEG, PNG-8 e PNG-24. Per creare il file, puoi scegliere qualsiasi formato tranne JPEG
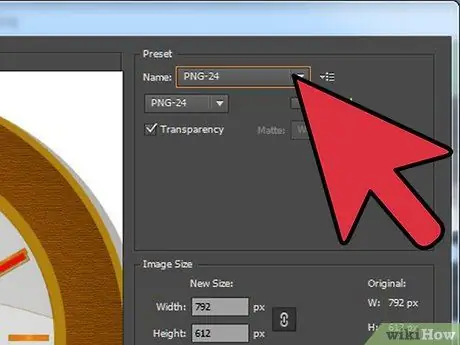
Passaggio 2. Salvalo come file-p.webp" />
Hai 2 opzioni: PNG-8 e PNG-24. La differenza principale tra le due opzioni è che PNG-8 contiene un massimo di 256 colori. PNG-24 è un formato senza perdita di dati e supporta fino a 16 milioni di colori. Dopo aver selezionato, assicurati che la casella Trasparenza sia selezionata (di solito è già selezionata).
Dovresti vedere uno schema a scacchiera nel tuo disegno, come mostrato sopra
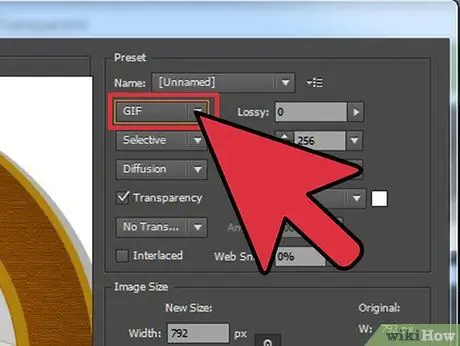
Passaggio 3. Puoi anche salvarlo come file Graphics Interchange Format (file GIF)
Come con i file PNG, assicurati che la casella Trasparenza sia abilitata.

Passaggio 4. Successo
Lo sfondo nel tuo file-p.webp






