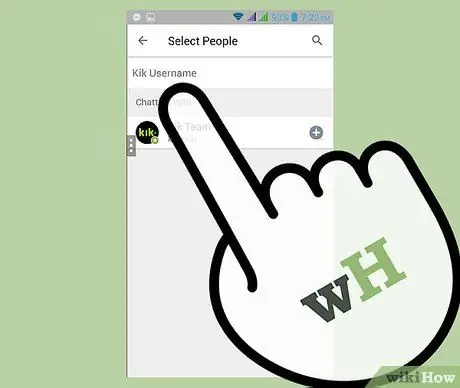Kik è un'alternativa di messaggistica gratuita per scrivere messaggi di testo mobili. Puoi usare Kik per inviare un messaggio a più di una persona utilizzando la funzione di chat di gruppo. Kik è disponibile su iOS, Android e Windows Phone. Questo articolo descrive come avviare una chat di gruppo su ciascuna delle principali piattaforme per le versioni più recenti e precedenti di Kik.
Fare un passo
Metodo 1 di 4: utilizzo dell'ultima versione su iOS e Android
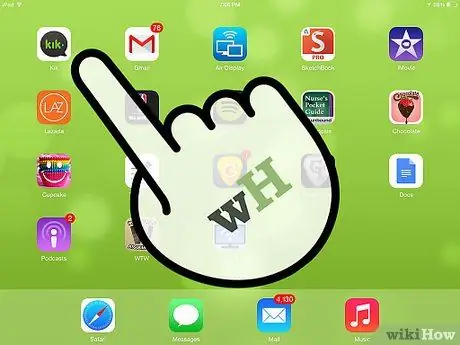
Passaggio 1. Apri Kik sul tuo iPhone, iPad o dispositivo Android
Il processo è lo stesso anche se il dispositivo che stai utilizzando è diverso.
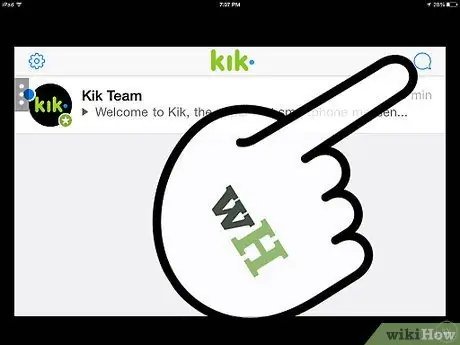
Passaggio 2. Nell'angolo in alto a destra, tocca l'icona Parla con
Sembra una bolla di chat in un fumetto.
Se non vedi l'icona del fumetto della chat, stai utilizzando una versione precedente. Fare clic qui per visualizzare le istruzioni della versione precedente
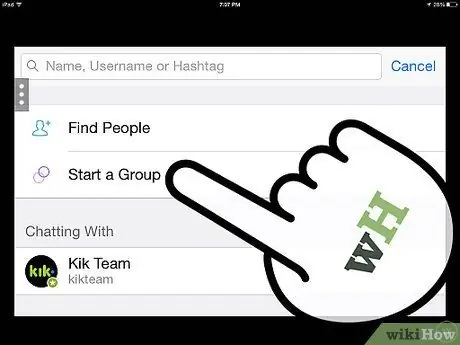
Passaggio 3. Tocca Avvia un gruppo
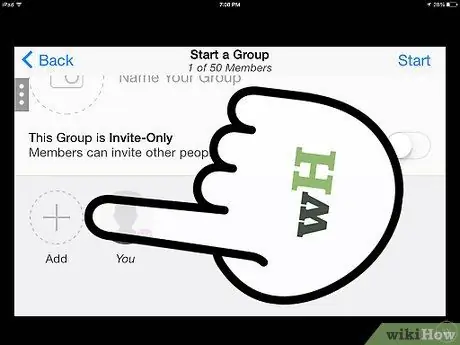
Passaggio 4. Tocca + Aggiungi
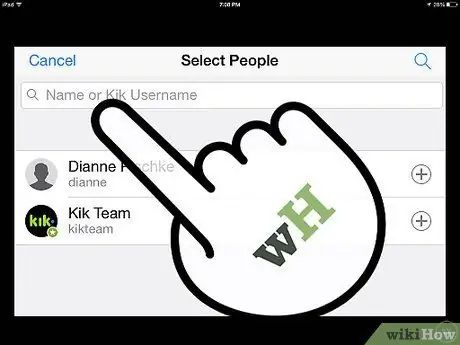
Passaggio 5. Nella schermata Seleziona persone, tocca tutte le persone che desideri aggiungere al gruppo, quindi tocca Fine
- Verrà aggiunto un segno di spunta accanto al nome della persona che è stata selezionata.
- Puoi deselezionare qualcuno toccando nuovamente il suo nome.
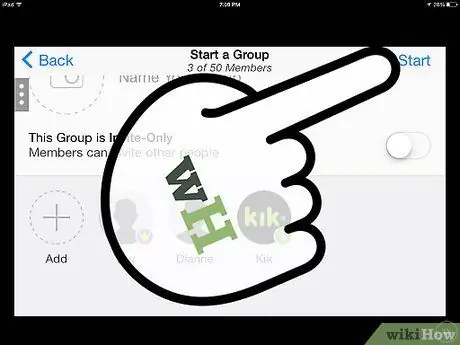
Passaggio 6. Avvia una chat di gruppo
Tocca Avvia per avviare il gruppo.
- Se non vedi Start, tocca il segno di spunta nell'angolo in alto a destra.
- Dare al gruppo un nome e una foto, entrambi facoltativi.
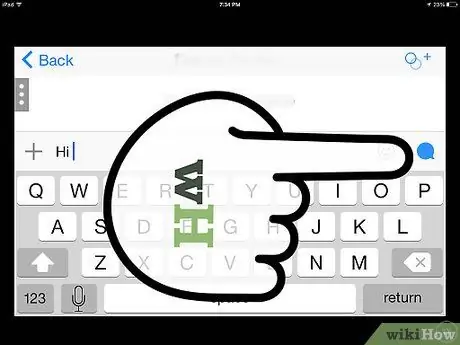
Passaggio 7. Scrivi un messaggio e quindi tocca Invia
Il messaggio verrà inviato a tutti i membri del tuo gruppo.
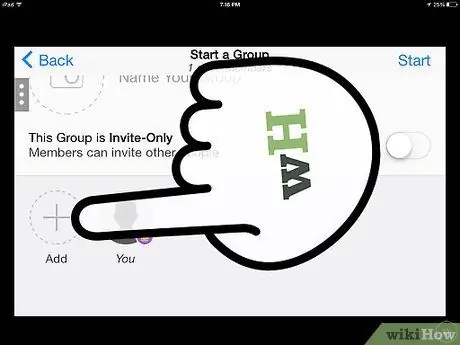
Passaggio 8. Aggiungi utenti a un gruppo di chat esistente
Tocca il pulsante Informazioni. Ha la forma di un cerchio e un + che è impilato. Tocca + Aggiungi, quindi seleziona più persone da aggiungere al tuo gruppo.
Nella schermata Info è possibile modificare il nome e la foto del gruppo. Puoi anche silenziare il gruppo per non ricevere più messaggi o lasciare il gruppo per sempre
Metodo 2 di 4: utilizzo di vecchie versioni su iPhone su Android

Passaggio 1. Apri Kik
Se vedi un'icona a forma di fumetto in alto a destra, stai utilizzando la versione più recente. Fare clic qui per visualizzare le istruzioni sulla versione più recente.
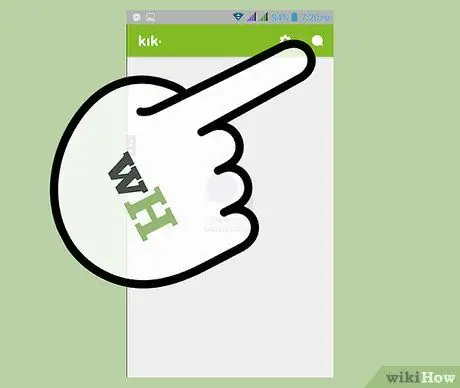
Passaggio 2. Avvia una nuova chat o apri una chat in corso
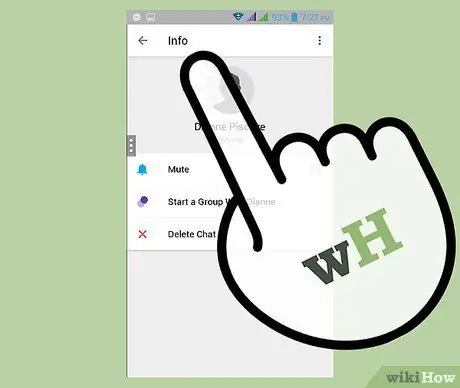
Passaggio 3. Tocca Info/Informazioni chat
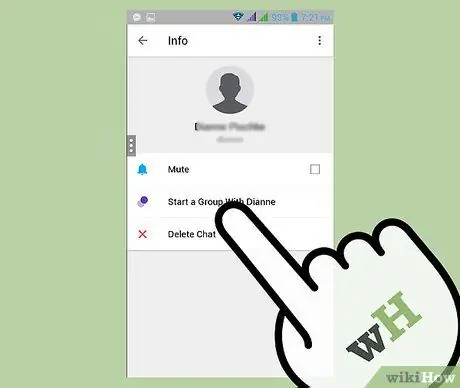
Passaggio 4. Tocca Avvia un gruppo
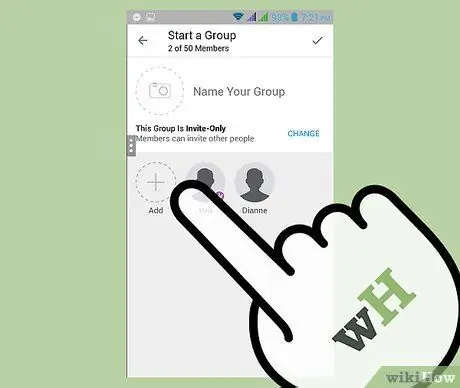
Passaggio 5. Toccare Aggiungi per visualizzare l'elenco dei contatti
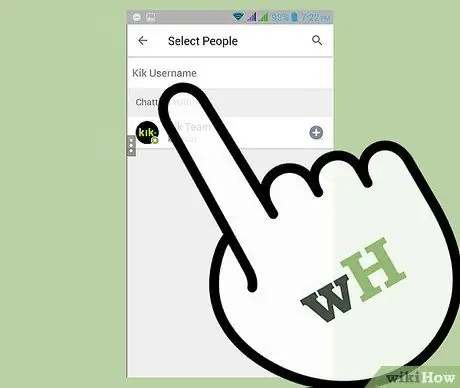
Passaggio 6. Seleziona la persona che desideri aggiungere alla chat di gruppo
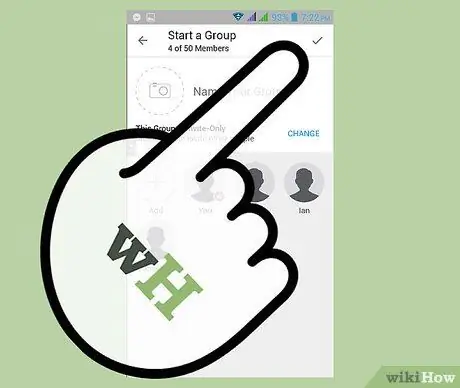
Passaggio 7. Tocca Apri chat dopo aver aggiunto le persone al gruppo
Passaggio 8. Invia un messaggio al gruppo
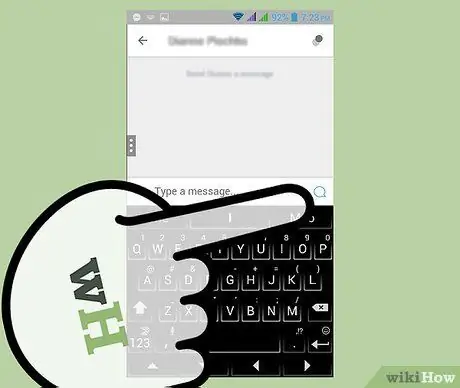
Metodo 3 di 4: utilizzo di Windows Phone o Symbian

Passaggio 1. Apri Kik
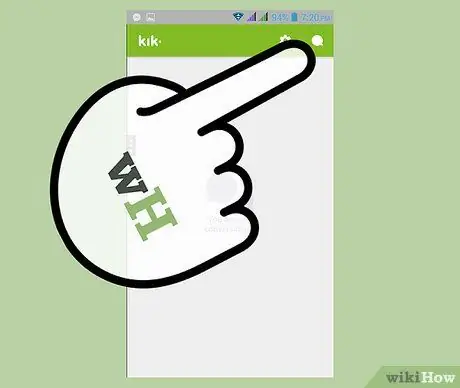
Passaggio 2. Avvia una nuova chat o apri una chat in corso
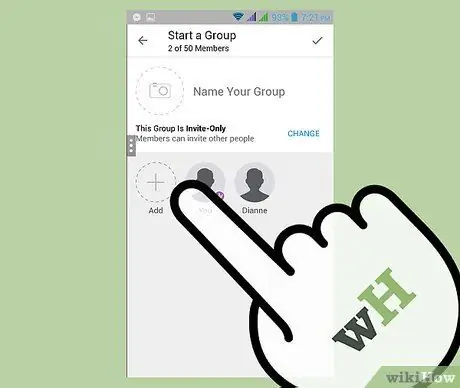
Passaggio 3. Tocca il pulsante Aggiungi persone nella parte inferiore dello schermo
Aveva la forma di una persona in piedi di fronte ad altre due persone.
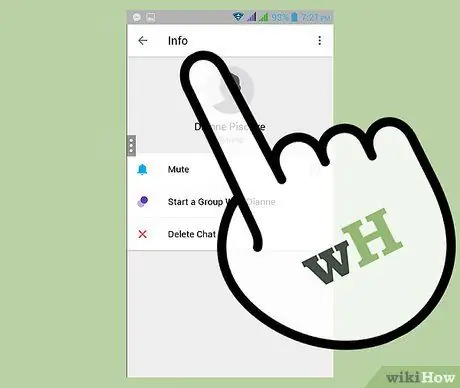
Passaggio 4. Nella schermata Informazioni chat, tocca + e tocca il nome del tuo amico per aggiungerlo al gruppo
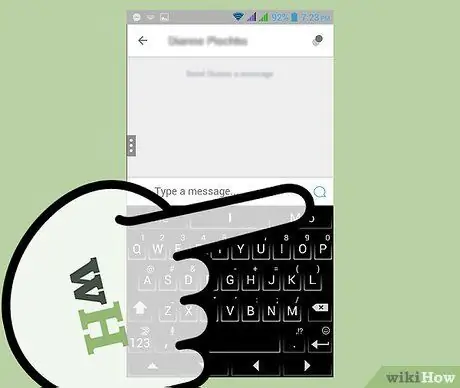
Passaggio 5. Dopo aver aggiunto le persone, invia un messaggio al gruppo
Metodo 4 di 4: Utilizzo di Blackberry/Symbian

Passaggio 1. Apri Kik
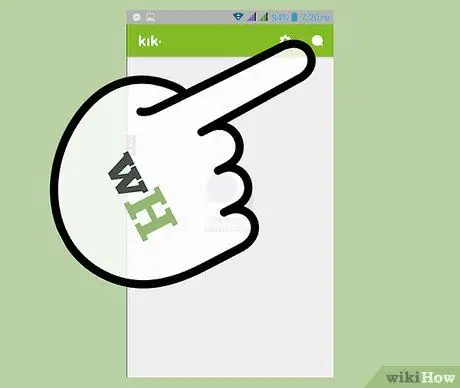
Passaggio 2. Avvia una chat con una delle persone che vuoi far parte della chat di gruppo
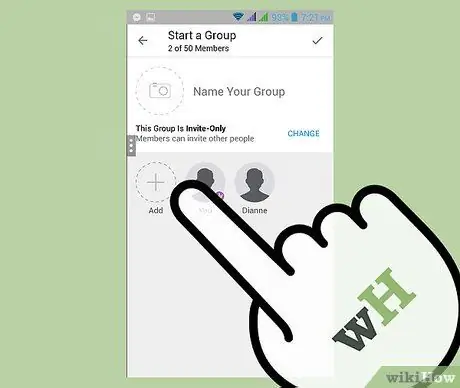
Passaggio 3. Tocca il pulsante Aggiungi persone nella parte superiore dello schermo
Aveva la forma di una persona in piedi di fronte ad altre due persone.