Masterizzando file MP3 su CD, puoi ascoltare la tua musica preferita attraverso un lettore CD che è sicuramente comodo per chi non ha un lettore multimediale digitale o un lettore MP3. I file MP3 possono essere masterizzati su CD tramite le applicazioni di riproduzione musicale più diffuse, tra cui iTunes, Windows Media Player, RealPlayer e Winamp.
Fare un passo
Metodo 1 di 4: iTunes
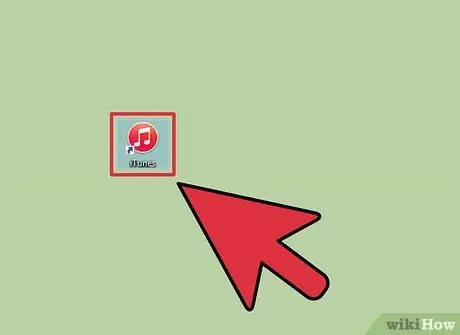
Passaggio 1. Avvia iTunes e fai clic sul menu "File"
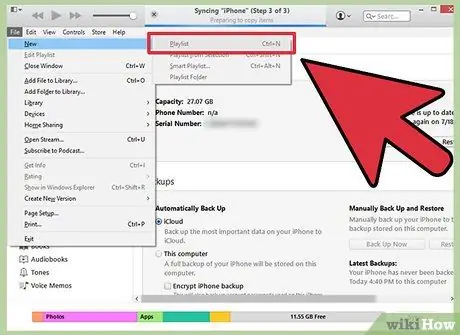
Passaggio 2. Fare clic su "Nuovo" e selezionare "Playlist"
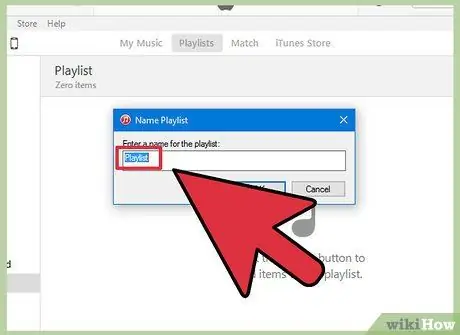
Passo 3. Digita il nome di una playlist, quindi trascina e rilascia i brani dalla libreria di iTunes nella finestra della playlist a destra
Devi aver creato una playlist prima di poter masterizzare i brani su un CD.

Passaggio 4. Inserire un disco CD-R vuoto nell'unità disco ottico del computer
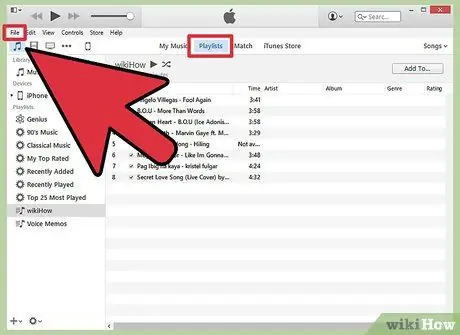
Passaggio 5. Seleziona una playlist e fai clic sul menu "File"
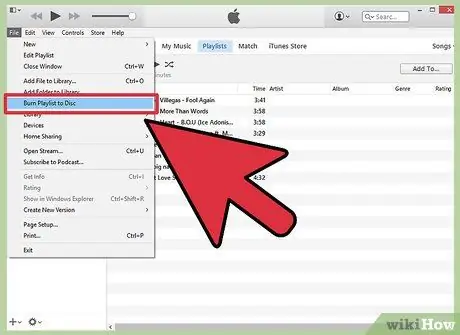
Passaggio 6. Seleziona "Masterizza playlist su disco", quindi fai clic su "CD audio" o "CD MP3" come formato del disco in base alle tue preferenze
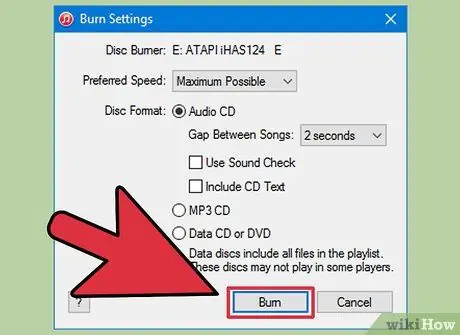
Passaggio 7. Fare clic su "Masterizza"
La masterizzazione di questo file su un CD potrebbe richiedere alcuni minuti e iTunes ti avviserà quando il processo è completo. Se la playlist contiene troppi brani da aggiungere al CD, iTunes ti chiederà di inserire un altro disco per completare il processo di masterizzazione della musica.
Metodo 2 di 4: Windows Media Player
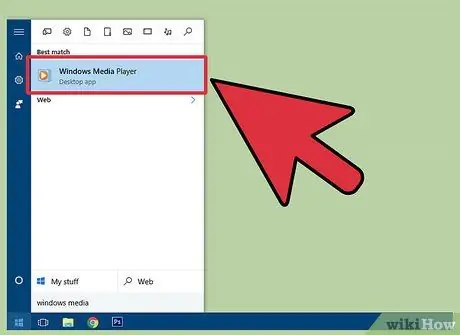
Passaggio 1. Avvia Windows Media Player e fai clic sulla scheda "Masterizza"
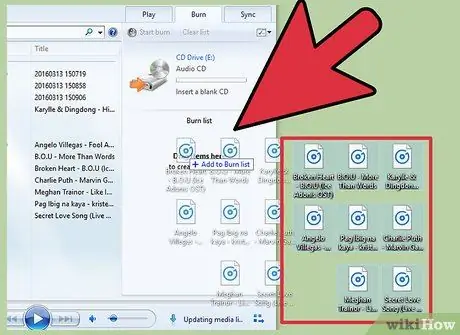
Passaggio 2. Trascina e rilascia brani e playlist nell'elenco di masterizzazione sul lato destro
I brani devono essere aggiunti alla playlist nell'ordine in cui vengono riprodotti sul CD.

Passaggio 3. Inserire un disco CD-R vuoto nell'unità disco ottico del computer
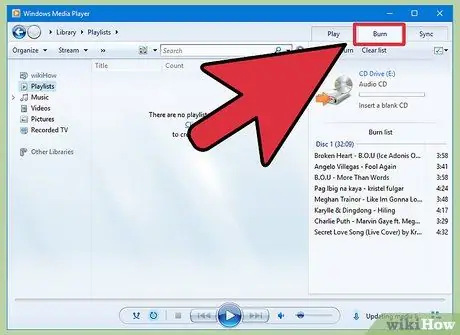
Passaggio 4. Fare clic sulla scheda "Masterizza" nell'angolo in alto a destra dello schermo
Questa icona ha l'aspetto di un foglio di carta con un segno di spunta verde.
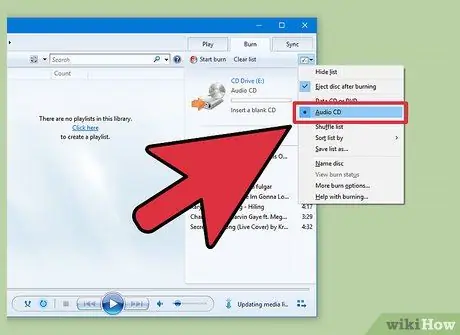
Passaggio 5. Selezionare "CD audio", quindi fare clic su "Avvia masterizzazione"
Questo processo potrebbe richiedere alcuni minuti e Windows Media Player espellerà il CD una volta completato il processo di masterizzazione.
Metodo 3 di 4: RealPlayer
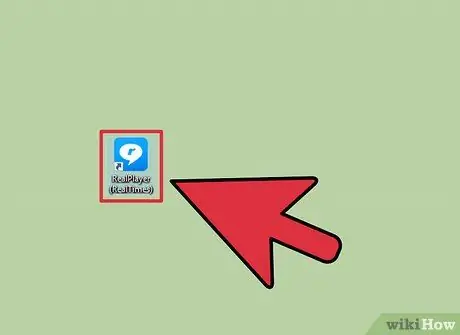
Passaggio 1. Avvia RealPlayer e fai clic sulla scheda "Masterizza"
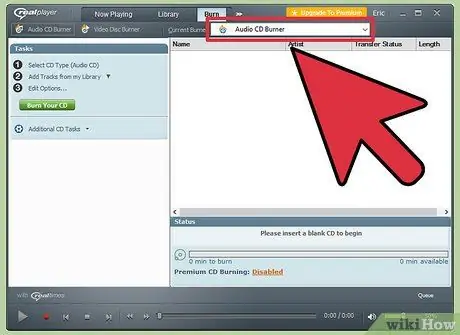
Passo 2. Seleziona “Audio CD Burner”, quindi inserisci un disco CD-R vuoto nell'unità disco del tuo computer
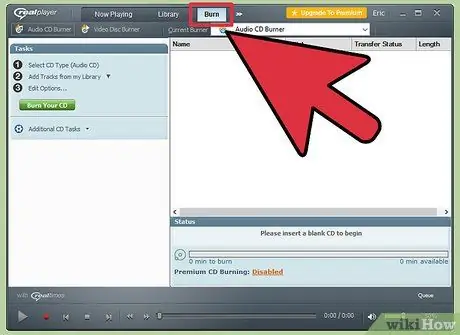
Passaggio 3. Fare clic sul pulsante "Masterizza" nella parte superiore della finestra di RealPlayer
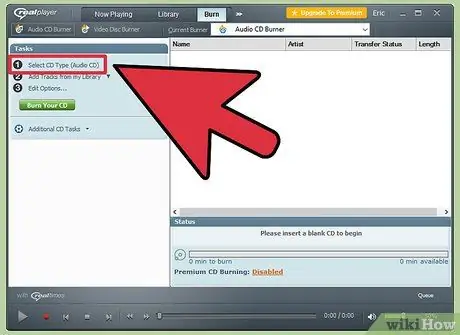
Passaggio 4. Fare clic su "Seleziona tipo di CD" nella sezione "Attività" della barra laterale destra
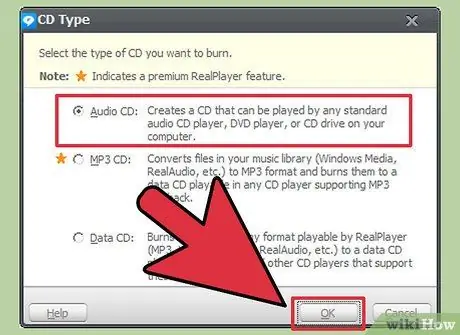
Passaggio 5. Selezionare "CD audio" o "CD MP3", quindi fare clic su "OK"
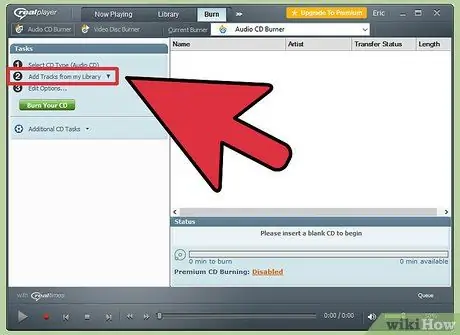
Passaggio 6. Fare clic su "Aggiungi tracce dalla mia libreria", quindi selezionare "Tutta la musica"
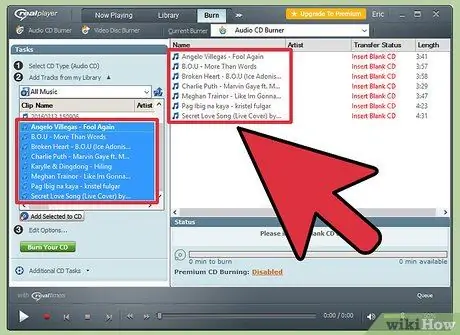
Passaggio 7. Trascina e rilascia la traccia da sinistra all'elenco di masterizzazione a destra della finestra
RealPlayer aggiornerà le informazioni sullo spazio di archiviazione rimanente sul disco quando si spostano le tracce nell'elenco di masterizzazione.
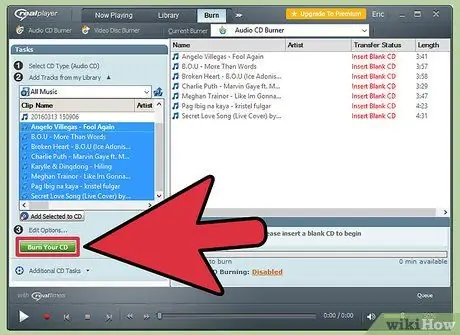
Passaggio 8. Fare clic su "Masterizza CD"
Il processo di masterizzazione richiede alcuni minuti. Riceverai una notifica al termine della masterizzazione del CD.
Metodo 4 di 4: Winamp
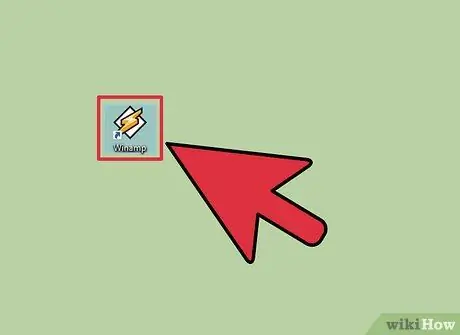
Passaggio 1. Avvia Winamp e inserisci un disco CD-R vuoto nell'unità disco del tuo computer

Passaggio 2. Fare clic su "Visualizza" e selezionare "Libreria multimediale"
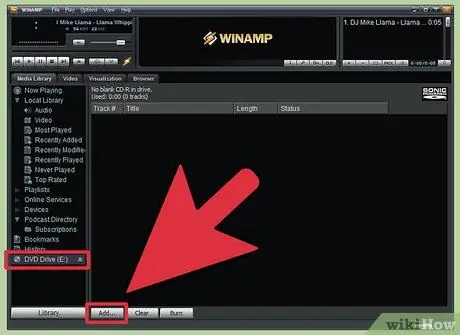
Passaggio 3. Selezionare "Disco vuoto" dall'elenco nella parte inferiore della finestra "Libreria multimediale", quindi fare clic sul pulsante "Aggiungi" nella parte inferiore della finestra di Winamp
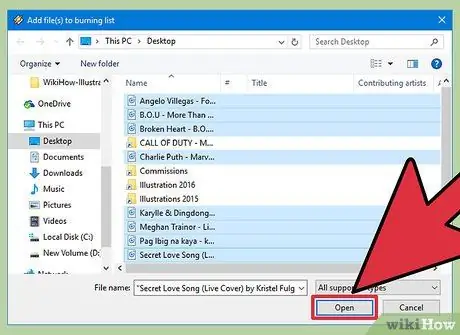
Passaggio 4. Selezionare la playlist che si desidera masterizzare o fare clic sul pulsante "File" o "Cartelle" per cercare la musica
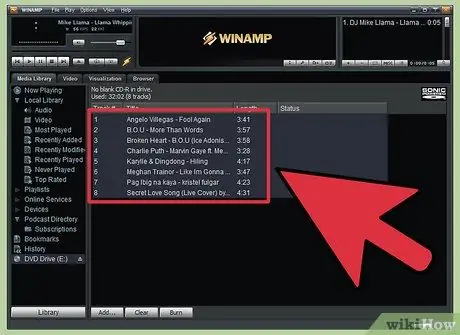
Passaggio 5. Selezionare i brani che si desidera masterizzare su CD, quindi fare clic su "OK"
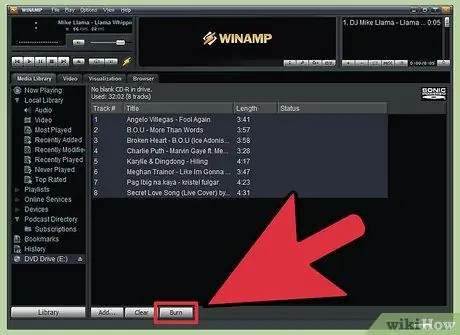
Passaggio 6. Fare clic sul pulsante "Masterizza" nella parte inferiore della finestra di Winamp, quindi selezionare "Abilita modalità a prova di bruciatura"
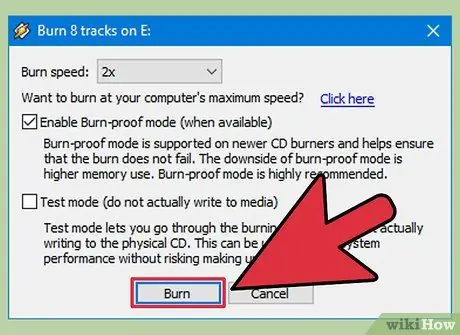
Passaggio 7. Fare clic sul pulsante "Masterizza" nella finestra di dialogo "Masterizza"
Il processo di masterizzazione richiede alcuni minuti. Winamp invierà una notifica che il processo di masterizzazione del CD è completo.






