Questo articolo spiega come chiudere singolarmente le schede su dispositivi mobili e computer.
Fare un passo
Metodo 1 di 2: per browser mobili
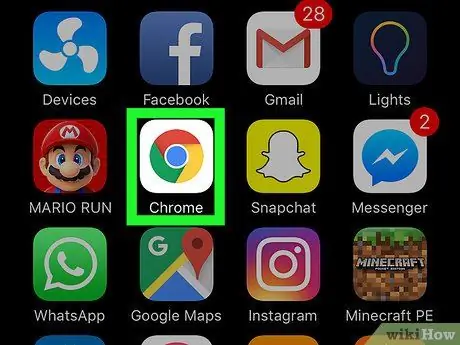
Passaggio 1. Aprire un browser
Tocca l'icona del browser che desideri aprire. Puoi chiudere le schede nei browser Chrome e Firefox per iPhone e Android e Safari per iPhone.
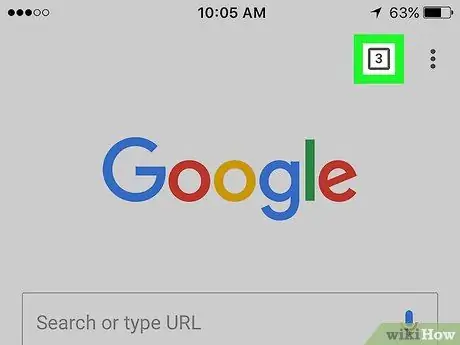
Passaggio 2. Toccare l'icona "Schede"
Successivamente, verrà visualizzato un elenco di schede attualmente aperte. L'aspetto e la posizione delle icone variano a seconda del browser in uso:
- Cromo e Firefox - Tocca il quadrato numerato nell'angolo in alto a destra dello schermo.
- Safari - Tocca i due quadrati sovrapposti nell'angolo in basso a destra dello schermo.
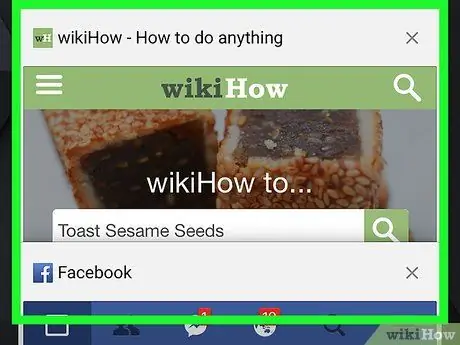
Passaggio 3. Individua la scheda che desideri chiudere
Puoi scorrere verso l'alto o verso il basso sullo schermo per scorrere le schede fino a trovare la scheda che desideri chiudere.
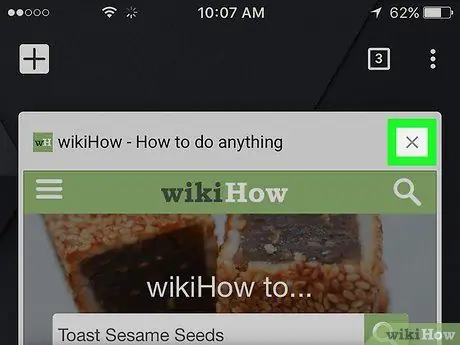
Passaggio 4. Tocca il pulsante X
Si trova nell'angolo in alto a sinistra della scheda che vuoi chiudere. Successivamente, la scheda si chiuderà immediatamente.
Puoi anche chiuderlo facendolo scorrere verso sinistra
Metodo 2 di 2: per browser desktop
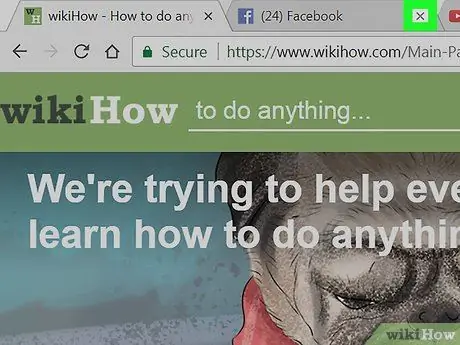
Passaggio 1. Fare clic sul pulsante X nella scheda che si desidera chiudere
icona " X" si trova sul lato destro della scheda. Una volta cliccato, la scheda si chiuderà immediatamente.
- In Safari, l'icona " X ” non verrà visualizzato finché non si posiziona il cursore sulla scheda.
- Se disponi di schede che contengono ancora determinati processi (ad es. la scheda di creazione dell'account e-mail), ti verrà chiesto di confermare l'opzione di chiusura della scheda.
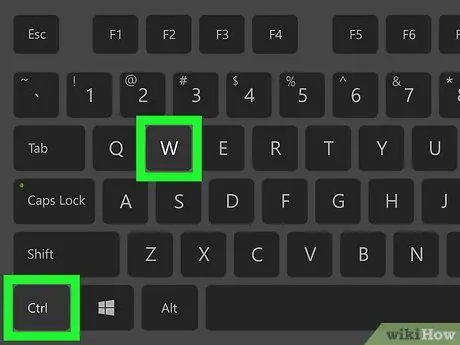
Passaggio 2. Chiudi rapidamente le schede
Premi Ctrl+W (Windows) o Command+W (Mac) sulla tastiera del computer per chiudere la scheda attualmente utilizzata/aperta.
Assicurati di essere nella scheda che desideri chiudere prima di utilizzare quella combinazione di tasti
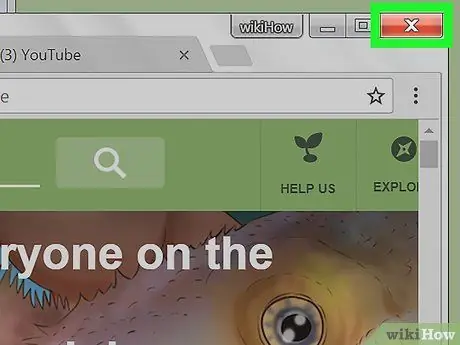
Passaggio 3. Chiudi tutte le schede nel browser
Fare clic sul pulsante " X" nell'angolo in alto a destra della finestra del browser (Windows) o il cerchio rosso nell'angolo in alto a sinistra del browser (Mac). Successivamente, il browser verrà chiuso, comprese tutte le schede esistenti.
Potrebbe essere necessario confermare la selezione della chiusura di tutte le schede facendo clic sull'opzione " Sì, chiudi tutte le schede " se richiesto.
Suggerimenti
- La maggior parte dei browser dispone di un comando per riaprire le schede chiuse nel menu a discesa visualizzato quando si fa clic con il pulsante destro del mouse su una scheda.
- Fare clic con il pulsante destro del mouse sulla scheda per visualizzare le opzioni aggiuntive disponibili.






